Het beste gevoel bij het bouwen van software is om te weten of het succesvol, stabiel of mislukt is. Dit is wat Jenkins doet. Met plug-ins die zijn gebouwd voor continue integratiedoeleinden, stelt het gebruikers op hun gemak om minder tijd te hebben om het project op te leveren. Maar met talloze plug-ins volgen talloze problemen.
Als die plug-ins niet van tijd tot tijd worden onderhouden, wordt de compatibiliteit met de declaratieve pijplijnsyntaxis een probleem. Veel gebruikers willen weten hoe ze: verwijder Jenkins op Mac.
Bovendien zullen niet veel van hen de gebruikersinterface van Jenkins begrijpen, dus willen ze overschakelen naar een gebruiksvriendelijkere tool. Als jij een van hen bent, lees dan alsjeblieft verder om meer te weten over de verwijdering manieren.
Inhoud: Deel 1. Wat is Jenkins?Deel 2. Hoe Jenkins handmatig op Mac te verwijderen?Deel 3. Verwijder Jenkins snel en volledig op MacDeel 4. Conclusie
Deel 1. Wat is Jenkins?
Laten we eerst beginnen met de meest elementaire vraag, dan zullen we u binnenkort en langzaam de volgende details geven.
Voor een korte samenvatting, Jenkins is een automatiseringsserver die gratis en open-source is. Door de software met Jenkins te automatiseren, kunnen ze de softwareontwikkeling versnellen. Jenkins omvat allerlei levenscyclusprocessen voor ontwikkeling, zoals verpakken, bouwen, testen, documenteren, statische analyse en nog veel meer. Een nadeel bij het gebruik ervan zijn echter de plug-ins. Daarom willen veel mensen verwijder Jenkins op Mac.

Veel gebruikers hebben geklaagd over de plug-ins. Eén klacht is, zoals hierboven uitgelegd, dat deze niet werd onderhouden en veel problemen had met het updateproces. De plug-ins moeten regelmatig worden bijgewerkt, omdat deze erg belangrijk zijn als het gaat om het gebruik van Jenkins. Een andere klacht zijn de foutmeldingen. Je weet niet eens waar je het verprutst hebt, dus het is moeilijk om het te corrigeren. Daarbij komt dat je Jenkins regelmatig moet onderhouden of als bijvoorbeeld een plug-in zich misdraagt, deze makkelijk kapot kan gaan.
Vanwege de talloze klachten die mensen zijn tegengekomen, willen ze weten hoe ze Jenkins van de Mac kunnen verwijderen en zoeken ze gewoon naar een veel steviger en betrouwbaarder hulpmiddel om het te vervangen.
Deel 2. Hoe Jenkins handmatig op Mac te verwijderen?
U kunt dit doen met een app-verwijderprogramma of handmatig. Houd er echter rekening mee dat als u het op de handmatige manier wilt doen, u ervoor moet zorgen dat u volledig begrijpt hoe een Mac werkt. Volg daarom de onderstaande stappen.
Naar handmatig verwijderen van Jenkins op Mac:
- Het eerste dat u moet doen, is ervoor zorgen dat u sluit Jenkins op de achtergrond, inclusief de bijbehorende onderdelen.
- Open dan "vinder", Ga naar "Toepassingen", zoek daar naar Jenkins en als je het eindelijk hebt gevonden, verplaats je de Jenkins-map naar de "Afval".
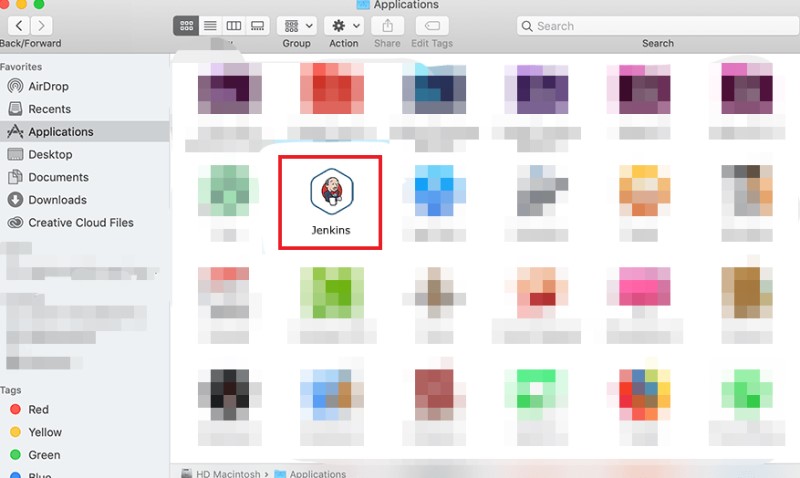
- Nadat u klaar bent, opent u "vinder" druk nogmaals op "Gaan" en "Ga naar map". Typ in het pop-upvenster dat verschijnt "
~/Library/Applications/Support/Jenkins/". - Nu, hier komt het moeilijke deel. Als je Jenkins op Mac volledig wilt verwijderen, moet je zoeken alle Jenkins-gerelateerde bestanden handmatig uit de mappen die zullen verschijnen. Je kunt ze vinden in:
(a) Application Support; (b) Caches; (c) Containers; (d) Frameworks; (e) Logs; (f) Preferences; (g) Saved; (h) Application State; (i) WebKit. - Wis die bestanden zodra je ze hebt gevonden of sleep ze naar de uitschot. En nadat je ze allemaal hebt gevonden, Leeg de prullenbak en dan kan je eindelijk herstart je Mac af te maken.
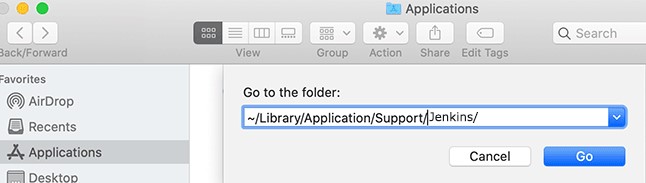
Zorg ervoor dat u alleen die bestanden wist die met Jenkins te maken hebben, want wie weet wat u op uw Mac verwijdert. Alleen ervaren gebruikers kunnen dit doen, maar als u niet wilt dat belangrijke bestanden op uw Mac worden verwijderd, kunt u gewoon een app-verwijderprogramma gebruiken.
Deel 3. Verwijder Jenkins snel en volledig op Mac
Wat is de beste manier om Jenkins van Mac te verwijderen? Waarom lees je dit gedeelte niet om meer te weten te komen?
Zoals hierboven vermeld, kunt u alleen weten hoe u Jenkins op Mac handmatig kunt verwijderen als u volledig weet wat u moet doen. Maar als u dat niet doet, waarom probeert u dan niet een app-verwijderprogramma dat veel dingen kan doen, zoals de iMyMac PowerMyMac.
De PowerMyMac's App Uninstaller-functie blikje een app en de bijbehorende bestanden volledig wissen. U hoeft niet meer map voor map te zoeken, want binnen een paar seconden scannen zijn al die bestanden aanwezig.
Dus je kunt gemakkelijk en snel Jenkins op Mac verwijderen of verwijder andere software zoals Microsoft Office of Adobe.
Afgezien daarvan kan deze tool je zelfs helpen optimaliseer je Mac na het verwijderen van een app of alle soorten ongewenste bestanden verwijderen, wat enorm helpt als uw computer vertragingsproblemen ondervindt.

Een gedetailleerde uitleg over hoe u verwijder Jenkins volledig op Mac het gebruik van deze tool wordt hieronder uitgelegd:
- De functie gebruiken "App-verwijderprogramma", Klik "SCANNEN" om de PowerMyMac alle bestanden te laten scannen.
- Als u klaar bent, zoekt u vanuit de "Alle toepassingen" de app die u wilt verwijderen. Maar als je wilt, typ je gewoon de naam ervan Jenkins in het zoekvak.
- Vink de app aan zodra je deze hebt gevonden en druk vervolgens op "SCHOON" om het te verwijderen, evenals de gerelateerde bestanden.
- A “Gereinigd Voltooid” venster zal dan verschijnen om aan te geven dat het proces is voltooid.
Met de tool PowerMyMac hoeft u niet eens veel tijd te verspillen aan het doorzoeken van bestanden, omdat u de installatie met slechts een paar klikken kunt verwijderen.

Deel 4. Conclusie
Jenkins is een geweldig hulpmiddel om te gebruiken als je de vele problemen wilt negeren. Maar als je wilt weten hoe dat moet? verwijder Jenkins op Mac, vertrouw dan gewoon op de PowerMyMac.
Deze tool zal u op de lange termijn helpen als u de opslagruimte van uw computer volledig wilt gebruiken, omdat u dubbele of verouderde bestanden kunt verwijderen, apps die je niet meer nodig hebt inclusief hun gerelateerde bestanden, enz. Als de tool uw interesse heeft gewekt, download en installeer deze dan voor meer informatie.



