Jump Desktop is een externe desktoptoepassing waarmee de gebruiker verbinding kan maken met elke computer, waar ook ter wereld. Het kan in minder dan 5 minuten veilig verbinding maken met elke Mac en heeft zeer krachtige functies die verder gaan dan wat u van standaardsoftware verwacht.
Veel gebruikers willen echter verwijder Jump Desktop op Mac hoewel het erg handig is en je kan helpen om thuis toegang te krijgen tot je bureaublad, zelfs als je op je werk of op school bent. Dus als u bent vergeten een bestand of iets dergelijks te kopiëren, kunt u het gewoon gebruiken om deze bestanden op te halen. Maar veel gebruikers zijn nog steeds niet tevreden met de prestaties, vooral de laatste tijd. Lees dit bericht en leer hoe u verwijder applicaties vanaf uw Mac-computer.
Inhoud: Deel 1. Stappen om Jump Desktop automatisch te verwijderen op MacDeel 2. Handmatige manieren om Jump Desktop op Mac en Windows te verwijderenDeel 3. Wat is Jump Desktop?Deel 4. Conclusie
Deel 1. Stappen om Jump Desktop automatisch te verwijderen op Mac
Jump Desktop is inderdaad een erg handig hulpmiddel. Maar na een tijdje, vooral als je het heel vaak gebruikt, kan het veel gegevens en bestanden verzamelen, wat ertoe leidt dat de app met veel problemen wordt geconfronteerd. Nu je hier bent, vraag je je waarschijnlijk ook af hoe je de Jump Desktop-applicatie van je Mac kunt verwijderen zonder dat je er zoveel moeite voor hoeft te doen en meer tijd verspilt.
Gelukkig is er een geweldige tool die je kan helpen om veel applicaties tegelijk te verwijderen en zelfs om het gebruik van je Mac te optimaliseren, vooral als het erom gaat hem sneller en soepeler te laten werken. Deze tool waar we het over hebben is niets anders dan de iMyMac PowerMyMac.
Volg deze stappen hier om te leren hoe u Jump Desktop op Mac volledig kunt verwijderen.
- Download en installeer de software voor de PowerMyMac op uw Mac
- Tik na het starten van de app op de App-verwijderprogramma functie en klik op de SCAN
- Na een tijdje zal het u een lijst tonen van de applicaties die op uw apparaat zijn geïnstalleerd
- Klik op de app die u wilt verwijderen (bijvoorbeeld Jump Desktop)
- Kies dan CLEAN en het verwijderingsproces zal dan starten
- Als het klaar is, a Opgeschoond Voltooid teken verschijnt in uw venster

Nadat u over het bovenstaande proces hebt geleerd, weet u misschien hoe u een app eenvoudig kunt verwijderen. Op dezelfde manier kunt u deze software ook gebruiken om: verschillende programma's verwijderen tegelijkertijd en verwijder ze volledig.
Deel 2. Handmatige manieren om Jump Desktop op Mac en Windows te verwijderen
De handmatige manier om Jump Desktop van Mac te verwijderen kan een beetje lastig zijn en het is een langer proces dan het gebruik van de eenvoudigere manier met behulp van de iMyMac PowerMyMac. Daarom, voor degenen die Jump Desktop van Mac willen verplaatsen, zorg ervoor dat je de gemakkelijkere manier gebruikt in plaats van de handmatige methode, omdat het zoveel van je tijd kan opslokken.
Maar als je wilt leren hoe je Jump Desktop op Mac handmatig kunt verwijderen, kun je altijd deze stappen volgen om dit te doen:
#Hoe Jump Desktop op Mac te verwijderen
- Eerste, Verlaten de Jump Desktop-toepassing door naar uw Dok en met de rechtermuisknop op het pictogram van de app
- Ga vervolgens naar je vinder, druk op Activity Monitor en ga naar je Toepassingen map
- Blader door de lijst en zoek de Jump Desktop-app
- Klik met de rechtermuisknop op het Jump Desktop-pictogram en selecteer Verplaatsen naar Prullenbak
- Ga naar je vinderselecteer Goen kies vervolgens Ga naar map
- Enter
~/Libraryen klik op de knop met de tekst Go - Klik op alle bestanden die aan de Jump Desktop-app zijn gekoppeld en verwijder deze
- Klik nu met de rechtermuisknop op uw prullenbak en kies vervolgens Prullenbak legen
- Herstart jouw Mac
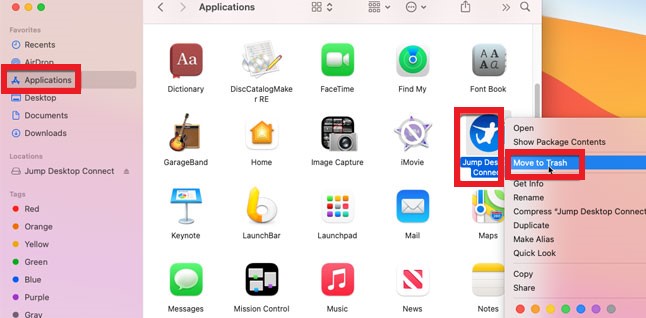
#Hoe Jump Desktop op Windows te verwijderen
- Ga naar je Start Menu
- Ga naar control panel en klik op Verwijder de applicatie
- Find Jump Desktop en klik op Installatie ongedaan maken
- Bevestig vervolgens uw actie door te tikken op Verwijder Jump Desktop Connect nog een keer
Velen hebben geprobeerd Jump Desktop op Mac te verwijderen door simpelweg het pictogram van de app naar de Prullenbak te slepen. Maar dat zou niet werken. Als u de app gewoon naar uw prullenbak sleept, verwijdert u alleen de sneltoets. De beste manier om dit te doen, zodat u er met succes en volledig vanaf kunt komen, is door een reinigingstool zoals de iMyMac PowerMyMac te gebruiken of door de handmatige methode te gebruiken.
Deel 3. Wat is Jump Desktop?
Jump Desktop is een applicatie waarmee je overal in het land toegang kunt krijgen tot Macs, pc's of andere VNC-servers. Het is een springhulpmiddel waarmee een gebruiker verschillende computers om hem heen kan besturen met slechts een paar klikken.
Gebruikers die deze tool willen proberen, hebben geen kennis of ervaring nodig op het gebied van technologie, omdat deze tool zo gemakkelijk te gebruiken is en ook nog eens zeer effectief is.
Niet alle gebruikers kunnen echter het geweldige gebruik van de Jump Desktop-toepassing waarderen, niet wanneer ze deze tegenkomen zoveel problemen met de genoemde app. Daarom willen de meeste gebruikers van Jump Desktop Jump Desktop op Mac verwijderen, zodat ze een dergelijk probleem kunnen oplossen.
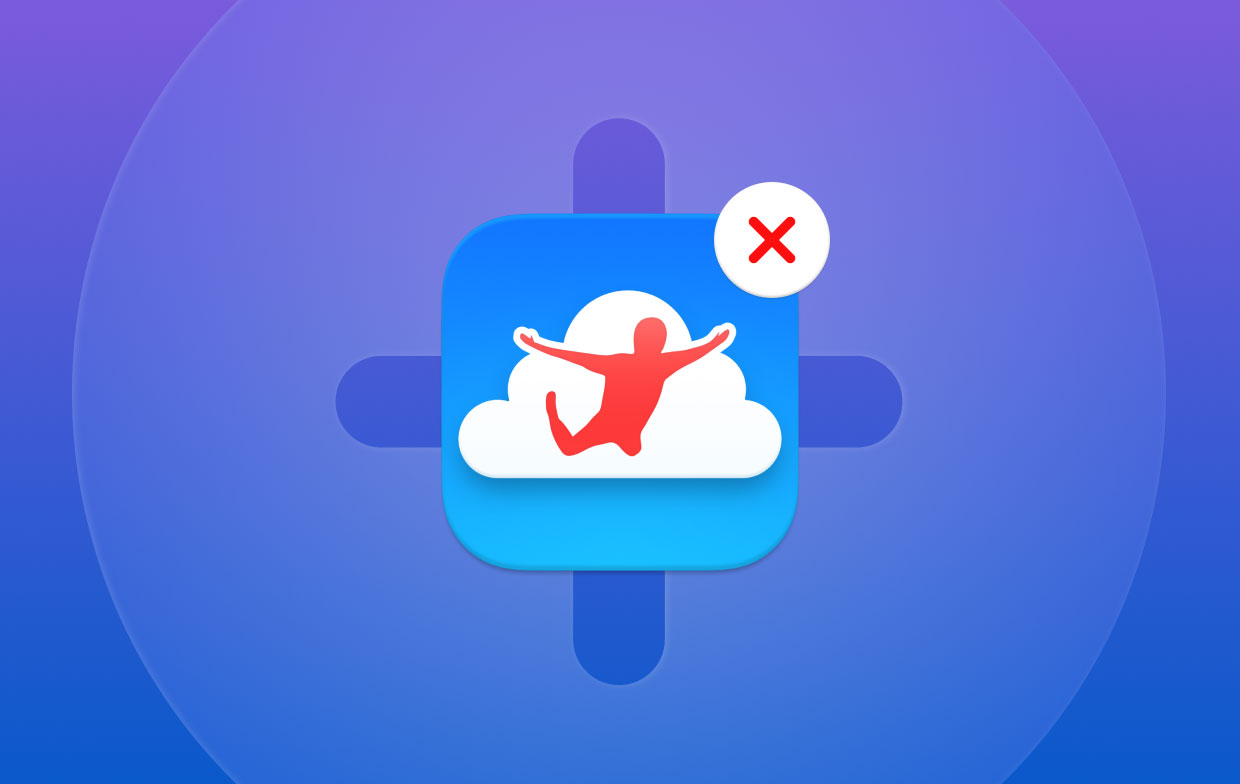
Deel 4. Conclusie
Leren hoe je Jump Desktop van Mac kunt verplaatsen, is heel eenvoudig, zolang je de juiste handleiding en de juiste stappen hebt om te volgen. De Jump Desktop-toepassing is inderdaad een zeer nuttige en nuttige software voor iedereen die altijd de neiging heeft om bestanden te kopiëren en over te zetten op hun computer.
Natuurlijk, als je de neiging hebt om verwijder Jump Desktop op Mac vanwege problemen met de Jump Desktop-app kun je altijd je toevlucht nemen tot het gebruik van het app-verwijderprogramma van de PowerMyMac. Het is een zeer krachtige tool die u kan helpen om zonder enige moeite van de Jump Desktop van Mac af te komen.



