Sleep het programma naar de prullenbak om het proces te voltooien verwijder LaunchBar van de Mac. Maar als u een van de gekoppelde bestanden en records van uw Mac wilt verwijderen, moet u mogelijk een verwijderprogramma van derden gebruiken of alles handmatig uit de bibliotheekmap verwijderen. Deze twee keuzes zijn te vinden in de App Store voor de Mac.
Het meest om te onthouden is dat als je verwijder ongewenste apps van uw Mac, worden hiermee ook alle activiteiten, gegevens en individuele instellingen gewist. Dus voordat u begint met het verwijderingsproces van LaunchBar, is het raadzaam om een back-up te maken van alle belangrijke gegevens. Als u LaunchBar in de toekomst wilt installeren, moet u ervoor zorgen dat uw registratiegegevens en licentiesleutel veilig worden bewaard.
Inhoud: Deel 1. Wat is een LaunchBar?Deel 2. Hoe verwijder ik LaunchBar volledig van mijn MacDeel 3. Automatische manier om LaunchBar op Mac te verwijderenDeel 4. Conclusie
Deel 1. Wat is een LaunchBar?
Voordat u besluit LaunchBar van Mac te verwijderen, moet u weten wat een LaunchBar is. Het bekroonde productiviteitstool LaunchBar.
Door korte afkortingen van de naam van een item te typen, hebben gebruikers direct toegang tot hun programma's, bestanden, contacten en favorieten, evenals uw muziekcollectie, onderzoeksmachines en nog veel meer. Druk gewoon op Command + Spatie en open het invoervenster van LaunchBar voor je, typ een willekeurige afkorting, en terwijl je typt, toont LaunchBar de best overeenkomende opties die beschikbaar zijn en die meteen toegankelijk zijn.
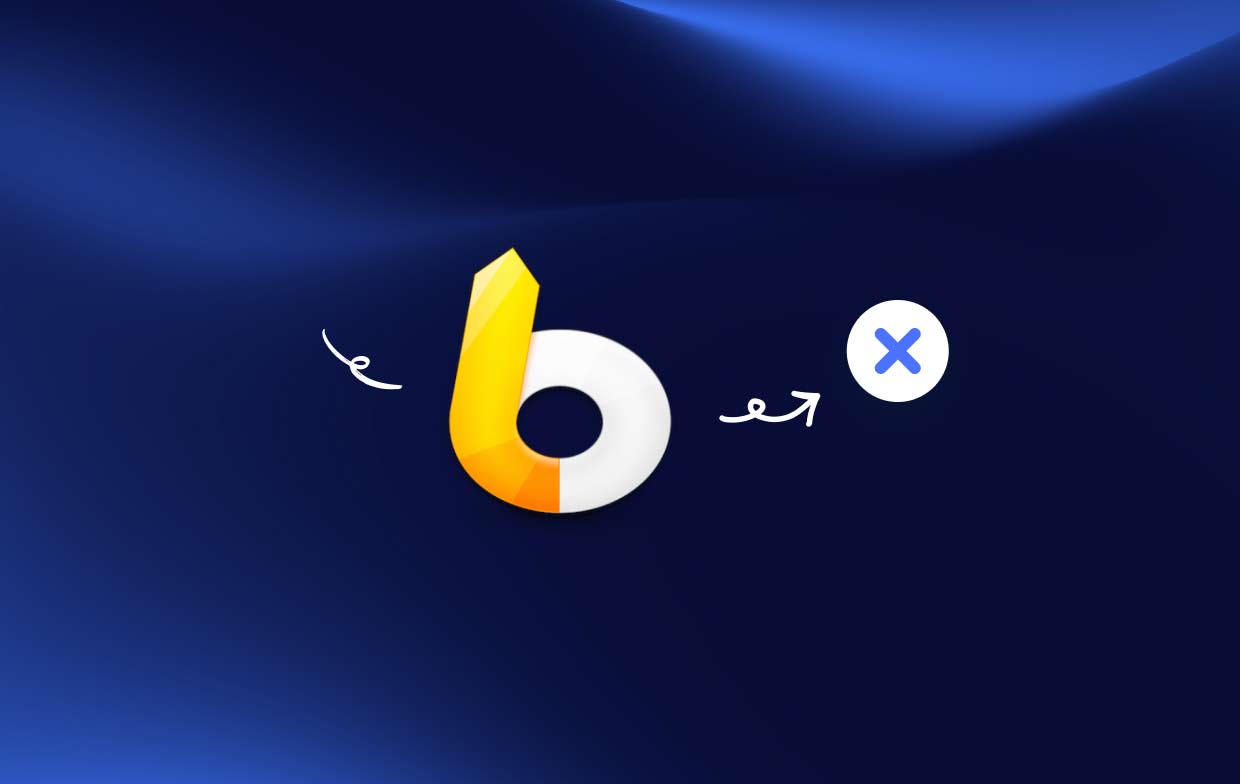
De Web-LaunchBar zou uw onmisbare dienaar zijn, of u nu apps moet starten, documenten moet openen, systeemdiensten moet oproepen, e-mails moet schrijven of moet browsen. Desalniettemin willen gebruikers LaunchBar desondanks nog steeds van de Mac verwijderen. Waarom?
- Een daarvan is het feit dat u de software niet meer nodig heeft en meer ruimte op de computer wilt vrijmaken.
- U hebt besloten dat het tijd is om over te schakelen naar een andere toepassing of om te upgraden naar de meest recente versie van LaunchBar.
- Vanwege technische problemen heeft u besloten dat de software moet opnieuw worden geïnstalleerd.
- U probeert LaunchBar te bekijken als enige potentiële bijdrager, aangezien u kijkt naar problemen die door de Mac kunnen worden veroorzaakt.
Deel 2. Hoe verwijder ik LaunchBar volledig van mijn Mac
De beste uninstaller die momenteel op de markt is, iMyMac PowerMyMac, wordt in dit deel aan u voorgesteld, samen met een demonstratie van de taken die het kan uitvoeren om LaunchBar snel en volledig van Mac te verwijderen. Met slechts een paar klikken en zorgvuldige naleving van de instructies kan LaunchBar voor Mac snel en effectief worden verwijderd met behulp van PowerMyMac.
Volgens beoordelingen behoort PowerMyMac tot 's werelds meest bekende en efficiënte Mac-optimalisatietools. Het zou kunnen verwijder alle nutteloze apps zoals ScreenFlow, en het maakt alle aanpassingen die nodig zijn om de machine zo snel te laten werken als voorheen. Het is bovendien bedreven in het omgaan met de uitdaging van het verwijderen van Mac-programma's, waarbij zowel het programma als alle gerelateerde bestanden die zich overal op uw apparaat kunnen bevinden, worden verwijderd:
- Kies om te beginnen de Instellingen optie nadat PowerMyMac het laden heeft voltooid. De volgende stap omvat het selecteren van de App-verwijderprogramma uit de lijst met beschikbare keuzes.
- Nadat u een apparaat hebt geselecteerd, kunt u beginnen met het onderzoeken van de vele programma-alternatieven die voor u toegankelijk zijn.
- Start een ander tabblad in de browser om te zien wat lijkt op een volledige verwijdering van elke app die nu op uw apparaat is geopend. De titel van de aanvraag moet expliciet worden ingevoerd als deze nog niet in het aanvraagveld staat.
- Als u ervoor kiest om "CLEAN", zal PowerMyMac niet alleen LaunchBar van de Mac verwijderen, maar zullen ook alle overgebleven exemplaren van de programma's die u in eerste instantie hebt gedownload, permanent van het apparaat worden verwijderd.
- Zodra het opruimen is voltooid, wordt het woord "Opgeschoond Voltooid" moet op het display verschijnen.

Deel 3. Automatische manier om LaunchBar op Mac te verwijderen
Voordat u ervoor kiest om LaunchBar van de Mac te de-installeren, moet u het afwijzen als het momenteel actief is wanneer u zich aanmeldt bij de Mac met beheerdersrechten. Klik vervolgens met de rechtermuisknop op het dock-pictogram van een app om het the Verlaten optie om het uit te schakelen.
Optie 1. Verplaats het LaunchBar-pictogram naar de prullenbak
- LaunchBar kan worden gevonden door het openen van de vinder, klik op Apps aan de linkerkant en selecteer het vervolgens.
- Verplaatsen LaunchBar naar de prullenbak.
- Om het verwijderen te starten, klikt u met de rechtermuisknop op uw prullenbakpictogram en kiest u vervolgens Prullenbak legen.
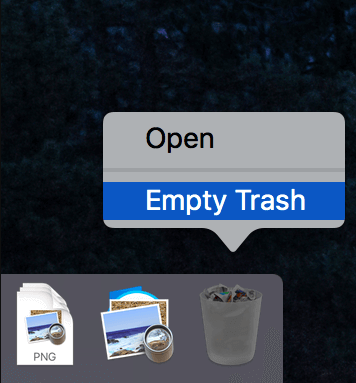
Optie 2. Haal LaunchBar uit Launchpad
- Launchpad zou nu open moeten zijn. Type LaunchBar in het bovenste zoekvak.
- Terwijl het LaunchBar-pictogram begint te schudden, Klik en houd de muisknop ingedrukt. Om LaunchBar volledig van de Mac te verwijderen, klikt u op de "X" die in de linkerbovenhoek van LaunchBar verschijnt.
Optie 3. Open het ingebouwde verwijderprogramma voor LaunchBar
- Dubbelklik op LaunchBar-installatieprogramma om het te starten.
- Om het verwijderingsprogramma vanuit het pakket te starten, selecteert u het en klik twee keer.
- Volg de instructies op het scherm om de verwijderingsprocedure te voltooien.
Beide gebieden waar applicaties hun ondersteunende bestanden of instellingen bewaren, worden de bibliotheek genoemd. Naast deze mappen kan LaunchBar andere delen van het programma, zoals inlogonderdelen, opstarthandlers of kerneltoevoegingen, over de computer verspreiden. Volg de volgende acties om LaunchBar volledig van de Mac te verwijderen:
Op harde schijf: /Bibliotheek
- Open Finder, kies Ga naar map in de menubalk en klik vervolgens op OK.
- Typ op de harde schijf het pad naar de bibliotheek op het hoogste niveau
/Library. - Zoek naar de LaunchBar-gerelateerde objecten voor elke bibliotheek.
- Verplaatsen naar Prullenbak door met de rechtermuisknop op de overeenkomstige bestanden of mappen te klikken.
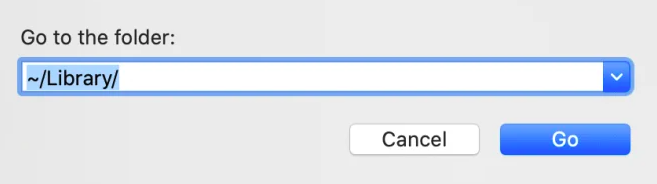
Thuismappen of gebruikersbibliotheek
- Type '
Library" in het vak onder Go, dan Go in Folder en druk op Enter. - Zoek en verwijder alle mappen of bestanden met dezelfde naam binnen dezelfde groep mappen.
- Om LaunchBar permanent te verwijderen van de Mac met zijn overblijfselen, leegt u uw prullenbak.
Deel 4. Conclusie
Voor onervaren Mac-gebruikers kunnen handmatige manieren om LaunchBar van Mac-resten te verwijderen een vervelende operatie zijn. Het gebruik van een professionele opschoon- of verwijderingstool is inderdaad een beter alternatief voor u dan een handmatige verwijdering van LaunchBar als u nog steeds niet zeker weet hoe u achtergebleven programma's kunt verwijderen of als u moeite wilt besparen. Gebruik in dat geval PowerMyMac en de Uninstaller-module.



