Tegenwoordig willen veel mensen apps gebruiken waarmee ze andere apps sneller en gemakkelijker kunnen beheren en gebruiken. Een van deze apps die veel mensen gebruiken, is de LibreOffice-app. Deze app is een Open Source-tool die zeer veelzijdig is en op andere apps kan worden gebruikt.
Maar hoewel het veelzijdig en universeel is, klagen veel gebruikers nog steeds over problemen met de LibreOffice-app. Daarom willen velen van hen ook weten hoe ze verwijder LibreOffice Mac. Ben jij ook benieuwd naar de volledige verwijdering manieren, kunt u de rest van dit artikel verder lezen.
Inhoud: Deel 1. Wat gebeurt er als ik LibreOffice verwijder?Deel 2. Hoe verwijder ik LibreOffice handmatig van een Mac?Deel 3. Hoe verwijder ik LibreOffice volledig van een Mac?Deel 4. Conclusie
Deel 1. Wat gebeurt er als ik LibreOffice verwijder?
Als u LibreOffice van uw computer verwijdert, wordt de toegang tot het pakket productiviteitshulpmiddelen verwijderd, waaronder tekstverwerking, spreadsheets, presentaties, tekeningen, databases en het bewerken van formules. Bestanden die zijn gekoppeld aan LibreOffice-formaten (zoals .odt, .ods en .odp) moeten met een andere toepassing worden geopend en de bestandsassociaties moeten worden bijgewerkt. Eventuele aangepaste instellingen of extensies gaan verloren, tenzij er een back-up van wordt gemaakt. Door het verwijderingsproces wordt schijfruimte vrijgemaakt die door de toepassing wordt gebruikt.
. problemen begonnen zich voor te doen met deze app, vooral toen de nieuwste versie werd uitgebracht, proberen veel mensen LibreOffice op Mac te verwijderen omdat ze merkten dat hun apparaten direct na het openen van de app vastliepen of dat hun scherm vastliep op een wit scherm.
Het is beter om een back-up van uw belangrijke bestanden te maken op een andere plaats, zodat ze veiliger zijn, tenzij al uw bestanden in de LO-map zijn opgeslagen.

Deel 2. Hoe verwijder ik LibreOffice handmatig van een Mac?
De handmatige manieren om LibreOffice op Mac te verwijderen kunnen lang duren. Er moeten eerst veel stappen worden uitgevoerd voordat u een app met succes van uw computer kunt verwijderen. U moet de app-gerelateerde bestanden één voor één vinden.
Volg alle onderstaande instructies om LibreOffice op Mac handmatig te verwijderen:
- Methode 1. Verwijder LibreOffice op Mac vanaf Launchpad
- Open de Launchpad icoon op je Dok en typ de naam LibreOffice
- Klik en houd het pictogram vast, en wanneer het begint te trillen, tikt u op de X
- Klik op de Verwijder optie om de app te verwijderen
- Methode 2. Verwijder LibreOffice van Mac door het naar de Prullenbak te verplaatsen
- Ga naar je Dok en zoek vervolgens de LibreOffice-app
- Klik met de rechtermuisknop op het pictogram en selecteer Verlaten
- Of u kunt ook de . openen Activity Monitor om de LibreOffice-app geforceerd af te sluiten
- Ga naar vinder in en selecteer het Toepassingen map
- Zoek LibreOffice en klik met de rechtermuisknop op het pictogram
- Om LibreOffice op Mac handmatig te verwijderen, klikt u op Verplaatsen naar Prullenbak
- Ga naar je uitschot en kies dan Prullenbak legen
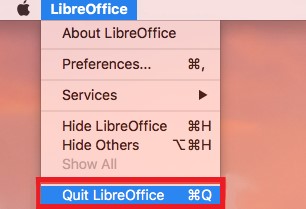
- Verwijder de restjes nadat je de app hebt verwijderd
- Ga terug naar je vinder, ga dan naar de ~ / Library map
- Voer het woord in LibreOffice or gratis in het zoekvak om alle bestanden te vinden die aan de LibreOffice-app zijn gekoppeld
- Om LibreOffice volledig te verwijderen, verwijdert u alle gerelateerde bestanden en caches
- Ga dan naar je uitschot opnieuw en selecteer Prullenbak legen
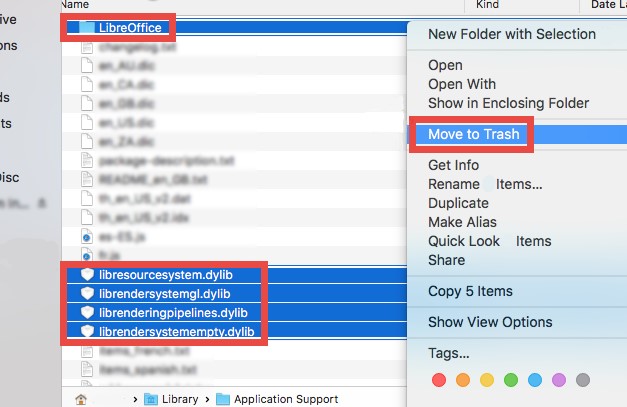
Deel 3. Hoe verwijder ik LibreOffice volledig van een Mac?
PowerMyMac biedt een snellere en eenvoudigere manier om LibreOffice te verwijderen zonder dat er logbestanden of caches over zijn. Hiermee kunt u in één keer meerdere toepassingen van uw Mac verwijderen. Je kunt het ook gebruiken verwijder andere alternatieven zoals Microsoft Office of WPS Office.
PowerMyMac kan veel dingen voor uw apparaat doen, het kan u helpen verwijder alle nutteloze bestanden, vooral die verouderde bestanden, dubbele bestanden, soortgelijke foto's en media, en ook de grote bestanden die u niet eens nodig heeft. Het helpt ook bij het wissen van uw browsegeschiedenis, zodat uw privacy veilig en beschermd is.
Als u wilt leren hoe u de tool kunt gebruiken om LibreOffice op Mac snel te verwijderen, volgt u deze stappen:
- Start de app en klik op App-verwijderprogramma
- Begin door op de te tikken SCAN
- Laat de app alle applicaties op je apparaat scannen
- Als u klaar bent, bladert u door de lijst en selecteert u de apps die u wilt verwijderen, in dit geval selecteert u LibreOffice
- Klik op de CLEAN knop om LibreOffice en alle bijbehorende bestanden en caches automatisch te verwijderen
- Een bord "Opgeschoond Voltooid” verschijnt zodra het verwijderingsproces is voltooid

Deel 4. Conclusie
Nu je eindelijk hebt geleerd hoe je LibreOffice van je Mac-computer kunt verwijderen, hopen we dat je het nu kunt verwijderen wanneer je maar wilt, zodat je dergelijke problemen kunt voorkomen.
Afgezien daarvan, als het gaat om de-installatie, hopen we ook dat u de verschillende manieren hebt geleerd om dit te doen. U kunt ofwel het handmatige proces gebruiken, maar het zal lang duren voordat u dit kunt succesvol verwijderen van LibreOffice op Mac. Of u kunt gewoon de eenvoudigere methode gebruiken, namelijk door de PowerMyMac te downloaden. Zijn App Uninstaller-tool en andere functies zijn krachtig genoeg om uw apparaat grondig te reinigen en meerdere apps van uw Mac te verwijderen.



