Logitech Options is de grootste producent van computeraccessoires ter wereld. Het staat bekend om zijn hoogwaardige toetsenborden, muizen en touchpads, naast andere producten. Dus waarom wilt u verwijder Logitech Options op Mac?
De nieuwste versie van Logitech Options Mac is 8.10.64. Veel gebruikers hebben mogelijk problemen gehad met deze app, zoals dat deze niet goed functioneerde, de muis deze niet herkende, etc., dus een effectieve oplossing voor dit probleem is om Logitech Options volledig opnieuw te installeren of te verwijderen van Mac. In deze specifieke walkthrough zullen we het volgende behandelen: verschillende manieren om te verwijderen om Logitech Options op Mac volledig te verwijderen.
Inhoud: Deel 1. Hoe verwijder ik Logitech Options handmatig op Mac?Deel 2. Hoe verwijder ik Logitech Options volledig op Mac?Deel 3. Hoe kom ik van de Logitech Options pop-up af?Deel 4. Conclusie
Deel 1. Hoe verwijder ik Logitech Options handmatig op Mac?
Logitech Options maakt een aanzienlijk aantal configuratiebestanden en caches om er toegang toe te krijgen en ze te beheren via applicatiespecifieke parameters die aan uw gadgets zijn gekoppeld. Houd er rekening mee dat alleen het verplaatsen van Logitech Options uit de map naar de prullenbak niet voldoende is om alle sporen van de software te verwijderen, zelfs als u zelf op zoek kunt gaan naar alle sporen van Logitech Options en in de systeembestanden van macOS.
Om Logitech Options op Mac volledig en grondig te verwijderen, volgt u de onderstaande procedures en leest u de twee mogelijke methoden die u kunt gebruiken.
Methode 1. Verwijder Logitech-opties door het naar de prullenbak te slepen
Deze eerste methode kan door iedereen worden gedaan, zolang u de onderstaande stappen volgt:
- Logitech Opties, samen met alle achtergrondelementen en add-ons, moeten worden gesloten vanuit de Activity Monitor. Start de Finder, ga naar Toepassingenen selecteer vervolgens Logitech-opties. Verplaats Logitech Options van de map Programma's naar de uitschot, waar het kan worden verwijderd.
- Lancering vinder menu > Klik Go, kies dan Ga naar map, typ dan in
~/Library/Application/Support/Logitech Options/ - Mogelijk vindt u back-upgegevens die zijn gemaakt door Logitech Options en ook stuurprogramma's en serverbestanden voor Logitech Options, inclusief prefetch-configuraties, in de volgende submappen:
/Caches/, /Preferences/, /Application Support/, /Frameworks/, /Logs/, /Saved/, /WebKit/, /Application State/, /Containers/.
- Om Logitech Options op Mac volledig te verwijderen, verplaatst u alle gerelateerde bestanden naar de Prullenbak, kies dan Prullenbak legen uit het Finder-menu. Start daarna uw computer opnieuw op.
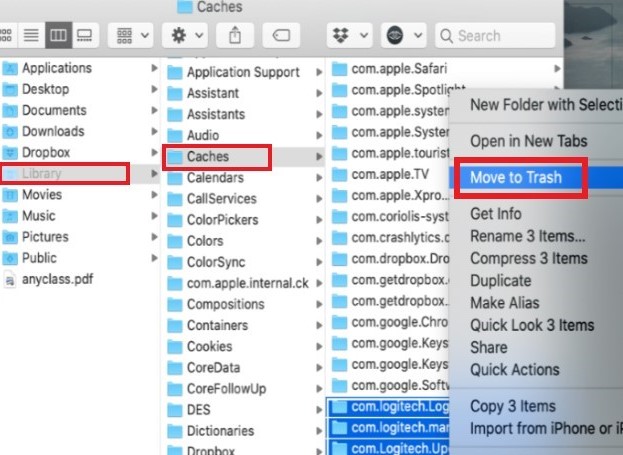
Methode 2. Logi-app verwijderen via het verwijderprogramma
- Lancering "vinder."
- Selecteer "Toepassingen" in de zijbalk aan uw linkerhand, kies dan "Nutsbedrijven" in het vervolgkeuzemenu dat verschijnt.
- Start de "Logi Options-verwijderprogramma" programma.
- Om het programma te verwijderen, kunt u de "Uninstall" keuze.
- Voer het wachtwoord in om verder te gaan.
- Er verschijnt een meldingsvenster zodra u Logitech Options met succes van uw systeem hebt verwijderd.
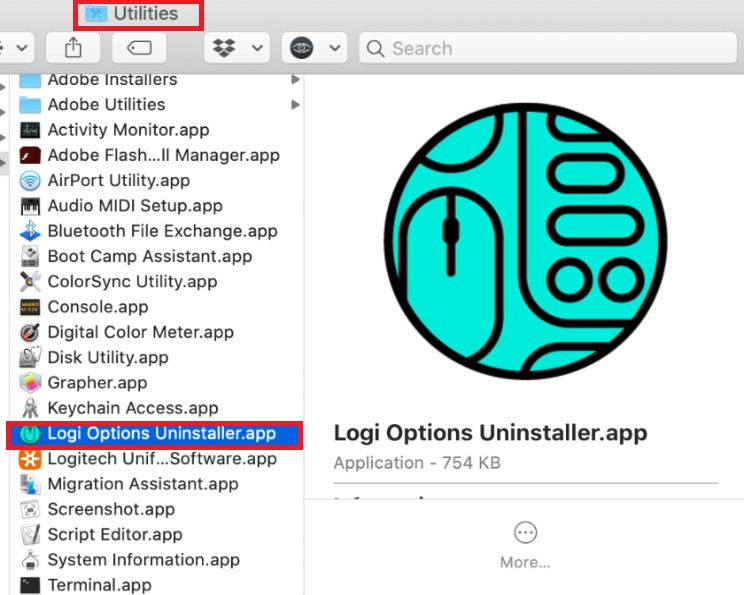
Deel 2. Hoe verwijder ik Logitech Options volledig op Mac?
Logitech Options heeft een breed scala aan functies voor het beheren en besturen van aangesloten apparaten. Vanwege al deze add-on-mogelijkheden is het vrij lastig om Logitech Options Mac op een schone manier te verwijderen. Dit komt omdat het nodig is om het hele macOS-systeem van bestanden te doorzoeken die zijn gekoppeld aan Logitech Options.
iMyMac PowerMyMac is een professioneel Mac App Cleaner- en Uninstaller-programma dat in staat is om de Logitech Options-software volledig van de Mac te verwijderen.
Gebruikers kunnen de onderstaande eenvoudige stappen volgen om Logitech Options op een eenvoudige manier van hun Mac te verwijderen met behulp van PowerMyMac.
- Open deze opschoningstool, ga naar de startpagina van de app en kies App-verwijderprogramma uit het menu dat wordt weergegeven om de verwijderingsprocedure te starten.
- Om een volledige scan uit te voeren van alle toepassingen die momenteel op uw computer zijn geïnstalleerd, gebruikt u de SCAN optie.
- Je mag kiezen Logitech Opties of een van de andere opties als je wilt. Als u de naam van het programma typt in de "Zoek" veld, zal het worden gevonden.
- Als u al uw bestanden wilt verwijderen, inclusief de bestanden die zijn gekoppeld aan Logitech Options, kiest u "CLEAN".
- Als het klaar is, een bericht met de woorden "Opgeschoond Voltooid" verschijnt op het scherm. Dit gebeurt nadat u Logitech Options op Mac met succes hebt verwijderd.

Op basis van de instructie kunt u proberen om andere applicaties willekeurig te verwijderen. U kunt bijvoorbeeld verwijder Steam van je Mac door dit verwijderprogramma te gebruiken.
Deel 3. Hoe kom ik van de Logitech Options pop-up af?
De Logitech Options pop-up kan vervelend zijn, vooral als deze onverwachts blijft verschijnen. Hier zijn verschillende manieren om deze op uw Mac te stoppen of te verwijderen:
- Logitech-opties bijwerken
- Meldingen uitschakelen
- Voorkom dat Logitech Options bij het opstarten wordt gestart
- Logitech-optiesinstellingen wijzigen
- Logitech Options opnieuw installeren
Als het probleem aanhoudt, kan het een specifieke bug of incompatibiliteit zijn. Neem contact op met Logitech-ondersteuning voor hulp of om het probleem te melden.
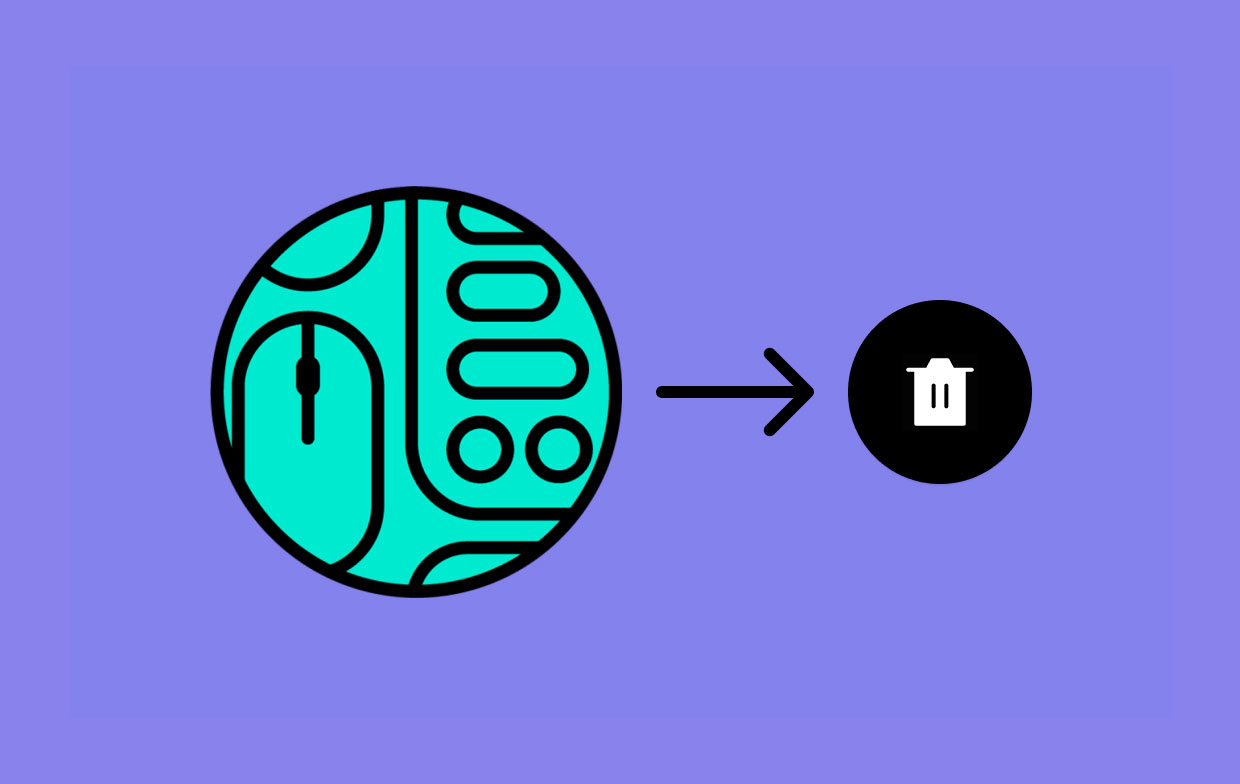
Deel 4. Conclusie
De problemen die de meeste gebruikers tegenkomen kan ertoe leiden dat ze Logitech Options op Mac verwijderen. Met behulp van de bovenstaande instructies kunt u nu verwijder Logitech Options op Mac volledig. U kunt een van de methoden gebruiken om de app te verwijderen: handmatig of automatisch. Aarzel dan niet om de fantastische cleaner van PowerMyMac te kiezen.



