Voor zo'n breed scala aan factoren zouden gebruikers dat graag willen verwijder Luminar Neo Mac. Noch Mac Trash, noch het ingebouwde verwijderprogramma kunnen de programma's echter volledig wissen. Een groot aantal prullenbakrecords en -resten zouden alleen op het besturingssysteem achterblijven, wat de opslagruimte en capaciteit van het systeem in beslag zou nemen.
Wanneer u Luminar op Mac wilt verwijderen, moet u de onderstaande verwijderingsinstructies volgen. Als je wilt verwijder andere apps, kunt u de gekoppelde zelfstudie bekijken.
Inhoud: Deel 1. Waar worden Luminar-bestanden opgeslagen op de Mac?Deel 2. Hoe verwijder ik Luminar handmatig op Mac?Deel 3. Hoe Luminar volledig te verwijderen op Mac?
Deel 1. Waar worden Luminar-bestanden opgeslagen op de Mac?
Luminar slaat zijn bestanden op verschillende locaties op een Mac op. Dit zijn de belangrijkste plaatsen waar je ze kunt vinden:
- Applicatiebestanden: De Luminar-applicatie zelf bevindt zich doorgaans in de map /Applications.
- Catalogus- en bibliotheekbestanden: De Luminar-catalogus, die uw bewerkingen, metagegevens en organisatie bevat, wordt doorgaans opgeslagen in uw map Afbeeldingen. (
~/Pictures/Luminar Catalog/) - Voorinstellingen, sjablonen en LUT's: Voorinstellingen, sjablonen en LUT's worden opgeslagen in de bibliotheekmap van de gebruiker. (
~/Library/Application Support/Skylum/Luminar (version)/). Vervang (versie) door de specifieke versie van Luminar die u gebruikt, zoals Luminar 4 of Luminar AI. - Configuratie en instellingen: Configuratiebestanden en gebruikersvoorkeuren worden ook opgeslagen in de map Bibliotheek van de gebruiker. (
~/Library/Preferences/). Zoek naar bestanden die verband houden met Luminar, zoals com.skylum.luminar.plist. - Systeembrede plug-ins en extra bestanden: Als er systeembrede plug-ins of extra bestanden zijn, bevinden deze zich mogelijk in de systeembrede bibliotheek. (
/Library/Application Support/Skylum/Luminar (version)/)
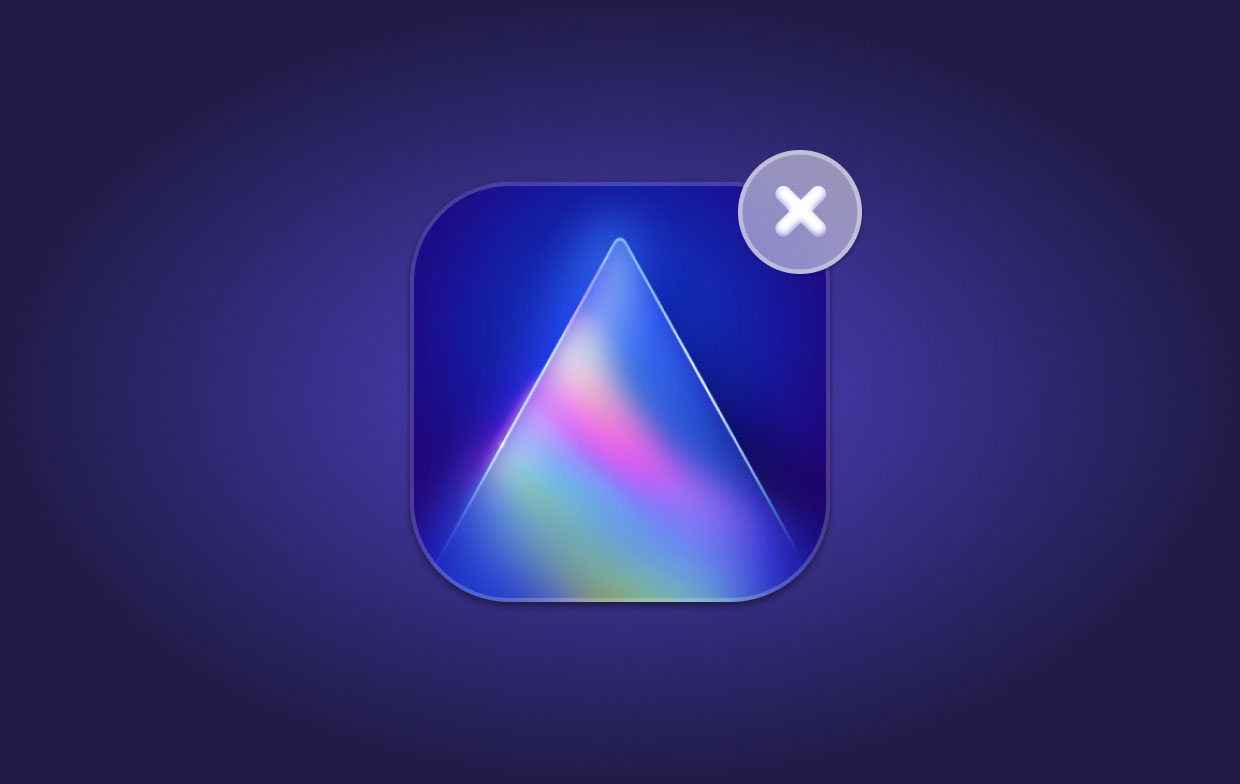
Deel 2. Hoe verwijder ik Luminar handmatig op Mac?
In vrijwel alle gevallen kun je Luminar volledig van de Mac verwijderen door het op de een of andere manier te slepen en te verplaatsen. Maar het biedt ook niet de volledige mogelijkheid om gerelateerde inhoud van de programma's te verwijderen, daarom moet u bijna alle prullenbakgegevensbestanden handmatig opschonen.
Hier zijn dus de standaard of handmatige procedures om Luminar Neo op Mac te verwijderen:
- De eerste die u moet doen, is de applicatieworkflow stoppen. Ga daarna naar de "Activiteitenmonitor" en wijzig eenvoudig het filter in "Alle processen". Daarna, als de applicatie actief was, moet u op het Luminar-pictogram tikken en daarna de optie "Stop proces" selecteren.
- Kies op de armatuur.app, gebruik vervolgens de rechtermuisknop om het naar de prullenbak te verplaatsen.
- Sleep vervolgens het hoofdbestand van het app-pictogram naar de prullenbak om het volledig te verwijderen. Begin daarna met het opschonen van eventuele overgebleven cachebestanden.
- Start vanuit het vervolgkeuzemenu de Finder, selecteer vervolgens in het menu "Go" en kies vervolgens voor Bibliotheek. Wanneer u de bibliotheek ergens in het menu niet kunt vinden, kunt u de knop Option ingedrukt houden, vervolgens op Go klikken en ten slotte de bibliotheek kiezen.
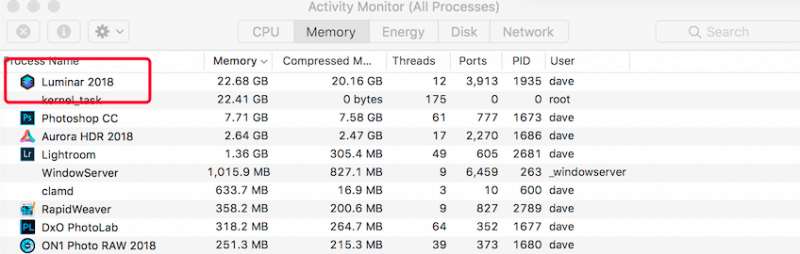
Ga eerst naar de map, vervolgens naar de bibliotheek, daarna naar de containers en wis / verwijder ten slotte het Luminar AI-bestand uit de map.
Deel 3. Hoe Luminar volledig te verwijderen op Mac?
Als je tijd en energie wilt besparen terwijl je Luminar van de Mac probeert te verwijderen, is het tijd om het veel belangrijkere hulpmiddel te presenteren waarmee gebruikers de software automatisch en snel van de Mac kunnen verwijderen.
Dus hier is PowerMyMac, kunt u met slechts een paar tikken alle software volledig verwijderen, inclusief de bijbehorende mappen zoals ondersteuning, voorkeuren en cachebestanden. Op deze manier kan het meer tijd besparen door software-gekoppelde gegevens één voor één grondig te zoeken. Ontdek hoe effectief deze software is als u Luminar Neo van de Mac in slechts een paar stappen wilt verwijderen:
- De eerste die u moet doen, is naar PowerMyMac gaan en het vervolgens starten. Kies daarna "App Uninstaller" en druk vervolgens op de knop "SCANNEN".
- Zoek daarna in het menu de luminar.app of gebruik de zoekbalk en voer direct "Luminar" in.
- Kies ten slotte op de luminar.app en na een tijdje worden de grootte van het programma en de cachedatabases getoond. Tik daarna op de optie CLEAN om alles volledig te verwijderen.

Conclusie
In dit artikel hebben we besproken wat de twee efficiënte en fundamentele methoden zijn voor het handmatig en ook automatisch verwijderen van Luminar Neo op Mac. Daarnaast werken deze over het algemeen met de meeste software, alleen op je eigen Mac.
Als u bovendien problemen ondervindt bij het verwijderen van ongepaste bestaande software, kunt u een automatische tool zoals PowerMyMac gebruiken om uw problemen op te lossen en te verminderen, terwijl u energie en geïnvesteerde tijd bespaart. Ik hoop dat het goed met je gaat en dat je een fantastische dag hebt.



