“Waarom kan ik niet verwijder ManyCam op Mac?” Bij het proberen ManyCam te verwijderen, kunnen gebruikers ontdekken dat de applicatie niet kan worden verwijderd of dat ze bepaalde problemen ondervinden. Het kan voor sommige personen een eenvoudige taak zijn om verwijder een applicatie en bestand vanaf hun computer.
Daarom is het in dit geval cruciaal om specifiek te zijn over wat er op het apparaat is gebeurd om de software succesvol van de Mac te verwijderen. Lees verder voor meer informatie.
Inhoud: Deel 1. Waarom kan ik ManyCam niet verwijderen?Deel 2. Hoe verwijder ik ManyCam volledig van mijn Mac?Deel 3. Hoe verwijder ik ManyCam handmatig van mijn Mac?Conclusie
Deel 1. Waarom kan ik ManyCam niet verwijderen?
Als u problemen ondervindt bij het verwijderen van ManyCam van uw Mac, kan dit te wijten zijn aan een aantal veelvoorkomende redenen. Dit zijn de redenen waarom u problemen kunt ondervinden:
- ManyCam is nog steeds actief: Als ManyCam of de gerelateerde processen nog steeds actief zijn, kunt u de app niet verwijderen. Dit kan ook achtergrondservices omvatten die ManyCam gebruikt.
- Problemen met machtigingen: Soms heeft macOS beheerdersmachtigingen nodig om een app te verwijderen.
- Overgebleven bestanden: ManyCam installeert bestanden in verschillende mappen. Als u de app naar de Prullenbak sleept, worden mogelijk niet alle componenten verwijderd.
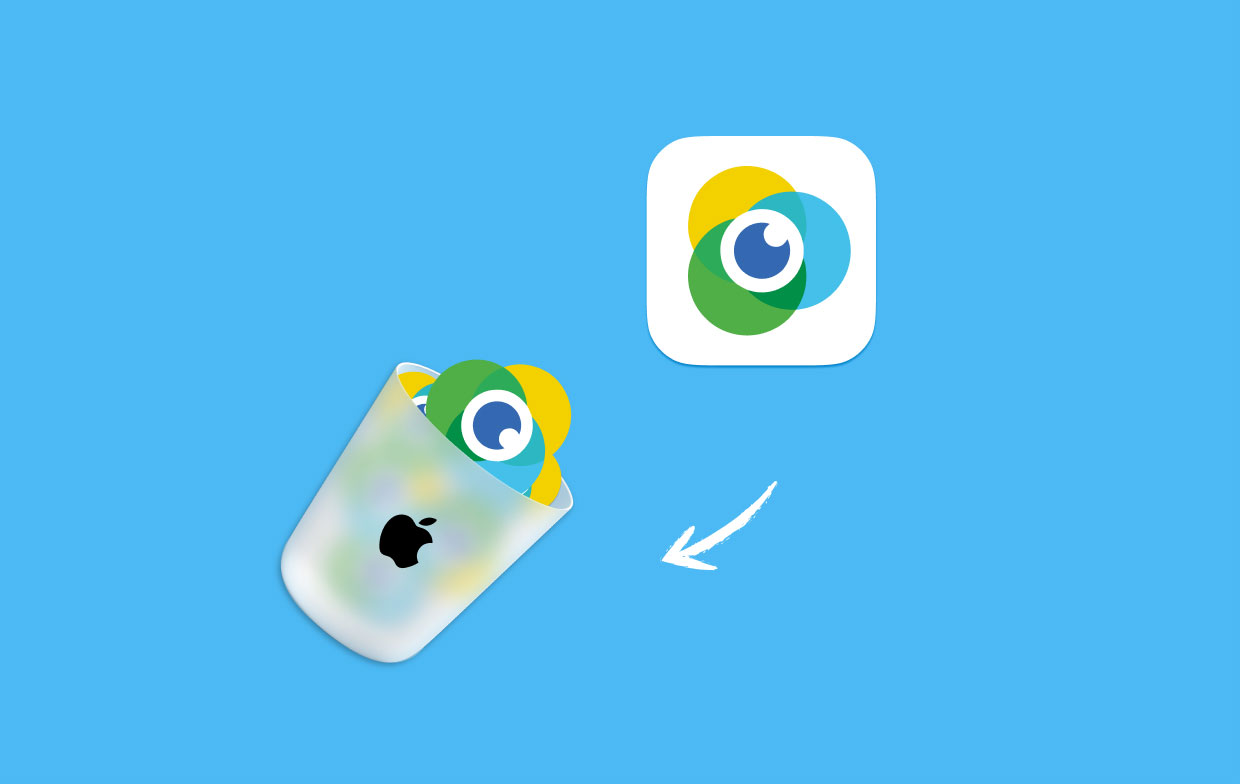
Deel 2. Hoe verwijder ik ManyCam volledig van mijn Mac?
Er zijn veel voorkomende redenen waarom gebruikers ManyCam op Mac willen verwijderen: andere gedownloade programma's zijn dat wel incompatibel met de software; de software faalt of loopt regelmatig achter; de app voldoet niet aan hun verwachtingen, etc.
Andere mensen, vooral beginners, kunnen ook problemen ondervinden bij het verwijderen, zoals:
- De verwijderingsprocedure kost veel tijd, maar houdt niet op.
- ManyCam kan niet worden gestopt voordat het wordt verwijderd.
- De verbonden voorkeur van ManyCam en sommige andere items worden niet volledig van uw computer verwijderd.
- Enkele van de gekoppelde processen van de app blijven werken op het apparaat nadat het is verwijderd.
Het wordt dus aanbevolen om een krachtig verwijderingsprogramma van derden te gebruiken verwijder ManyCam Virtual Webcam met succesIn plaats van dat u alle gerelateerde bestanden één voor één op uw Mac moet ontdekken en verwijderen, iMyMac PowerMyMac kan alle verwijderingstaken opslaan en geef een geautomatiseerde verwijderingsprocedure voor de gebruikers.

Stappen over hoe u verwijder ManyCam op Mac compleet wordt hieronder weergegeven:
- U moet eerst het programma PowerMyMac downloaden en installeren voordat u het kunt gebruiken.
- Klik SCAN na het selecteren van App-verwijderprogramma. Wacht tot het scannen is voltooid. Als het absoluut noodzakelijk is, scan dan opnieuw.
- Aan de rechterkant, wanneer alle applicaties zijn gescand, verschijnt er een lijst met hen. Kies de app ManyCam. Je zult het zien ManyCam-gerelateerde bestanden en mappen.
- Kies daarna alle gerelateerde bestanden van de app en klik vervolgens op "CLEAN" om ManyCam op Mac volledig te verwijderen, wacht tot het is voltooid.
- De verwijdering is voltooid wanneer de melding "Opruimen voltooid" shows.

Afgezien daarvan helpt het je daarbij ruim je systeem op door de rommel te verwijderen en uw Mac te optimaliseren. Het is een onmisbare tool, vooral als je meer ruimte wilt krijgen en je Mac sneller wilt maken.
Deel 3. Hoe verwijder ik ManyCam handmatig van mijn Mac?
Op Mac OS X is er een ontworpen verwijderfunctie waarmee gebruikers software kunnen verwijderen door deze van de map Programma's naar de prullenmand te slepen.
Houd er echter rekening mee dat dit de software niet volledig elimineert; er zijn extra verwijderingstaken vereist als u ManyCam op de Mac op deze manier probeert te verwijderen.
Om ManyCam handmatig van uw Mac te verwijderen:
- Op de DOK, Selecteert u de vinder knop en selecteer vervolgens Toepassingen aan de linkerkant.
- Vervolgens gaat u naar de map Toepassingen, zoekt u het ManyCam-symbool in de map en sleept u het naar de map uitschot.
- Wis de prullenbak door er met de rechtermuisknop op te klikken en te selecteren Prullenbak legen.
- Nadat u ManyCam op Mac hebt verwijderd, selecteert u nu Goin de Finder's hoofdmenudan Ga naar map...
- Voer "
~/library” in het veld om naar de bibliotheekdirectory te gaan. - Zoek en open vervolgens de volgende mappen in de bibliotheek verwijder de mappen of bestanden met het label of de naam van ManyCam:
Caches,Application SupportenPreferences.
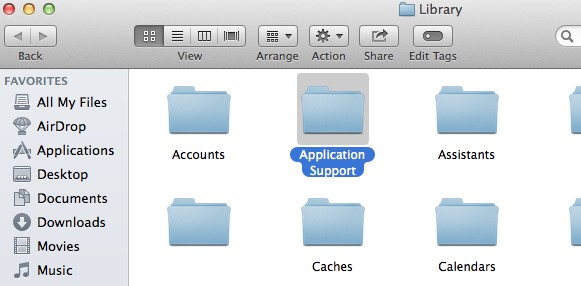
Houd er rekening mee dat alleen het slepen van de software naar de Prullenbak niet leidt tot een volledige verwijdering; deze methode is beperkt tot het verwijderen van de bestanden en componenten in het pakket van het platform.
Ook is er de realiteit dat er nog meer bestanden van ManyCam op de pc staan die niet in het pakket zitten en meestal in de bibliotheekmap te vinden zijn. Begin daarom met het controleren van deze mappen en verwijder alle gekoppelde bestanden om ManyCam op Mac volledig te verwijderen. En u kunt ook het verwijderprogramma van de ManuCam gebruiken om het eenvoudig te verwijderen.
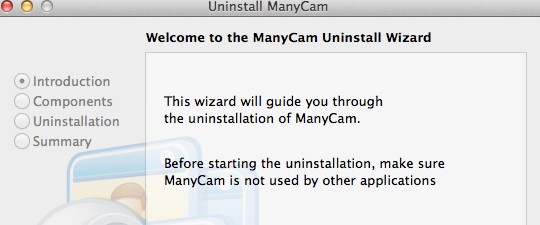
Conclusie
Tot slot, handmatige en automatische methoden om verwijder ManyCam op Mac en een eenvoudige stapsgewijze handleiding zijn in dit artikel geïntroduceerd. Hoewel velen hebben gezegd dat het gemakkelijker is om gespecialiseerde software zoals App Uninstaller van PowerMyMac, gebruiken sommige bekwame gebruikers nog steeds de traditionele methode.



