De meeste MediaGet-gebruikers zullen bang zijn omdat hun surfervaringen beschadigd zouden worden door herhaalde omleidingen, valse zoekmachineresultaten en pop-upadvertenties. Dat is waarom anderen dat direct zouden doen verwijder MediaGet op Mac om dergelijke problemen te voorkomen.
Ben je getroffen door MediaGet? Dit artikel bevat instructies voor het volledig verwijderen en verwijderen van MediaGet. Als je hulp nodig hebt bij het verwijderen van een mogelijk ongewenste applicatie (PUA), lees dan dit artikel volledig, want hier zijn er een paar: aanbevolen manieren om apps te verwijderen voor jou
Inhoud: Deel 1. Hoe MediaGet automatisch op Mac te verwijderen? Deel 2. Hoe verwijder ik handmatig MediaGet op Mac?Deel 3. Wat is MediaGet?Deel 4. Conclusie
Deel 1. Hoe MediaGet automatisch op Mac te verwijderen?
In dit deel zou het ideaal zijn om een macOS-verwijderaar te verkrijgen om MediaGet op een veilige en uitgebreide manier van de Mac te verwijderen. Het analyseert en doorzoekt de app zo snel, dat MediaGet netjes in zo'n korte tijd wordt verwijderd, samen met de restanten ervan.
iMyMac PowerMyMac is een uitstekende opschoningstool voor ongewenste software op macOS en Mac OS X. Het heeft een "App Uninstaller"-functie, die automatisch en volledig de software verwijderen van uw computers.
Volg de onderstaande stappen om te weten hoe u de PowerMyMac kunt gebruiken om Mediaget op Mac eenvoudig te verwijderen:
- Ga na het starten van de PowerMyMac naar de startpagina en kies App-verwijderprogramma In de vervolgkeuzelijst.
- Om een zoekopdracht uit te voeren waarbij alle toepassingen op uw systeem worden gecontroleerd, gaat u naar het menu en kiest u SCAN.
- Kies MediaGet of andere apps die u in de toekomst niet wilt gebruiken, bevestig vervolgens uw keuze.
- Klik op de "CLEAN" om alles kwijt te raken, inclusief de bestanden die ermee verbonden zijn.
- Als het klaar is, worden de woorden "Opgeschoond Voltooid" verschijnt op het scherm.

(Bovendien, LimeWire en FrostWire kan worden verwijderd door deze opschoningstool zoals het verwijderen van Mediaget.)
Deel 2. Hoe verwijder ik handmatig MediaGet op Mac?
Om MediaGet op Mac handmatig te verwijderen, kunt u dit op 2 verschillende manieren doen:
#1 Verwijder Mediaget van Mac door het naar de prullenbak te verplaatsen
Stap 1. Voordat u MediaGet verwijdert, sluit u het.
Alle gebruikers moeten de app afsluiten voordat deze volledig kan worden verwijderd. Probeer verschillende manieren om MediaGet af te sluiten.
- Verlaat de app vanuit de Dock Bar door met de rechtermuisknop te klikken op de MediaGet pictogram in het Dock en selecteer Verlaten;
- Of gebruik Commando + Q door op de instellingen van de app in de linkerbovenhoek te klikken en Verlaten MediaGet (Command + Q).
- Of raak Cmd+Opt+Esc om het Force Quit-venster te openen, kies vervolgens MediaGet en druk op de Geforceerd beëindigen optie in het venster.
- Open de Activity Monitor in Dock >> Kies processen die zijn gekoppeld aan MediaGet op het tabblad Netwerk >> Selecteer de Sluit proces af Om de bewerking af te ronden, drukt u op de Verlaten optie in het pop-upvenster.
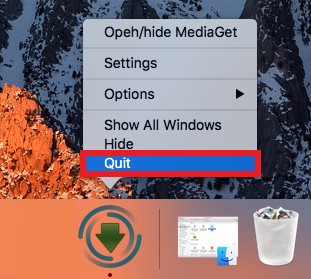
Stap 2. Sleep het eenvoudig vanuit de applicatiemap.
Het is mogelijk dat de meesten van jullie bekend zijn met de Drag-and-Drop-methode voor het verwijderen van onnodige applicaties. Deze methode vereist dat gebruikers de app zoeken en slepen vanuit de applicatiemap naar de prullenbak in het Dock.
Zodra dit is gebeurd, wordt het symbool voor de app uit de map Toepassingen verwijderd. Deze methode kan echter alleen het logo voor de app verwijderen; u moet aanvullende stappen ondernemen om MediaGet op Mac volledig te verwijderen.
- Kies gewoon Finder in het Dock >> Selecteer Toepassingen in het menu aan uw linkerhand >> Zoek het pictogram voor MediaGet en verplaats het naar de prullenbak. U kunt ook met de rechtermuisknop op het pictogram klikken en "Verplaatsen naar Prullenbak" uit het contextmenu.
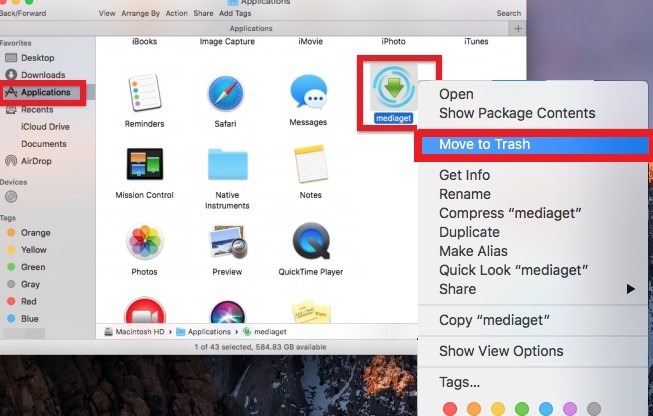
Stap 3. Verwijder de bestanden in de map Bibliotheek.
- Start de Finder. Ga verder naar de menubalk, kies "Ga naar map..." van de "Go" menu en open vervolgens de map waarnaar u wilt gaan.
- Dan ga je verder op het pad:
~/Library. Zoek binnen MediaGet naar alle gegevens en bestanden die de naam van de software of de naam van de maker bevatten. - Als het is weergegeven, gebruikt u de rechtermuisknop om het te verwijderen.
- Zorg ervoor dat u deze mappen grondig doorzoekt op tekenen van MediaGet als u Mediaget op Mac volledig wilt verwijderen:
~/Library/Caches,~/Library/Application Support,~/Library/LaunchDaemons,~/Library/StartupItems,~/Library/Logs,~/Library/Preferences,~/Library/LaunchAgents,~/Library/PreferencePanes.
Wis de prullenbak om ervoor te zorgen dat alles is verwijderd.
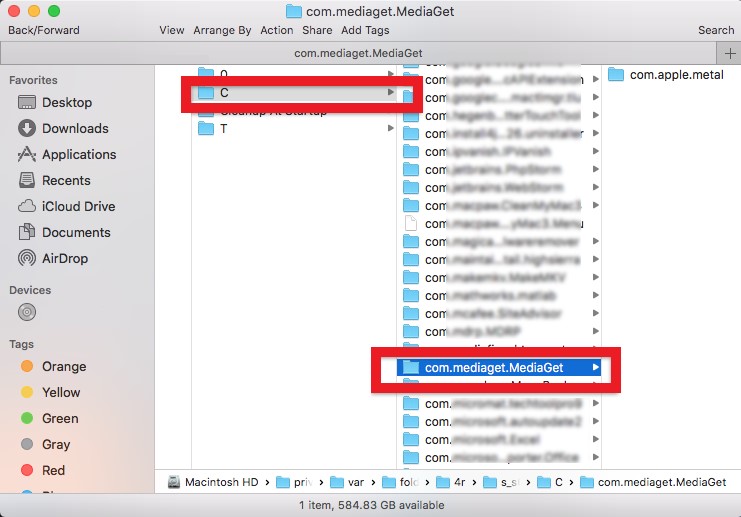
#2 Verwijder Mediaget handmatig op Mac met behulp van Terminal
Gebruikers kunnen Mediaget op Mac verwijderen door bepaalde opdrachten in de opdrachtregel in te voeren.
- Als ze de bundel willen verwijderen, kunnen ze gewoon typen.
apt-get uninstall sudo Mediaget
- Als je Mediaget en al zijn afhankelijkheden wilt verwijderen, typ dan:
apt-get remove –auto-remove sudo Mediaget
libc6, Mediaget dev, GCC-5, libgcc1 en gc++-5 zijn enkele afhankelijkheden van Mediaget voor mensen die het niet zouden begrijpen.
- Als een gebruiker de gegevens en installatiebestanden van Mediaget wil verwijderen, moet hij de opdrachtprompt gebruiken en de code typen:
apt-get purge sudo Mediaget
- Het is aan de gebruiker om te kiezen of je de gegevens wilt verwijderen of de configuratiebestanden of gegevensbestanden wilt wissen, evenals hun afhankelijkheden, in welk geval deze code waarschijnlijk werkt:
sudo apt-get remove Mediaget -purge
Deel 3. Wat is MediaGet?
MediaGet wordt gepromoot als een applicatie waarmee gebruikers torrents van films, audio en ander materiaal op de computer kunnen downloaden. Sommige mensen willen Mediaget nog steeds op Mac verwijderen, hoewel deze applicatie een waardevol hulpmiddel lijkt te zijn omdat het opdringerig kan zijn en uw webgedrag kan controleren of andere ongewenste handelingen kan uitvoeren.
Andere veelvoorkomende symptomen die verband houden met de MediaGet-malware-infectie zijn:
- Uw online activiteiten bijhouden
- Windows start het automatisch.
- Installeert een Windows-service op de achtergrond.
- Verschillende adware-applicaties kunnen worden gedownload zonder toestemming van de gebruiker.
- De websites die u bezoekt, staan vol met marketingadvertenties.
- Hyperlinks worden gemaakt op basis van willekeurige webpagina-inhoud.
- Zonder dat je het weet, linkt het naar verschillende websites.
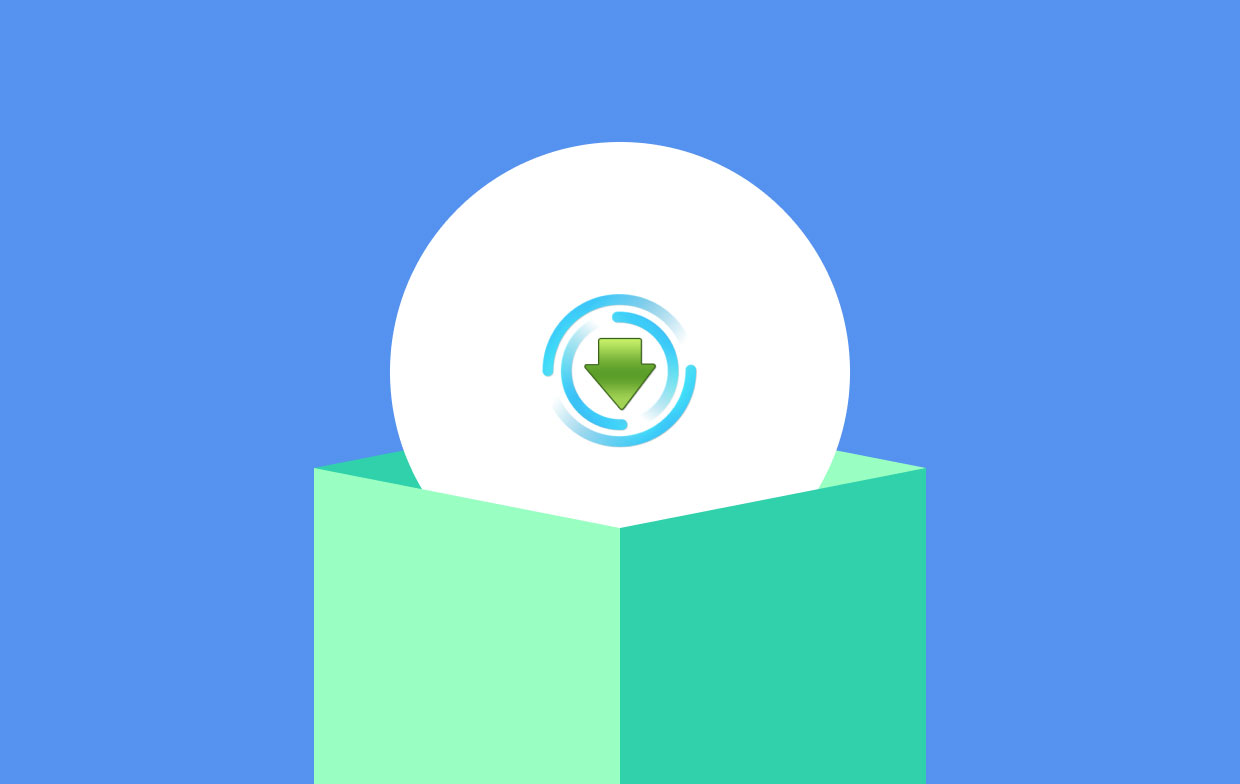
De grootste risico van dergelijke activiteit is een malwarebesmetting. Bovendien onderzoeken de makers van MediaGet de URL's waarnaar hun programma gebruikers zou kunnen sturen niet en nemen er geen verantwoordelijkheid voor.
Als gevolg hiervan is de persoon wettelijk uitgesloten van het zoeken naar schadevergoeding voor beschadigde gegevens of vergelijkbare zorgen. Bovendien kan de MediaGet-werkbalk de volgende gegevens rond zijn gebruikers verzamelen: Geolocatie; bezochte sites; Links geklikt; IP adres; Technische data; Zoek gegevens, enz.
Als je een probleem hebt met de app en je bent de gepresenteerde tekens tegengekomen, wil je MediaGet misschien verwijderen.
Deel 4. Conclusie
Voor een beter begrip van hoe u verwijder MediaGet op Mac, moet je eerst het hele artikel lezen. Vervolgens kunt u beslissen op welke manier u het zou willen doen. Hoe dan ook, de verwijderingshulpprogramma van de PowerMyMac zal u helpen om alles volledig te verwijderen, inclusief alle overblijfselen.



