Windows- en Mac-besturingssystemen concurreren altijd met elkaar. Daarom kunt u NTFS voor Mac krijgen, zodat u op Windows gebaseerde harde schijven op uw Apple-computers kunt gebruiken. Soms heeft de software die u krijgt problemen. Daarom wil je misschien verwijder NTFS voor Mac computers.
Gelukkig voor jou hebben we de complete handleiding voor het verwijderen van Paragon NTFS voor Mac. Dit zal u helpen het hulpprogramma van uw computer te verwijderen. Bovendien leren we u ook hoe u de bijbehorende resterende bestanden verwijdert!
Inhoud: Deel 1. Is Paragon NTFS voor Mac nodig?Deel 2. Hoe verwijder ik NTFS van mijn Mac?Deel 3. Hoe Paragon NTFS volledig van Mac te verwijderen?Deel 4. Conclusie
Het gebruik van een professionele Mac-reiniger is de veiligste en gemakkelijkste manier om NTFS op Mac te verwijderen. De PowerMyMac is wat we aanbevelen, het is een gecertificeerde en 100% veilige reiniger. Neem gerust de gratis proefles!
Deel 1. Is Paragon NTFS voor Mac nodig?
Dus voordat we NTFS voor Mac verwijderen, laten we het hebben over wat is Toonbeeld. De Paragon NTFS for Mac stelt u in staat bestanden te schrijven en zelfs te lezen die zijn geformatteerd voor Windows-computers. U kunt bestanden naar deze stations verplaatsen, verwijderen, kopiëren, knippen en plakken als u over de software beschikt. U kunt zelfs NTFS-volumes op Apple-computers formatteren, verifiëren, koppelen en ontkoppelen.
Of Paragon NTFS voor Mac nodig is, hangt af van uw specifieke behoeften. Hier zijn enkele scenario's waarmee u rekening moet houden:
- Frequente bestandsoverdrachten tussen Mac en Windows:
- Externe NTFS-schijven gebruiken:
- Werken in gemengde besturingssystemen:
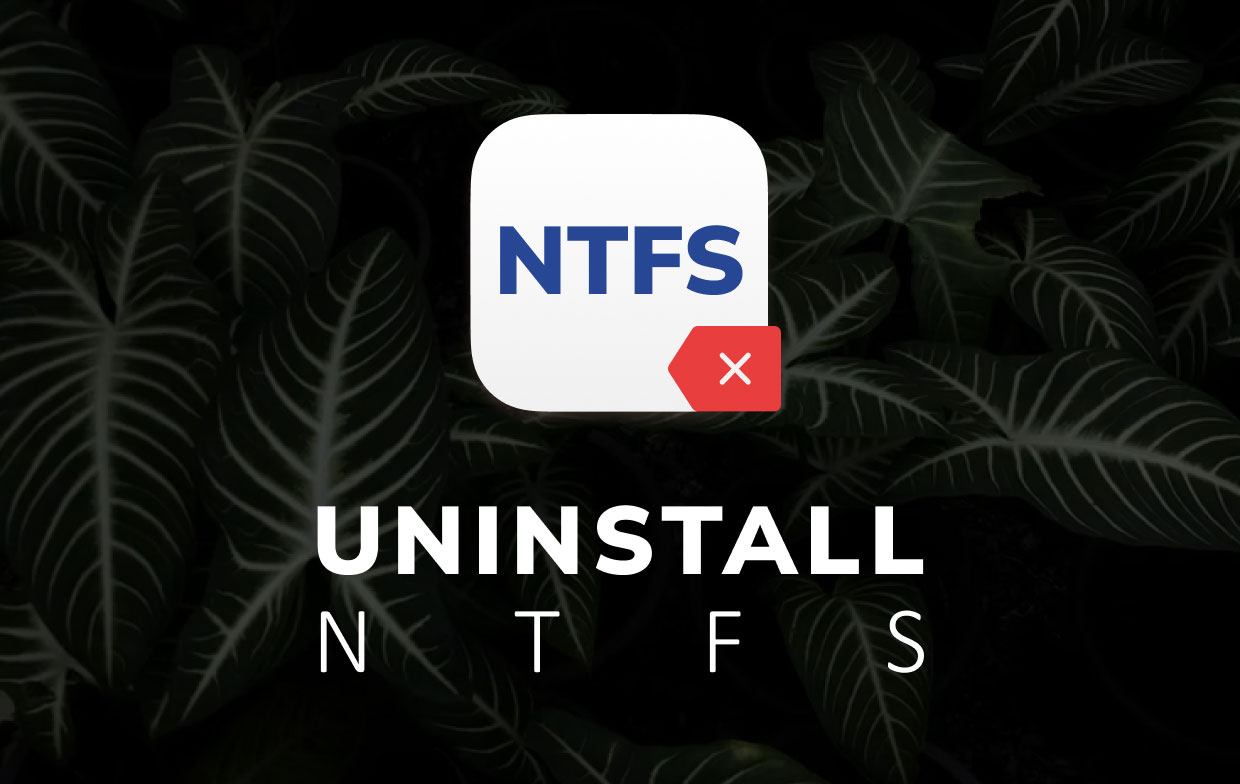
Paragon NTFS voor Mac is nodig als u vaak met NTFS-geformatteerde schijven werkt en naadloze lees-/schrijftoegang nodig heeft. Het biedt een betrouwbare en efficiënte oplossing voor het verwerken van NTFS-volumes op macOS. Als uw behoeften echter minimaal zijn of als u uw schijven opnieuw kunt formatteren naar ExFAT, of netwerk-/cloudopslagoplossingen kunt gebruiken, heeft u Paragon NTFS voor Mac mogelijk niet nodig.
Deel 2. Hoe verwijder ik NTFS van mijn Mac?
Is het dus mogelijk om NTFS voor Mac te verwijderen of te verwijderen? Ja, u kunt dit doen via Launchpad, via de menubalk of via de Systeemvoorkeuren van uw Apple-computer.
Dit zijn de te volgen stappen:
- Ga naar de menubalk van je Mac. Zoek vervolgens het gedeelte linksboven ervan. Je kunt zoeken Paragon NTFS voor Mac 15. Zodra je dat hebt gevonden, klik je erop. Selecteer daarna voorkeuren.
- Ga naar het linkergedeelte van het venster. Zoek de knop met het label Installatie ongedaan maken. Klik op deze knop.
- Bevestig vervolgens het proces door nogmaals op Verwijderen te klikken in het nieuwe venster dat verschijnt.
- Wacht tot het verwijderingsproces is voltooid.
- Zorg ervoor dat u de computer opnieuw opstart nadat u NTFS voor Mac hebt verwijderd.
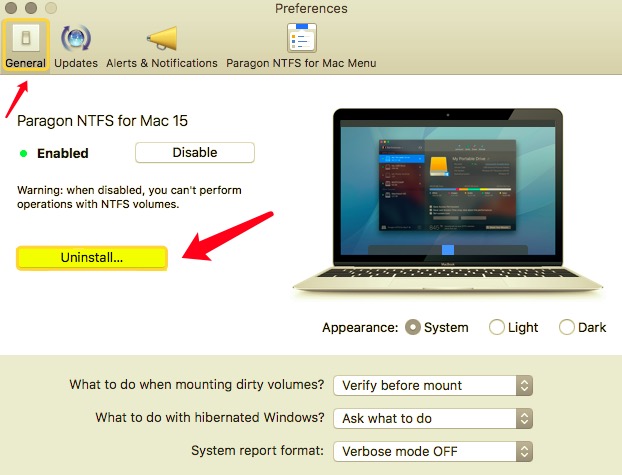
Het verwijderen van de app zelf is niet het totale proces. U moet nog steeds de bijbehorende bestanden verwijderen. Deze bestanden kunnen de vorm hebben van logbestanden, caches, voorkeuren en meer.
Daarom volgen hier de stappen om NTFS voor Mac volledig en handmatig te verwijderen:
- Ga naar de map voor Toepassingen binnen je Mac. Zoek het pictogram voor de Paragon-app. Meestal heeft het de bestandsnaam
Paragon NTFS For Mac 15.app. Verplaats het daarna naar de prullenmand van uw Apple-computer. - Om de bijbehorende bestanden van Paragon te verwijderen, opent u vinder Druk nu op de Go knop die zich in de werkbalk kan bevinden. Kies daarna Ga naar map.
- Typ het venster dat wordt weergegeven met
~/Library. Druk vervolgens op de knop voor Go. - Typ paragon in dat zoekveld. Druk daarna op de Enter.
- Zoek alle bestanden en mappen die aan Paragon zijn gekoppeld. Verplaats ze allemaal naar uitschot.
- Controleer het paneel voor System Preferences binnen uw Mac. Dit ziet eruit als een pictogram voor een applicatie. Klik daarna met de rechtermuisknop op het Paragon-pictogram. Selecteer de optie die zegt Verwijder het NTFS voor Mac-voorkeurenpaneel.
- Verwijder de cachebestanden die in de bibliotheek zijn gevonden. Je zou dus naar de Bibliotheek opnieuw (gevonden in stap 2 en 3). Verwijder vervolgens de voorkeursbestanden, crashrapporten, ondersteuningsbestanden van applicaties en alles met betrekking tot Paragon.
- Maak je prullenbak leeg en herstart je computer. Nu hebt u het proces voltooid om NTFS voor Mac te verwijderen.
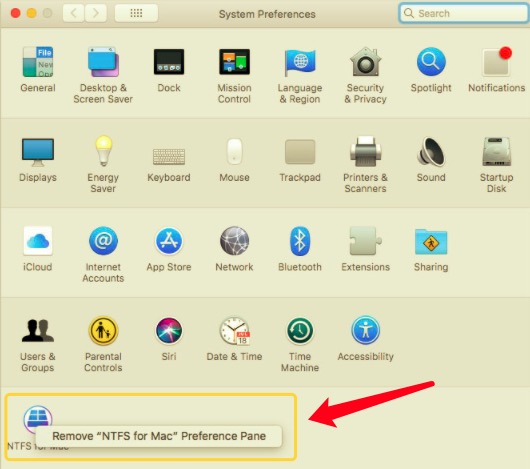
Deel 3. Hoe Paragon NTFS volledig van Mac te verwijderen?
Als u problemen ondervindt bij het verwijderen van NTFS, kunt u in plaats daarvan een handig hulpprogramma gebruiken. Hiervoor zullen we moeten werken met PowerMyMac. Het is optimalisatiesoftware waarmee u meer ruimte op uw computer kunt vrijmaken.
Het heeft een Uninstaller-module om u te helpen bij het verwijderen van apps op uw Mac. Het zorgt ervoor dat resterende bijbehorende bestanden ook volledig worden verwijderd. Hier zijn de te gebruiken stappen PowerMyMac om NTFS voor Mac te verwijderen:
- Grijp PowerMyMac van zijn website, installeer het en start het vervolgens.
- Klik op de App-verwijderprogramma module aan de linkerkant en klik vervolgens op SCAN.
- Kies de Paragon NTFS voor de Mac-toepassing.
- Klik CLEAN.
- Wacht tot het proces de voltooiing bevestigt.

Deel 4. Conclusie
In dit artikel vindt u de beste manieren om NTFS voor Mac te verwijderen. U kunt handmatige manieren gebruiken om het van uw Apple-computer te verwijderen, maar dit zal meer tijd kosten.
PowerMyMac kan u helpen bij het verwijderen van apps op de Mac. Op deze manier hoeft u niet door hoepels te gaan om de app van uw Mac te verwijderen. Grijp PowerMyMac om uw Apple-computer te optimaliseren en apps en alle gerelateerde bestanden vandaag nog volledig te verwijderen!



