Heeft u direct of handmatig hulp nodig? PlistEdit Pro Mac verwijderen? Mogelijk direct klaar zonder restjesMet het advies in dit artikel kunt u uw problemen wellicht oplossen.
U bevindt zich mogelijk in een van de verschillende omstandigheden die hieronder worden genoemd, waarbij het op een gegeven moment noodzakelijk is om PlistEdit Pro Mac te verwijderen. U hebt misschien besloten om van baan te veranderen of u hebt andere specifieke redenen hiervoor. Dit kunt u doen door te controleren of het programma niet meer op uw machine draait. Ongeacht wat u wilt verwijderen van PlistEdit Pro Mac, de volgende instructies leiden u gedetailleerd door de procedure.
Inhoud: Deel 1. Waarom is het moeilijk om PlistEdit Pro op Mac te verwijderen?Deel 2. Hoe kan ik PlistEdit Pro handmatig van mijn Mac verwijderen?Deel 3. Hoe verwijder je PlistEdit Pro op Mac volledig en snel?Deel 4. Conclusie
Deel 1. Waarom is het moeilijk om PlistEdit Pro op Mac te verwijderen?
Het lijkt erop dat veel mensen moeite hebben met het volledig verwijderen van apps, met name PlistEdit Pro op Mac. Sommige mensen hebben moeite met het verwijderen, terwijl anderen het pas doen nadat de applicatie is verwijderd.
Gebruikers verwijderen PlistEdit Pro Mac vaak om de volgende redenen:
- De software werkt niet samen met andere geïnstalleerde programma's.
- De software crasht of loopt regelmatig of sporadisch vast.
- De applicatie voldoet niet aan de verwachtingen van de gebruiker.
- De software is opnieuw geïnstalleerd.
- Zowel de gebruiker als bepaalde websites beschouwen de software als mogelijk schadelijk.
- Noch de Windows-instellingen, noch het Configuratiescherm geven een overzicht van de software.
- Een aantal van de aan het programma gekoppelde processen zijn na verwijdering nog steeds actief op de computer.
- Er zijn nog restanten van de applicatie op de computer aanwezig.
- Het verwijderen van een proces dat al langere tijd actief is, maar nog niet is voltooid.
Mogelijke problemen die kunnen optreden na het verwijderen van PlistEdit Pro
- Het geïntegreerde verwijderprogramma van het programma start niet op of functioneert niet naar behoren.
- De verwijdering kon niet worden voltooid omdat een bestand niet kon worden uitgevoerd.
- Door een fout konden niet alle bestanden volledig worden verwijderd.
- Een andere procedure is het blokkeren van de verwijdering van het programma.
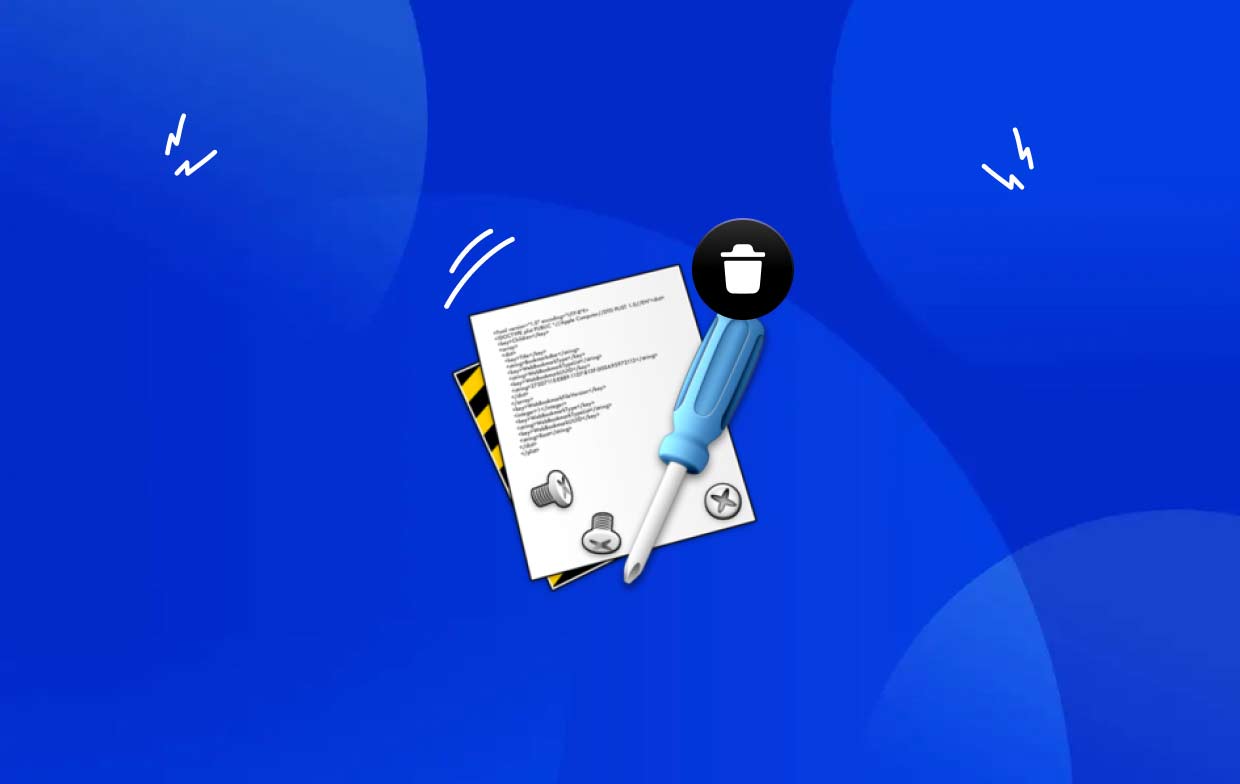
Deel 2. Hoe kan ik PlistEdit Pro handmatig van mijn Mac verwijderen?
PlistEdit Pro Mac verwijderen uit Finder
- U kunt ervoor kiezen om de PlistEdit Pro-software te zoeken in de map Toepassingen in de Finder, waar geïnstalleerde toepassingen vaak worden opgeslagen, en de software daarheen te verplaatsen om deze te verwijderen.
- Selecteer Toepassingen in het menu aan de linkerkant door Finder te selecteren in het Dock.
- Sleep de afbeelding van het pictogram voor PlistEdit Pro naar de Prullenbak nadat u deze in de map hebt gevonden.
- Wanneer u wordt gevraagd te bevestigen dat u het programma wilt verwijderen, voert u het wachtwoord voor het account in.
- Om het naar de Prullenbak te sturen, klikt u op OK.
- Selecteer 'Prullenbak leegmaken' door met de rechtermuisknop op het prullenbaksymbool te klikken.
- Verwijder PlistEdit Pro-gerelateerde bestanden
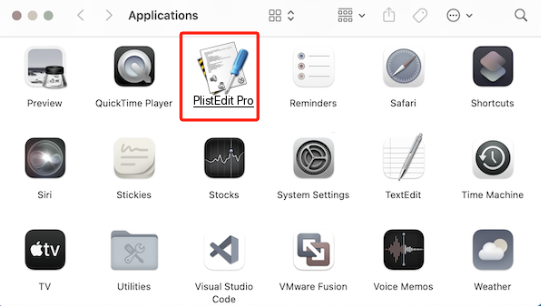
Wanneer u besluit om PlistEdit Pro Mac te verwijderen, verplaatst u het naar de Prullenbak. U kunt dan alleen het gedownloade pakket van de desbetreffende applicatie verwijderen. Er kunnen dan nog steeds problemen optreden.
- Klik op Ga en kies Map.
- Typ "/library/" in het vak dat verschijnt en druk vervolgens op de Enter-toets op uw toetsenbord.
- Controleer de verschillende mappen van de Bibliotheek om er zeker van te zijn dat alle PlistEdit Pro-gerelateerde bestanden correct zijn verwijderd uit de mappen Application Caches, Supports en Preferences.
- Zorg ervoor dat u de prullenbak leegt nadat u alle bestanden hebt verwijderd.
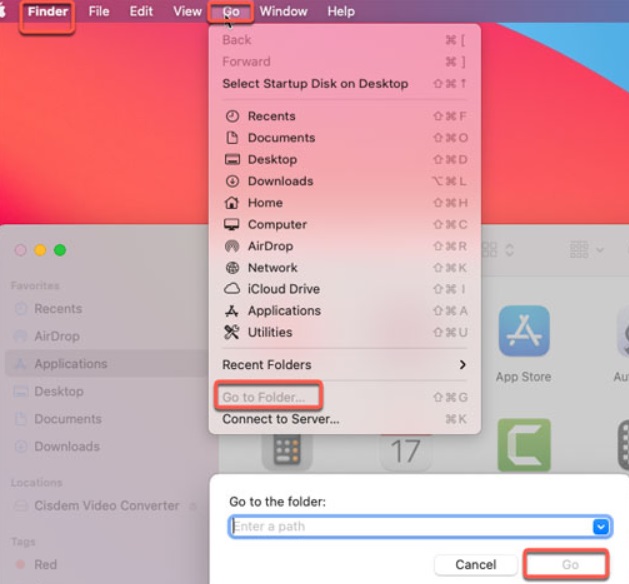
Deel 3. Hoe verwijder je PlistEdit Pro op Mac volledig en snel?
Is er iemand die meer begeleiding eist over hoe je PlistEdit Pro Mac effectief van je Mac verwijdert? In dit geval is een gespecialiseerd stukje technologie nodig om de klus te klaren. In deze situatie zou je gebruik moeten maken van de PowerMyMac. Gebruik deze gespecialiseerde, speciaal voor uw huidige editie van Mac gemaakte, die een snelle oplossing voor het probleem mogelijk maakt. Met behulp van deze mogelijkheid kunt u elk programmaonderdeel ontdekken en verwijderen.
- Om eerder gedownloade software op het systeem te vinden, kiest u App Uninstaller uit de lijst met beschikbare menu-items en drukt u op SCAN.
- Talrijke tabbladen met de labels Geselecteerd, Restanten, Alle apps of Ongebruikt kunnen in de linkerbenedenhoek van het scherm worden gevonden. Ongewenste software kan worden verwijderd door deze te selecteren uit de lijst die wordt weergegeven of door de titel in te voeren in de zoekbalk in het rechterbovengedeelte van het scherm.
- Nadat u het programma en de bijbehorende bestanden hebt geselecteerd die u wilt verwijderen, kiest u 'OPSCHOONMAKEN' om het volledig te verwijderen.
- Zodra het opschoonproces is voltooid, verschijnt er een paneel met de tekst 'Opgeschoond voltooid'. Hierop wordt het totale aantal bestanden weergegeven dat onlangs van het systeem is verwijderd, samen met de hoeveelheid opslagruimte die beschikbaar is gemaakt.

Deel 4. Conclusie
Dit onderdeel van PowerMyMac is het antwoord voor u als u bereid bent om te stoppen met het besteden van uw tijd en de controle terug te krijgen over het verwijderen van Mac-software. Het stelt u in staat om beide dingen tegelijkertijd te doen, dus het is de beste optie voor u als u bereid bent om te stoppen met het verspillen van uw tijd. Als u hebt geprobeerd om PlistEdit Pro op Mac of andere ongewenste software op uw Mac te verwijderen zonder succes en op zoek bent naar een betrouwbare tool om het proces namens u uit te voeren, dan is de PowerMyMac-oplossing de juiste keuze voor u.



