Coders hebben geïntegreerde ontwikkelomgevingen (IDE's) nodig om hun code tot leven te brengen. Het maakt het codeer- of ontwikkelingsproces eenvoudiger, sneller en meer gestroomlijnd. Een van die IDE is PyCharm. Helaas kan dit veel ruimte op uw computer in beslag nemen. Dus misschien wil je verwijder PyCharm Mac.
Hier zullen we bespreken hoe u PyCharm op Mac handmatig of op de automatische manier kunt verwijderen verwijder de software. We leren u de daadwerkelijke stappen die u moet volgen om de IDE volledig van uw systeem te verwijderen.
Inhoud: Deel 1. Zal PyCharm projecten verwijderen verwijderen?Deel 2. Hoe PyCharm handmatig op Mac te verwijderen?Deel 3. Hoe PyCharm op Mac te verwijderen met behulp van Terminal?Deel 4. Hoe verwijder ik PyCharm volledig van Mac (M1)?Deel 5. Conclusie
Deel 1. Zal PyCharm projecten verwijderen verwijderen?
Net als andere IDE's, PyCharm stelt u in staat eenvoudig applicaties, tools en software te ontwikkelen dankzij de handige functies. Dus wat gebeurt er met de projecten als u PyCharm verwijdert?
Er zijn over het algemeen twee gevallen waarin u PyCharm op Mac verwijdert, maar uw projecten niet wilt verwijderen. U kunt zelf beoordelen of ze kunnen worden verwijderd. In het eerste geval, als uw projecten op een veilige positie op uw schijf zijn opgeslagen, kunt u PyCharm verwijderen zonder uw projecten te verliezen. Maar als u uw projecten in de gebruikersmap heeft opgeslagen en u ervoor kiest alle bestanden te verwijderen tijdens het verwijderingsproces, kunnen uw projecten samen worden verwijderd.
Deel 2. Hoe PyCharm handmatig op Mac te verwijderen?
In dit gedeelte leert u de daadwerkelijke stappen die u moet volgen om PyCharm van Mac te verwijderen. Net als andere Mac-apps die er zijn, kan het handmatig verwijderen van PyCharm moeilijk zijn. Dat komt omdat u de bijbehorende overgebleven bestanden moet zoeken om de app volledig te verwijderen.

We beginnen met de eenvoudige dingen die u moet implementeren. Het is echter belangrijk op te merken dat u eerst een back-up van uw hele Mac-computer moet maken voordat u het verwijderingsproces uitvoert. U kunt de Time Machine gebruiken om een back-up te maken van uw hele systeem, inclusief uw gegevens.
Te volgen stappen: Handmatige manier om PyCharm op Mac te verwijderen
- Sluit PyCharm en alle bijbehorende processen af. Om er zeker van te zijn, ga naar Activity Monitor van je Mac. Vind alle processen gerelateerd aan PyCharm en sluit ze allemaal.
- Ga dan naar het menu Ga. Klik in de vervolgkeuzelijst die verschijnt op Toepassingen. Verwijder PyCharm door het naar de prullenbak te verplaatsen.
- Nu kunt u eenvoudig Leeg de prullenbak en bevestig dat u de bestanden erin echt wilt verwijderen.
Als u wilt verwijder PyCharm volledig op Mac, moet u alle lokaliseren en verwijderen overgebleven gegevens van PyCharm. Deze omvatten bijbehorende caches, app-ondersteuningsbestanden, binaire bestanden, voorkeuren, bibliotheken, plug-ins, opgeslagen statussen en meer. Meestal zijn deze te vinden in de map Bibliotheek van uw computer.
- Om de map Bibliotheek te openen, gaat u naar het menu met de naam Ga boven aan uw Mac. Klik op de optie die zegt Ga naar map.
- Er wordt een nieuw venster weergegeven. Typ het commando (zonder de aanhalingstekens) “
~/Library” en druk vervolgens op de knop GO. - Bezoek de drie submappen hieronder:
-
Library/Application Support/ Library/Caches/Library/Preferences/
- Zoek in elk van deze submappen alle gegevens die aan PyCharm zijn gekoppeld en verwijder ze.
- Nu moet je naar de prullenmand gaan en ervoor zorgen dat je deze leegt.
- Start ten slotte uw Mac-computer opnieuw op.
Nu bent u klaar met het handmatig verwijderen van PyCharm op Mac. Zoals u kunt zien, is dit erg tijdrovend. U kunt de app dus ook op een andere manier verwijderen. We zullen daar later in het volgende deel van dit artikel over praten.
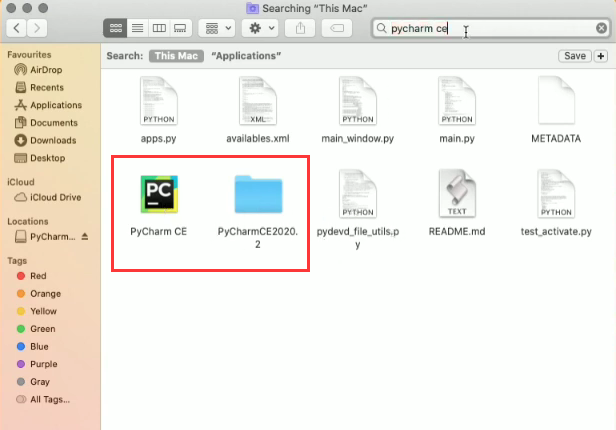
Deel 3. Hoe PyCharm op Mac te verwijderen met behulp van Terminal?
Hier zijn de stappen die u moet volgen om PyCharm op uw computer te verwijderen met behulp van Terminal:
- Eerst moet je de map Programma's op je Mac-computer bezoeken.
- Sleep vervolgens de PyCharm-app naar uw uitschot.
- Start Mac's terminal.
- Typ in de Terminal de volgende opdracht zonder de punt aan het einde:
~/Library/ -iname “*pycharm*”. - Zorg ervoor dat de resultaten die verschijnen allemaal gerelateerd zijn aan PyCharm IDE. U verwijdert dus niet per ongeluk belangrijke systeembestanden.
- Typ nu de volgende opdracht om alle bijbehorende bestanden van PyCharm te verwijderen:
find ~/Library –iname “*pycharm*” –exec rm –r “{}” \;
Dit zijn nu de dingen die u moet implementeren om PyCharm op Mac te verwijderen met behulp van het hulpprogramma of hulpprogramma Terminal.

Deel 4. Hoe verwijder ik PyCharm volledig van Mac (M1)?
U kunt ook gebruik maken van iMyMac PowerMyMac en Hulpprogramma voor het verwijderen van apps om de app snel en volledig te verwijderen op uw computer Mac.
Met PowerMyMac kunnen gebruikers moeilijk te verwijderen apps verwijderen zoals Avast of Dropbox vanaf hun computers zonder sporenbestanden achter te laten. Bovendien helpt het je ruim je Mac-systeem op om het sneller te laten lopen. Probeer nu een gratis proefperiode om PyCharm snel van de Mac te verwijderen!
Dit zijn de stappen die u moet volgen om het te gebruiken: verwijder PyCharm op Mac met simpele klikken:
- Download, installeer en start PowerMyMac op uw computer.
- Nadat u de app hebt geopend, klikt u op de App-verwijderprogramma module aan de linkerkant.
- Klik SCAN in het centrale deel van de interface. Wacht tot alle apps worden weergegeven.
- Kies de PyCharm app als de app die u wilt verwijderen. Zorg ervoor dat alle bijbehorende bestanden en mappen zijn geselecteerd. Als u andere apps wilt verwijderen, kunt u ook andere apps kiezen.
- Klik vervolgens op de CLEAN knop.
- Wacht tot PowerMyMac bevestigt dat het proces is voltooid. Zodra dat is gebeurd, kunt u de PowerMyMac eenvoudig sluiten en uw Mac opnieuw opstarten.

U kunt zien dat PowerMyMac dat kan: verwijder eenvoudig PyCharm op Mac en verwijder al zijn restjes. Het helpt je ook bij het optimaliseren en versnellen van je Mac door onder andere ongewenste bestanden, duplicaten en grote of oude bestanden te verwijderen.
Deel 5. Conclusie
Deze gids heeft je de belangrijkste manieren gegeven die je kunt implementeren om PyCharm van je Mac te verwijderen. We hebben je de handmatige manier geleerd om de app op je computer te verwijderen. helemaal verwijder PyCharm op Mac, kunt u de app en de bijbehorende bestanden of mappen verwijderen. Of u kunt Terminal ook gebruiken om de app van uw computer te verwijderen.
Bovendien kunt u ook gebruiken PowerMyMac en Hulpprogramma voor het verwijderen van apps op je computer om alle apps te verwijderen die je niet nodig hebt. Deze tool helpt je bij het verwijderen van ongewenste apps, bestanden, mappen, enz. op je Mac om deze te optimaliseren en sneller te laten werken.



