QuickTime op Microsoft Windows kan worden gedownload als een stand-alone installatie; QuickTime op macOS is echter vooraf geïnstalleerd en mensen vinden het moeilijk om de app te verwijderen. QuickTime kan niet worden verwijderd? Begin met deze korte handleiding over hoe te verwijder QuickTime Player op de Mac vanwege welk probleem dan ook.
Inhoud: Deel 1. Kun je QuickTime van Mac verwijderen?Deel 2. Hoe verwijder ik recente QuickTime op Mac?Deel 3. Hoe verwijder ik QuickTime automatisch van mijn Mac?Deel 4. Conclusie
Deel 1. Kun je QuickTime van Mac verwijderen?
Als u geen ervaren Mac OS-gebruiker bent en niet zeker weet wat u nog meer moet doen, raden wij u ten zeerste aan om QuickTime niet op de Mac te verwijderen, omdat dit een essentieel onderdeel van Mac OS is. Anders kunt u problemen ondervinden zoals fouten bij het afspelen van video's of systeemstoringen. Voordat u begint met de stappen voor het verwijderen van QuickTime Player op de Mac, moet u ervoor zorgen dat u de onderstaande checklist heeft doorlopen.
- Het feit dat Apple QuickTime installeert binnen Apple System Integrity Protection (SIP) maakt het onmogelijk om het van de traditionele methode op een Mac te verwijderen. Het is een uitstekende techniek om te voorkomen dat mensen per ongeluk de functionaliteit van het systeem in gevaar brengen.
- Zelfs als u QuickTime nog steeds vanuit de App Store kunt installeren om het te herstellen, loopt u het risico de QuickTime-plug-ins, bladwijzers en browsergeschiedenis te verliezen.
- Wanneer u QuickTime verwijdert, ziet u een bericht met de tekst: "QuickTime kan niet worden bewerkt of verwijderd omdat het nodig is voor Mac OS X." Maak een back-up van uw video's voordat u QuickTime verwijdert.
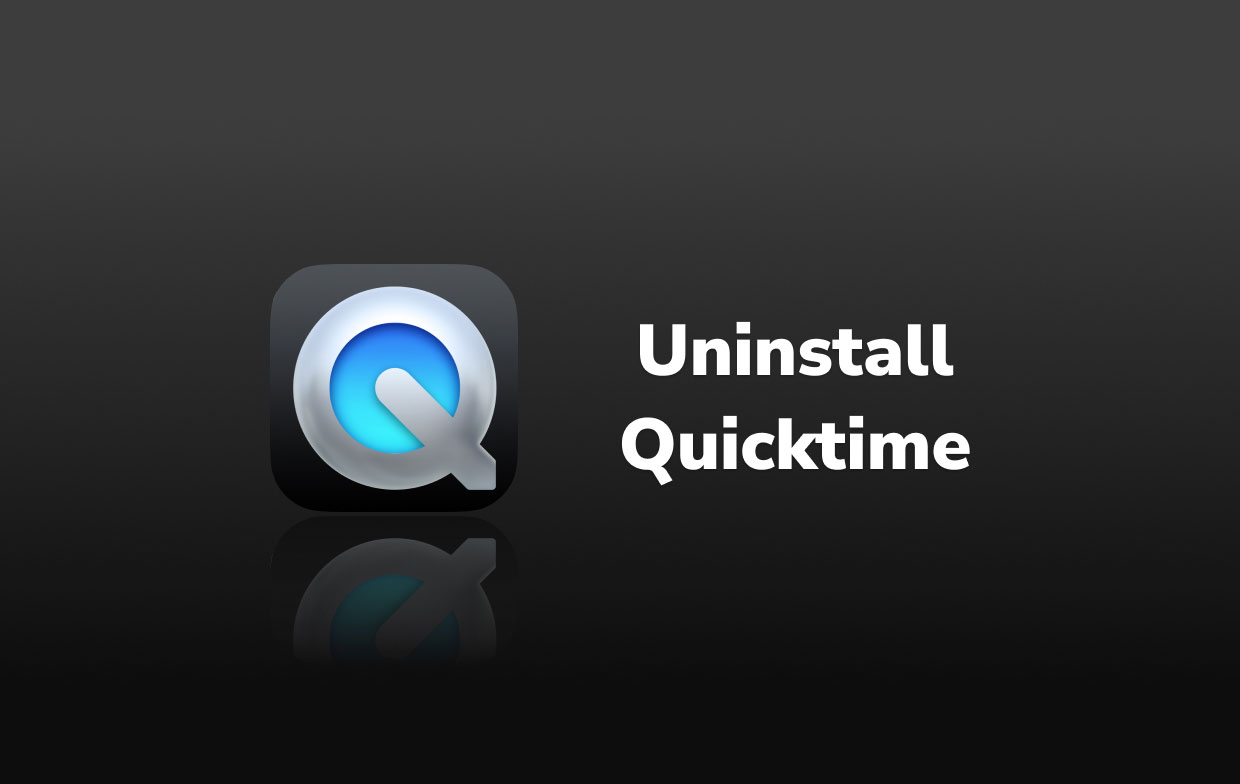
Deel 2. Hoe verwijder ik recente QuickTime op Mac?
In 2016 is Apple gestopt met het verstrekken van registratiesleutels voor QuickTime Pro, en dit is de belangrijkste reden geweest waarom mensen ontevreden zijn over de beperkte mogelijkheden ervan. Hieronder ziet u in detail hoe u QuickTime Player op Mac handmatig kunt verwijderen.
Hoe QuickTime voor Mac te verwijderen met behulp van Terminal
Stap 1. Open terminal, schrijf de volgende opdrachten: cd /Applications/
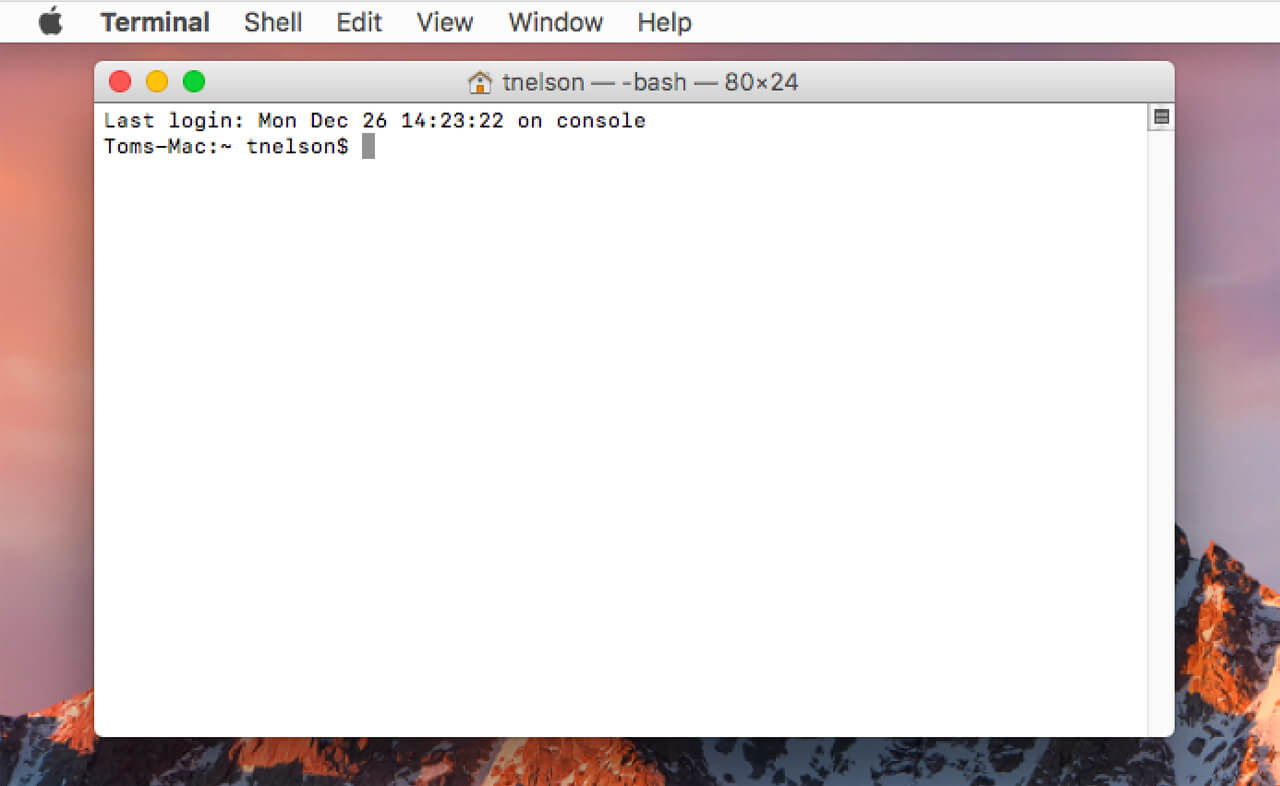
Stap 2. Voer uw wachtwoord in zodra daarom wordt gevraagd. Om QuickTime op Mac in Terminal te verwijderen, kopieert en plakt u deze genoemde opdrachtregels: sudo rm -rf QuickTime\Player.app/
Stap 3. Voer vervolgens de onderstaande opdracht in:
cd /private/var/db/receipts/ls -al
Stap 4. Noteer de QuickTime-stuklijsten > Verwijder ze een voor een met behulp van de "sudo pkgutil –forget PkgName" syntaxis: sudo pkgutil – vergeet com.apple.pkg.QuickTime
Hoe QuickTime Player op Mac uit te schakelen?
Houd er rekening mee dat deze stappen QuickTime Player uitschakelen, maar niet volledig van uw systeem verwijderen. Volg deze stappen om QuickTime Player op uw Mac uit te schakelen:
QuickTime verwijderen uit opstartitems:
- Open Systeemvoorkeuren > Gebruikers en groepen.
- Selecteer uw gebruikersaccount en ga naar het tabblad Inlogitems.
- Als QuickTime Player in de lijst staat, selecteert u deze en klikt u op de minknop (-) om deze te verwijderen.
Verplaats QuickTime Player naar een andere map:
- Open Finder en navigeer naar de map Toepassingen.
- Zoek QuickTime Player, klik met de rechtermuisknop en selecteer Verplaatsen naar prullenbak. Als u het niet kunt verplaatsen, probeer dan de Command-toets ingedrukt te houden terwijl u het naar een andere locatie sleept.
Gebruik Terminal om uit te schakelen:
- Open Terminal.
- Voer de opdracht in:
sudo mv /Applications/QuickTime\ Player.app /Applications/QuickTime\ Player\ Disabled.app - Hierdoor wordt de naam van de applicatie gewijzigd, waardoor deze effectief wordt uitgeschakeld.
Deel 3. Hoe verwijder ik QuickTime automatisch van mijn Mac?
Het handmatig verwijderen van de software en de bijbehorende bestanden duurt meestal lang en slaagt er mogelijk niet in om ze te verwijderen, en kan zelfs Mac-systeemproblemen veroorzaken als u per ongeluk belangrijke bestanden verwijdert. Daarom is het beter om professionele en krachtige Mac-opschoonsoftware te gebruiken, zoals PowerMyMac om QuickTime te verwijderen.
Het verwijdert niet alleen eenvoudig de app met gerelateerde bestanden, maar zorgt er ook voor dat het apparaat veilig is tijdens het proces. Hier leest u hoe u QuickTime Player op Mac automatisch kunt verwijderen met behulp van PowerMyMac:
- Eerste, sluit de QuickTime en alle andere lopende processen op je Mac.
- U moet PowerMyMac eerst gratis downloaden. Klik vervolgens op de App-verwijderprogramma module.
- Voer een uit SCAN na en geef voldoende tijd om de scanprocedure te voltooien.
- Nadat alle geïnstalleerde apps op Mac zijn gescand, verschijnt aan de rechterkant een lijst met programma's. Om het snel te vinden, typt u de naam van de QuickTime.app in het zoekvak. Wanneer u een toepassing selecteert, de documenten en bestanden die ermee verbonden zijn zal hieronder verschijnen.
- Selecteer alle bestanden die u wilt verwijderen. Selecteer CLEAN uit de vervolgkeuzelijst om de verwijdering te voltooien.
- Wacht tot er een pop-upprompt verschijnt met de tekst 'Opschonen voltooid'. Start uw Mac opnieuw op om het proces te voltooien. U zult het zo gemakkelijk vinden om QuickTime van de Mac te verwijderen.
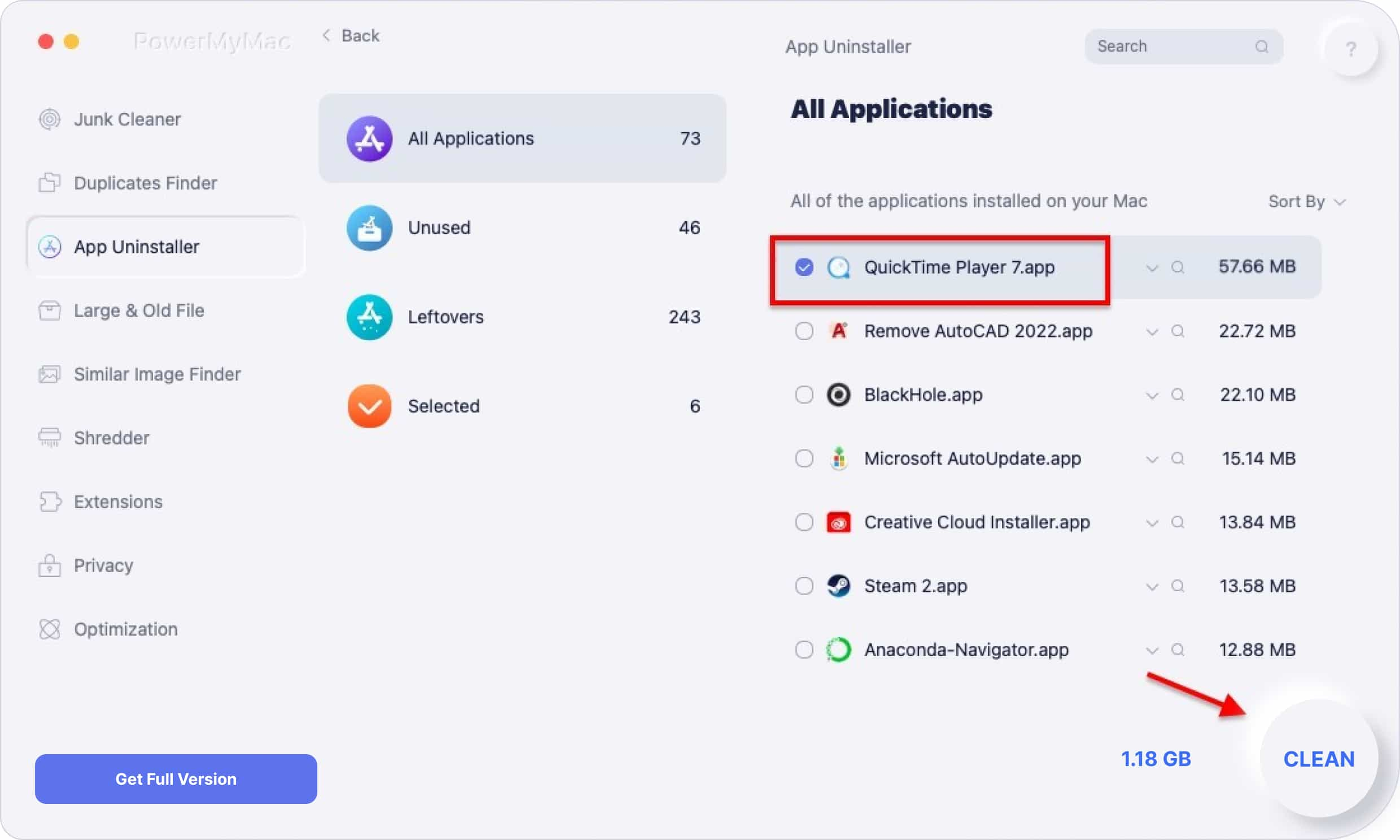
PowerMyMac kan ook veel ongewenste bestanden verwijderen, dubbele bestanden en grote of oude bestanden scannen, en verwijder ongewenste toepassingen zoals Office of Safari om meer schijfruimte vrij te maken en uw Mac sneller te laten werken.
Deel 4. Conclusie
In dit bericht weet je hoe je QuickTime Player op Mac op twee verschillende manieren kunt verwijderen: handmatig en automatisch.
Bij handmatige benadering betekent dit in feite dat u de app zelf zonder enige hulp verwijdert. Dit is echter alleen geschikt voor ervaren gebruikers of degenen die echt bekend zijn met het systeem. Anderzijds, PowerMyMac's Uninstaller zal u helpen bij het uitvoeren van de automatische aanpak van verwijdering. Welke methode u ook gebruikt, zolang u ervoor zorgt dat u alle overblijfselen verwijdert, zal het een effectieve en grondige verwijdering zijn.



