Iedereen met veel dvd's zou dringend moeten investeren in een dvd-ripper. Een goede dvd-ripper kan uw vermogen om dvd-films te scannen aanzienlijk verbeteren, zoals u ongetwijfeld weet. De beste dvd-ripper biedt u een 1:1 digitale duplicaat van uw dvd-films, terwijl de bestandsgrootte aanzienlijk kleiner blijft.
Het beste dvd-rippingprogramma voor Mac OS X is RipIt, gemaakt door de Little App Factory. Maar waarom Verwijder RipIt van Mac vanaf je computer? Alleen dvd-video's kunnen worden geript door RipIt. Zowel de mogelijkheid om bepaalde titels of secties te kiezen voor extractie als een aangepaste optie voor het verwijderen van netnummers zijn niet beschikbaar. Als gevolg hiervan zouden sommige mensen op zoek gaan naar andere opties.
Inhoud: Deel 1. Waar wordt Riplt voor gebruikt? Deel 2. Hoe kan ik Riplt automatisch van de Mac verwijderen? Deel 3. Handmatige stappen om Riplt van Mac te verwijderen Deel 4. Conclusie
Deel 1. Waar wordt Riplt voor gebruikt?
U kunt dvd's rippen en dupliceren naar uw computer met behulp van het Mac-programma RipIt. Uw dvd's kunnen eenvoudig worden geconverteerd naar digitale bestanden die kunnen worden bekeken op een computer of een ander apparaat dat digitale videobestanden kan afspelen met behulp van RipIt.
RipIt is een programma met snelle ripsnelheden en uitvoer van hoge kwaliteit en is eenvoudig te gebruiken. Bovendien heeft het een compressiekarakteristiek waarmee u veel kwaliteit kunt behouden terwijl u de grootte van grote dvd-bestanden verkleint. Het is eenvoudig om uw elektronische dvd-kopieën op deze manier op een computer of op extra opslaghardware te bewaren.
Als je RipIt niet langer nodig hebt en RipIt van de Mac wilt verwijderen, kan het zijn dat het programma de dvd's niet volledig kan branden voor jouw behoeften, of dat de videokwaliteit die het brandt lager is dan die van de originele video, of dat de bestanden die het brandt veel tijd in beslag nemen. geheugenruimte en uw Mac vertraagt of loopt vast.

Deel 2. Hoe kan ik Riplt automatisch van de Mac verwijderen?
Gebruik voor iMyMac PowerMyMac App Uninstaller als u de klus snel en gemakkelijk wilt klaren. Met deze software kunt u de verwijderingsprocedure voltooien. Sommige mensen beweren dat het handmatig verwijderen van een programma op een Mac over het algemeen veel tijd kost en voor gemiddelde gebruikers moeilijk is.
De ideale optie voor u zou zijn om een professioneel de-installatieprogramma te vragen de software te verwijderen als u dit gevoel deelt. Het werkt sneller dan handmatige manieren, wat u veel tijd kan besparen. Je zult merken dat het proces van het verwijderen van een dvd-ripping-tool zoals MacTheRipper is heel eenvoudig als u PowerMyMac gebruikt.
Naast de Uninstaller-tool is het gecertificeerd veilig en bevat het een breed scala aan functies en modules. Omdat sommige mensen het moeilijk vinden om alles over technologie te leren, is de interface ideaal voor mensen die er nieuw mee zijn. Om te leren hoe u RipIt van de Mac kunt verwijderen, gaat u naar de onderstaande procedures:
- Om eerder gedownloade programma's op uw computer te vinden, klikt u op SCAN. Kies vervolgens App-verwijderprogramma.
- De categorieën Geselecteerd, Ongebruikt, Restanten en alle apps bevinden zich aan de linkerkant van het scherm. De alle apps aan de rechterkant van het menu wordt elke app weergegeven. Gebruik de lijst of het zoekvak in de rechterbovenhoek om de software te vinden die u niet wilt.
- Nadat u de toepassing heeft geselecteerd die u wilt verwijderen, klikt u op het pictogram Uitvouwen om door de gerelateerde bestanden te bladeren en op de knop Zoeken om meer te ontdekken. Om de applicaties en de bestanden waaraan ze zijn gekoppeld te verwijderen, kiest u CLEAN.
- U kunt zien hoeveel schijfruimte nu vrij is en hoeveel bestanden zijn opgeschoond in een pop-upvenster met de titel "Opgeschoond Voltooid".Selecteer gewoon de Beoordeling optie om eventuele extra apps te verwijderen en ga vervolgens terug naar de resultatenpagina om te scannen.

Deel 3. Handmatige stappen om Riplt van Mac te verwijderen
1. Verwijder RipIt van de Mac als je het uit de App Store hebt gehaald.
- Als de applicatie momenteel op uw systeem geopend is, klikt u met de rechtermuisknop op het Dock-pictogram en kiest u Verlaten.
- Zoek het RipIt-pictogram door op de knop te klikken Launchpad knop in het Dock.
- Blijf op het symbool drukken totdat de andere iconen beginnen te trillen.
- Nadat u de verwijderoptie in de linkerbovenhoek hebt geselecteerd, wordt het softwarepakket uit Launchpad gehaald.
2. Verwijder RipIt via het verwijderprogramma.
Dubbelklik eenvoudigweg op het verwijderprogramma om een nieuwe verwijderingswizard te openen, die u vervolgens kunt volgen om het hele verwijderingsproces te voltooien.
3. Verwijder RipIt uit de Finder.
U kunt ervoor kiezen om de RipIt-software te lokaliseren in de map Programma's in de Finder, waar geïnstalleerde toepassingen vaak worden opgeslagen, en deze daarheen over te brengen om deze te verwijderen.
- kies Toepassingen uit het menu aan de linkerkant door te selecteren vinder van het Dok.
- Zoek RipIt in de map en vervolgens sleep het pictogram naar de prullenmand.
- Als u wordt gevraagd te bevestigen dat u het account wilt verwijderen, voert u het wachtwoord voor het account in.
- Om het naar de prullenmand te sturen, klikt u op OK.
- Klik op het prullenbaksymbool in het contextmenu en kies "Prullenbak legen" om RipIt van de Mac te verwijderen.
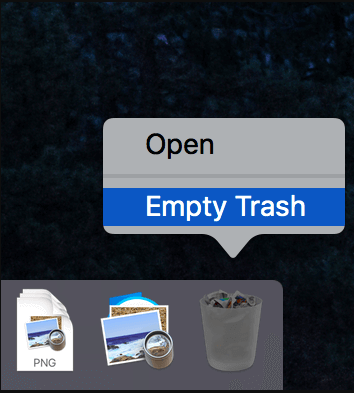
Los het overgebleven probleem op na de voorafgaande verwijdering
Wanneer u ervoor kiest een programma te verwijderen door het naar de prullenbak over te brengen, waardoor u alleen het geïnstalleerde pakket van de doeltoepassing kunt verwijderen, kunt u nog problemen ondervinden. Naast het pakket heeft de Mac echter meestal nog steeds veel voorkeurs- en ondersteuningsbestanden die schijfruimte blijven innemen.
Negeer deze overblijfselen altijd vaak invloed hebben op de pc-prestaties en een aantal vervelende problemen veroorzaken, het onvermogen om de software opnieuw te installeren of onvoldoende schijfruimte om de werking van de machine te ondersteunen. In dit geval zou je moeten weten hoe je kunt opruimen wat er overblijft nadat je RipIt van de Mac hebt verwijderd:
- kies Goen selecteer vervolgens Map...
- Druk op de Return-toets op het toetsenbord na het typen van "
/library/" in het tekstveld. - De meest voorkomende mappen die gerelateerde bestanden bevatten zijn de map Toepassingsondersteuning, de map Caches en de map Voorkeuren.
- Vergeet niet om dit te doen nadat u alle bestanden binnenin hebt opgeschoond Leeg de prullenbak.
Deel 4. Conclusie
Als u van gedachten verandert en besluit RipIt niet langer te gebruiken, kunt u RipIt van de Mac verwijderen door de instructies op deze pagina te volgen. Hoewel RipIt een nuttige app is, kunnen sommige mensen ervoor kiezen een andere te gebruiken vanwege de beperkte functies. Handmatig verwijderen is niet zo handig als het gebruik van een professioneel verwijderprogramma, dus het wordt aanbevolen dat u eerst PowerMyMac kiest.



