Scrivener is een populaire schrijf-app voor Mac die een reeks functies biedt waarmee schrijvers hun werk kunnen organiseren en beheren. Sommige gebruikers kunnen echter problemen ondervinden met de app of besluiten eenvoudigweg over te schakelen naar een ander schrijfhulpmiddel. Als u een van hen bent en dat wilt verwijder programma's vanaf je Mac ben je hier aan het juiste adres.
In dit artikel laten we u twee methoden zien verwijder Scrivener Mac: gebruik een professioneel verwijderprogramma en volg conventionele stappen. Aan het einde van dit artikel beschikt u over alle informatie die u nodig hebt om Scrivener volledig van uw Mac te verwijderen, inclusief de bijbehorende bestanden en mappen.
Inhoud: Deel 1. Wat doet een schrijver?Deel 2. Verwijder Scrivener op Mac door gebruik te maken van een professionele verwijderaarDeel 3. Conventionele optie om Scrivener op Mac te verwijderenDeel 4. Conclusie
Deel 1. Wat doet een schrijver?
Schrijver is een schrijfapplicatie die is ontworpen om schrijvers te helpen hun schrijfprojecten te beheren en te organiseren. De app biedt een reeks tools en functies waarmee schrijvers hun werk kunnen plannen, schrijven en herzien. Met Scrivener kunnen schrijvers hun schrijfprojecten opsplitsen in kleinere, beheersbare secties, zoals hoofdstukken, scènes of ideeën.
Met Scrivener kunnen schrijvers aantekeningen en onderzoeksmateriaal maken dat verband houdt met hun schrijfprojecten, waardoor het gemakkelijk wordt om ernaar te verwijzen en deze in hun werk op te nemen. De app biedt ook aanpasbare sjablonen voor verschillende schrijfformaten, zoals romans, scenario's en academische papers.
Een van de meest populaire functies van Scrivener is de mogelijkheid om schrijvers tegelijkertijd aan meerdere secties van een project te laten werken, zonder te hoeven schakelen tussen verschillende documenten of applicaties. Dit kan met name handig zijn voor schrijvers die verschillende delen van een project tegelijkertijd moeten bijhouden.
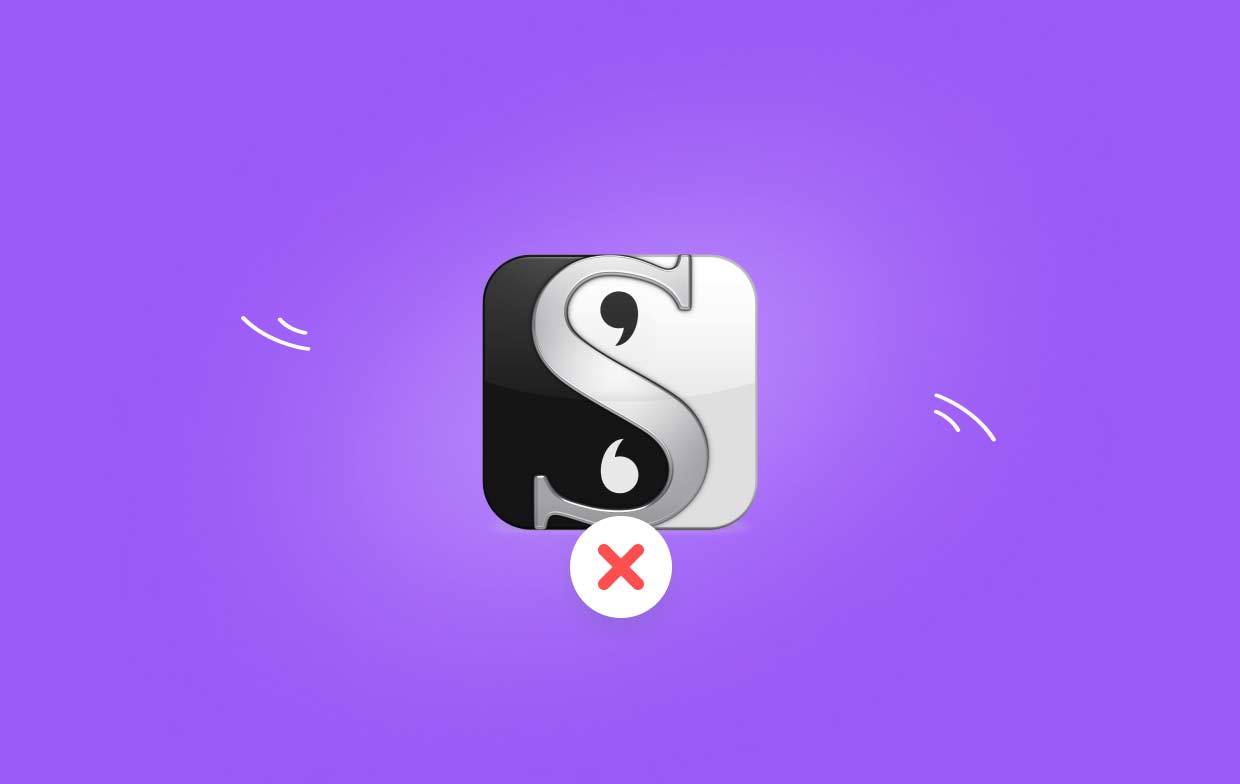
Er kunnen zich echter situaties voordoen waarin u Scrivener op Mac moet verwijderen. Dit kan verschillende redenen hebben, zoals een upgrade naar een ander schrijfhulpmiddel of problemen met de prestaties van de app.
Er kunnen verschillende redenen zijn waarom iemand Scrivener van zijn Mac wil verwijderen. Eén reden zou kunnen zijn dat ze een ander schrijfhulpmiddel hebben gevonden dat beter bij hun behoeften past. Een andere reden kan zijn dat ze de app niet meer nodig hebben voor hun schrijfprojecten. Bovendien willen sommige gebruikers mogelijk ruimte vrijmaken op de harde schijf van hun Mac door ongebruikte programma's te verwijderen.
Echter, eenvoudigweg de app verwijderen de map Programma's is mogelijk niet voldoende om Scrivener volledig van uw Mac te verwijderen. De app maakt tijdens de installatie verschillende bestanden en mappen op uw Mac aan, die op uw systeem kunnen blijven staan, zelfs nadat u de app zelf heeft verwijderd. Deze resterende bestanden kunnen waardevolle opslagruimte in beslag nemen en mogelijk problemen veroorzaken met andere programma's op uw Mac.
De meest voorkomende problemen waarmee gebruikers te maken kunnen krijgen tijdens het verwijderen van de app zijn onvolledige verwijdering, overgebleven bestanden en mappen en mogelijke conflicten met andere applicaties. Om deze problemen te voorkomen en een schone verwijdering van Scrivener te garanderen, wordt aanbevolen een professioneel verwijderingsprogramma te gebruiken of de conventionele verwijderingsstappen te volgen die door de ontwikkelaar van de app worden verstrekt.
Deel 2. Verwijder Scrivener op Mac door gebruik te maken van een professionele verwijderaar
Als u zeker wilt zijn van een grondige en volledige verwijdering van Scrivener op uw Mac, gebruikt u een professioneel de-installatieprogramma zoals iMyMac PowerMyMac kan een geweldige optie zijn. Deze software is ontworpen om niet alleen de app te verwijderen, maar ook alle gerelateerde bestanden en mappen, zodat er geen bestanden achterblijven die waardevolle ruimte in beslag nemen op de harde schijf van uw Mac.
Volg deze eenvoudige stappen om Scrivener op Mac te verwijderen met PowerMyMac:
- Download en installeer PowerMyMac op uw Mac.
- Start de app en selecteer de "App-verwijderprogramma" optie in het linkermenu. Klik op de SCAN knop.
- Zoek Scrivener in de lijst met geïnstalleerde applicaties en selecteer het.
- Selecteer alle bestanden en mappen die verband houden met Scrivener en klik op de knop "CLEAN"Knop.

PowerMyMac is een krachtig en veelzijdig hulpprogramma dat naast de functie voor het verwijderen van apps een reeks functies biedt. Naast het verwijderen van Scrivener op Mac, kan het u ook helpen de prestaties van uw Mac te optimaliseren door ongewenste bestanden op te ruimen, onnodige duplicaten te verwijderen en schijfruimte vrij te maken. Het biedt ook verschillende tools voor systeemonderhoud, waaronder een geheugenopschoner, een opstartoptimalisatie en een toolkit voor het beheren van extensies en plug-ins.
Naast de krachtige functies is PowerMyMac ook zeer gebruiksvriendelijk en gemakkelijk te gebruiken, waardoor het een uitstekende keuze is voor zowel beginnende als gevorderde gebruikers. De app beschikt over een overzichtelijke en intuïtieve interface, met stapsgewijze instructies en handige tips om u door de verschillende functies te leiden.
Deel 3. Conventionele optie om Scrivener op Mac te verwijderen
Als u de voorkeur geeft aan een meer conventionele methode om Scrivener van uw Mac te verwijderen, kunt u de stappen volgen van de ontwikkelaar van de app. Hier is een stap-voor-stap handleiding over hoe u Scrivener kunt verwijderen kantoor verwijderen met behulp van deze methode:
- Verlaten Scrivener en alle andere gerelateerde apps die mogelijk actief zijn.
- Open de map Toepassingen en zoek het app-pictogram van Scrivener.
- Sleep het Scrivener-apppictogram naar het prullenbakpictogram op uw dock of klik met de rechtermuisknop en selecteer 'Verplaatsen naar Prullenbak'.
- Vervolgens moet u alle overgebleven bestanden en mappen met betrekking tot Scrivener verwijderen. Om dit te doen, opent u vinder en klik op de "Go” menu in de bovenste menubalk.
- Selecteer in het vervolgkeuzemenu "Ga naar map' en voer het volgende pad in:
/Library/Application Support/ - Zoek de "Schrijver” map en verplaats deze naar de prullenbak.
- Herhaal stap 5 en navigeer naar de volgende map:
/Users/YourUserName/Library/Application Support/ - Zoek hier de map "Scrivener" en verplaats deze naar de prullenmand.
- Leeg de prullenbak om alle Scrivener-gerelateerde bestanden en mappen permanent te verwijderen.

Door deze stappen te volgen, zou u Scrivener met succes van uw Mac moeten kunnen verwijderen. Het is echter vermeldenswaard dat deze methode mogelijk niet alle resterende bestanden en mappen verwijdert die aan de app zijn gekoppeld, wat in de toekomst problemen zou kunnen veroorzaken. Als u er zeker van wilt zijn dat Scrivener volledig en grondig wordt verwijderd, wordt het gebruik van een professioneel verwijderprogramma zoals PowerMyMac (zoals besproken in deel 2) aanbevolen.
Deel 4. Conclusie
Kortom, of u nu problemen ondervindt met Scrivener of gewoon om andere redenen Scrivener op de Mac wilt verwijderen: er zijn een paar opties voor u beschikbaar. Hoewel de conventionele methode om de app naar de prullenbak te slepen en gerelateerde bestanden handmatig te verwijderen kan werken, kunnen er achtergebleven bestanden en mappen achterblijven die later problemen kunnen veroorzaken.
Het gebruik van een professioneel verwijderprogramma zoals PowerMyMac is een effectievere en betrouwbaardere optie die zorgt voor een volledige en grondige verwijdering van de app en alle bijbehorende bestanden. Met zijn gebruiksvriendelijke interface en krachtige functies is PowerMyMac een uitstekende keuze voor iedereen die de prestaties van zijn Mac wil optimaliseren en zijn systeem soepel wil laten werken.
Hoe dan ook, of u nu kiest voor een professioneel verwijderprogramma of voor de conventionele methode, het is altijd een goed idee om ervoor te zorgen dat u een back-up heeft van uw belangrijke bestanden en gegevens voordat u wijzigingen aan uw systeem aanbrengt. Met een beetje voorzorg en de juiste hulpmiddelen kun je ervoor zorgen dat je Mac soepel blijft werken en vrij is van ongewenste apps zoals Scrivener.



