Heeft u problemen wanneer u probeert om verwijder Slack Mac? Lukt het niet om deze software uit de App Store te krijgen? Mogelijk hebt u online naar een oplossing gezocht en vond u deze website nuttig. Laten we eens kijken hoe dat moet Slack verwijderen on Mac volledig.
Slack is software van cloudgebaseerde tools en bronnen voor teamsamenwerking voor Windows, macOS, iOS en Android. "Doorzoekbaar logboek van alle gesprekken en kennis" is waar Slack voor staat. Slack had in mei 8 ongeveer 2018 miljoen dagelijkse gebruikers, waarvan 3 miljoen premium lidmaatschappen hadden.
Indien u wilt een app volledig van je Mac verwijderen, moet u ook de servicebestanden verwijderen. In dit artikel laten we je twee methoden zien om Slack voor Mac volledig te verwijderen. We willen je ook laten zien hoe je een Slack-account verwijdert.
ArtikelgidsDeel 1. Hoe u uw Slack-account deactiveert?Deel 2. Slack handmatig verwijderenDeel 3. Verwijder Slack via PowerMyMacDeel 4. Conclusie
Deel 1. Hoe u uw Slack-account deactiveert?
De Slack software is een populaire keuze bij allerlei soorten bedrijven die op zoek zijn naar een snelle en gemakkelijke oplossing om een intern communicatienetwerk op te zetten. Afhankelijk van of de gebruiker zojuist is uitgenodigd voor het platform of een primaire eigenaar van een werkruimte is, kan het moeilijk zijn om de applicatie te verwijderen. Gebruikers moeten ook evalueren of ze alleen de Slack-app of hun volledige accountgegevens willen verwijderen.
Houd er rekening mee dat als u uw account verwijdert, ook al uw gegevens worden verwijderd. Als je alleen Slack op Mac wilt verwijderen en niet het account, ga dan naar het volgende gedeelte.
Gebruikers van Slack richten een werkplek in waar ze met elkaar in contact kunnen komen. Om je Slack-account te verwijderen, moet je twee procedures doorlopen als je een maker of een primaire eigenaar van sommige werkplekken bent. Als u bent uitgenodigd, gaat u verder met de volgende stap. Volg deze instructies om je Slack-account op een Mac te deactiveren:
Voor de primaire eigenaar van een werkruimte:
- Open Slack op uw computer.
- Klik in de linkerbovenhoek op de naam van uw werkruimte. Selecteer Beheer → Leden beheren In de vervolgkeuzelijst.
- Uw Workspace Primary Owner's account kan binnenkort worden geopend op de Slack-website. Klik op het pictogram met de drie stippen → selecteer vervolgens Eigendom overdragen.
- Selecteer een nieuwe primaire eigenaar van de werkruimte in de lijst van de groep. Voer uw wachtwoord in om de overdracht te bevestigen. Selecteer vervolgens Eigendom van werkruimte overdragen.
- Door Eigendom overdragen te selecteren, bevestigt u de overdracht. Als gevolg hiervan ziet u een melding van de succesvolle eigendomsoverdracht.
- Deze stap moet worden herhaald voor alle werkruimten waar u de primaire eigenaar bent.
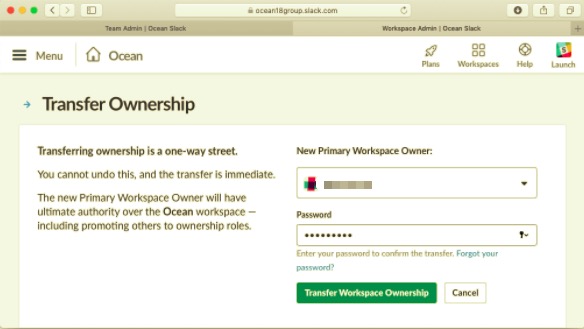
Voor een Workspace Member (genodigde):
- Open de desktopclient voor Slack.
- Selecteer in de linkerbovenhoek de naam van uw werkruimte. Selecteer Profiel & account In de vervolgkeuzelijst.
- Uw accountgegevens worden weergegeven aan de rechterkant van het Slack-bureaubladvenster. Selecteer de Meer acties icoon → selecteer dan Accountinstellingen openen.
- De Slack-website zal binnen enkele ogenblikken uw accountinstellingen openen. Scrol omlaag naar het gedeelte Account deactiveren en klik op de Account deactiveren knop. Typ eenvoudig uw wachtwoord in. Klik op Ja, deactiveer mijn account om de deactivering te bevestigen. Selecteer ten slotte voor de laatste keer Mijn account deactiveren.
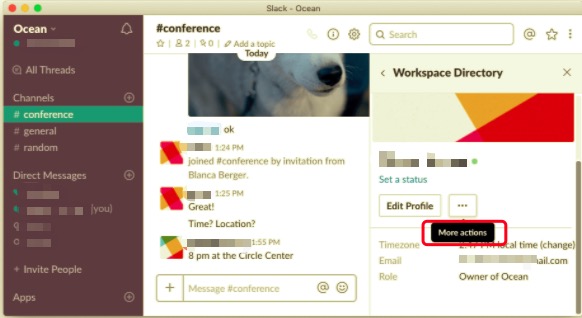
Deel 2. Slack handmatig verwijderen
Ondanks het feit dat Slack een verscheidenheid aan API-services voor het ontwikkelen van apps en het automatiseren van processen, kan Slack worden verwijderd met een simpele slepen-en-neerzetten-beweging. De standaardmethode voor het verwijderen van Slack op Mac, daarentegen, laat een grote hoeveelheid Slack-verweesde programma-prullenbak op uw Mac achter.
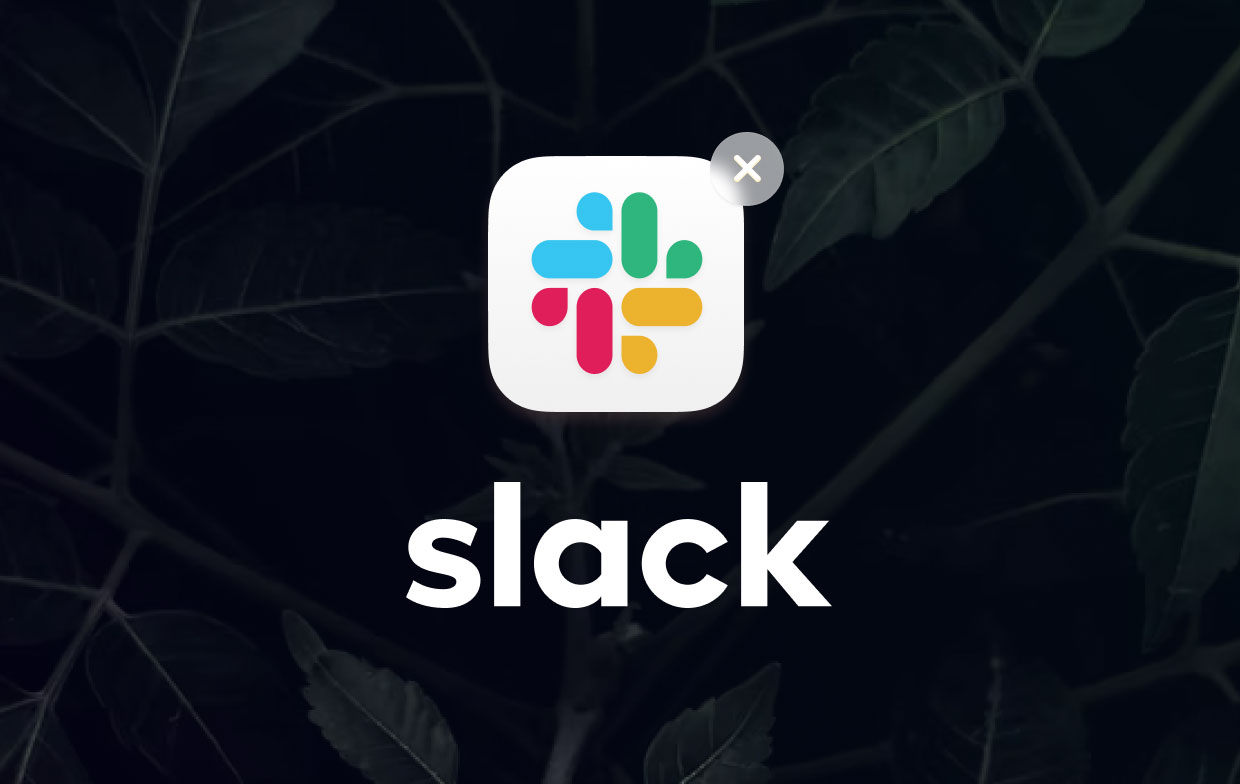
Volg de onderstaande instructies om te ontdekken hoe u Slack op Mac handmatig kunt verwijderen.
- Sluit de app Slack.
- Selecteer het app-bestand in de map Programma's en sleep het naar de prullenbak.
- De map Bibliotheeksysteem is waar de Slack-gerelateerde bestanden worden opgeslagen. Het is standaard verborgen voor gebruikers om het onbedoeld verwijderen van essentiële bestanden te voorkomen. Omdat u het uitvoerbare Slack-bestand echter al hebt gewist, kunt u ook de servicebestanden verwijderen. Om dit te doen, open vinder, Klik Go kies in de menubalk Ga naar map typ in het vervolgkeuzemenu
/Library/in de pop-up die wordt weergegeven en klik op Go. - Zoek en verwijder alle bestanden in de bibliotheekmap die de namen van de Slack-toepassing of ontwikkelaar bevatten. Servicebestanden worden meestal in de volgende mappen bewaard:
~/Library/Application Support/Slack~/Library/Saved Application State/com.tinyspeck.slackmacgap.savedState/~/Library/Preferences/com.tinyspeck.slackmacgap.plist/~/Library/Preferences/com.tinyspeck.slackmacgap.helper.plist/~/Library/Logs/Slack/~/Library/Caches/~/Library/Containers/
- Voltooi het verwijderen van Slack door de Prullenbak te legen zodra je alle resterende bestanden hebt gevonden en verwijderd.
Deel 3. Verwijder Slack via PowerMyMac
Als u op zoek bent naar een alles-in-één oplossing die alle servicebestanden voor u zal vinden, dan is dit het antwoord op uw probleem. Het handmatig verwijderen van de app kan te veel tijd in beslag nemen en er is geen garantie dat alle bestanden die u hebt gevonden, alles zijn wat er is. In plaats van het één voor één te vinden, kun je een professionele tool downloaden die je kan helpen bij het verwijderen van ongewenste apps.
PowerMyMac is een app met een Uninstaller-tool die je kunt gebruiken als je Slack op Mac wilt verwijderen. Hiermee kan het u verzekeren dat alle bestanden samen met de app in minder tijd volledig worden verwijderd.
Volg de onderstaande stappen om te zien hoe uitgebreid en gemakkelijk het is om te gebruiken:
- Download de app PowerMyMac, installeer en start de app. Eenmaal geopend, verschijnt de status van uw systeem.
- Klik op de Uninstaller functie en klik aftasten. Wacht tot het scannen is voltooid en klik indien nodig op Opnieuw scannen.
- Nadat alle apps zijn gescand, verschijnt aan de linkerkant een lijst. Zoek en selecteer Slack of een andere app die u wilt verwijderen. U kunt de naam ook in de zoekbalk typen om deze snel te vinden. Vervolgens verschijnen de bestanden en mappen met betrekking tot de geselecteerde app aan de rechterkant.
- Selecteer alle bestanden die verwijderd moesten worden. Klik na het dubbel controleren op de Schoon knop om het proces af te ronden.
- Zodra het proces is voltooid, verschijnt er een pop-up "Opruimen voltooid". Dit is de indicatie dat Slack of een ongewenste app volledig van je Mac is verwijderd.

Deel 4. Conclusie
Dit artikel liet je zien hoe je Slack op Mac op twee verschillende manieren kunt verwijderen. De handmatige verwijderingsprocedure wordt gestroomlijnder en efficiënter nadat u er vertrouwd mee bent geraakt. Als u echter nog steeds tijd wilt besparen of problemen wilt voorkomen als het gaat om het verwijderen van Mac-programma's, kan het gebruik van een gespecialiseerd de-installatieprogramma een slimme optie zijn. Als je een de-installatieprogramma nodig hebt, probeer dan PowerMyMac gratis!



