Sourcetree is een zeer nuttig hulpmiddel, vooral voor programmeurs en andere mensen die coderen gebruiken als onderdeel van hun dagelijks leven. Maar zelfs als de Sourcetree-app veel wonderen kan doen als het gaat om organiseren en coderen, kan deze van tijd tot tijd nog steeds problemen ondervinden.
Daarom zoeken Sourcetree-gebruikers nu naar manieren om dat te doen verwijder Sourcetree op Mac. Wij laten u eenvoudige manieren zien om apps van Mac te verwijderen en alle gerelateerde bestanden volledig.
Inhoud: Deel 1. Sourcetree wordt niet geopend op Mac?Deel 2. Hoe verwijder ik Sourcetree volledig op Mac?Deel 3. Hoe verwijder ik Sourcetree handmatig van mijn Mac?Deel 4. Conclusie
Opmerking: een professionele tool is de gemakkelijkste manier om Sourcetree volledig van uw Mac te verwijderen. PowerMyMac is wat wij aanbevelen, het is veilig en gemakkelijk te gebruiken. Klik op onderstaande knop voor de gratis proefperiode!
Deel 1. Sourcetree wordt niet geopend op Mac?
Als Sourcetree niet op uw Mac wordt geopend, kunnen verschillende mogelijke problemen dit probleem veroorzaken. Hier volgen enkele veelvoorkomende stappen voor probleemoplossing die u kunt nemen:
- Update Sourcetree: Zorg ervoor dat u de nieuwste versie van Sourcetree heeft. Soms kunnen bugs in oudere versies voorkomen dat de applicatie wordt gestart.
- Reset Sourcetree-voorkeuren: Soms kunnen beschadigde voorkeuren problemen veroorzaken. Om ze opnieuw in te stellen, verwijdert u de Sourcetree-voorkeurenbestanden:
rm -rf ~/Library/Application\ Support/Sourcetreerm -rf ~/Library/Preferences/com.torusknot.SourceTreeNotMAS.plist - Installeer Sourcetree opnieuw: verwijder Sourcetree en download en installeer Sourcetree vervolgens opnieuw vanaf de officiële website.
- Controleer de systeemcompatibiliteit: Zorg ervoor dat uw macOS-versie compatibel is met de versie van Sourcetree die u probeert uit te voeren.
- Machtigingsproblemen:
Controleer of Sourcetree over de benodigde machtigingen beschikt om te worden uitgevoerd. Controleer onder Systeemvoorkeuren > Beveiliging en privacy > Privacy en zorg ervoor dat Sourcetree over de juiste machtigingen beschikt. - Consolelogboeken: controleer de consolelogboeken op eventuele foutmeldingen die aanwijzingen kunnen geven waarom Sourcetree niet wordt geopend. U kunt de console openen vanuit de map Hulpprogramma's in Toepassingen.
- Conflict met andere software: Zorg ervoor dat er geen andere applicaties in conflict zijn met Sourcetree. Sluit onnodige applicaties en probeer Sourcetree opnieuw te starten.
- Controleer schijfruimte: Zorg ervoor dat uw Mac voldoende vrije schijfruimte heeft. Gebrek aan schijfruimte kan er soms voor zorgen dat applicaties niet starten.

Deel 2. Hoe verwijder ik Sourcetree volledig op Mac?
De snelste, veiligste en gemakkelijkste manier om met slechts enkele muisklikken veel apps tegelijk te verwijderen, is via de iMyMac PowerMyMac.
Deze krachtige alles-in-één-software kan u ook helpen uw Mac-computer op te ruimen en alles te verwijderen dat de computer vertraagt. Het kan alle nutteloze bestanden en caches op uw apparaten vinden en verwijderen, zoals dubbele bestanden, verouderde bestanden, vergelijkbare foto's en bestanden van te grote omvang.
Het kan u helpen het gebruik van uw Mac te optimaliseren en te maximaliseren door deze grondig schoon te maken. Als je wilt leren hoe je het kunt gebruiken, zodat je Sourcetree automatisch van de Mac kunt verwijderen, volg dan gewoon deze stappen hier:
- Start de app
- Klik op de App-verwijderprogramma kenmerken
- Begin door op het SCAN
- Nadat het scannen is gestopt, bladert u door de lijst en klikt u op de app Bronboom die u wilt verwijderen
- Tik op CLEAN en het zal beginnen met het verwijderen van de app die je hebt geselecteerd

Deel 3. Hoe verwijder ik Sourcetree handmatig van mijn Mac?
Wanneer u op het punt staat te verwijderen de app Bronboom, kunt u dit handmatige proces gebruiken om er volledig vanaf te komen. Het simpelweg naar je prullenbak slepen zou natuurlijk niets helpen. U moet dus al deze onderstaande stappen volgen om het met succes van uw Mac te verwijderen.
Om Sourcetree op Mac handmatig te verwijderen en alle restanten te verwijderen:
- Sluit uw SourceTree-app en al zijn achtergrondprestaties op Mac
- Als je de app niet kunt afsluiten, probeer het dan geforceerd stoppen met SourceTree na het indrukken van
Cmd +Opt + Esc - Open de Toepassingen map in de vinder
- Zoek en klik Bronboom
- Verwijder Sourcetree door het te verplaatsen naar uitschot
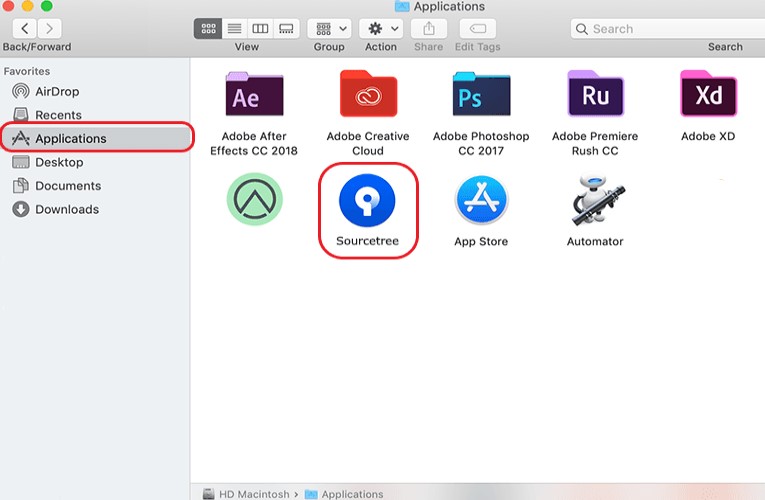
- Om Sourcetree op Mac volledig te verwijderen, gaat u naar uw vinder opnieuw en zoek Sourcetree-restjes in het
~/Librarymap (bijvoorbeeld~/Library/Application Support/Sourcetree/~) - Verwijder alle Sourcetree-gerelateerde bestanden en caches
- Ga terug naar je uitschot En klik vervolgens op Prullenbak legen
We raden ook aan om uw Mac opnieuw op te starten nadat u de Sourcetree-app op uw apparaat hebt verwijderd.
Deel 4. Conclusie
Het is zo gemakkelijk om verwijder Sourcetree op Mac zolang je de juiste gids hebt die je kan helpen leren hoe je het moet doen.
Nogmaals, we zullen u vragen om tussen twee manieren te kiezen; het handmatige proces en de eenvoudigere methode. Het handmatige proces is effectief, maar het zal je tijd en moeite opslokken, om nog maar te zwijgen van het feit dat je ook geen fouten hoeft te maken wanneer je het doet. Aan de andere kant, gebruiken een professionele schoonmaaktool en uninstaller zoals de PowerMyMac zal alles een stuk makkelijker en sneller voor je maken. Kies dus verstandig!



