Zodra u de Tresorit-desktopsynchronisatieclient hebt verwijderd, betekent dit dat de Tresorit van uw Mac wordt verwijderd. En bestanden worden niet meer gesynchroniseerd met de cloud. Maar als je het echt wilt verwijder Tresorit op Mac, zullen we u helpen dit werk te doen door enkele handige hulpmiddelen te bieden die helpen verwijder onnodige applicaties onmiddellijk.
Inhoud: Deel 1. Wat is Tresorit? Deel 2. Verwijder Tresorit op Mac automatisch en gemakkelijkDeel 3. Handmatige manieren om Tresorit snel op Mac te verwijderenDeel 4. Conclusie
Deel 1. Wat is Tresorit?
Tresorit zou zijn gebruikers een end-to-end cloudoplossing bieden waarmee ze persoonlijke gegevens, bedrijfsgegevens en zakelijke gegevens in hun cloud kunnen opslaan. Met deze app heeft u op een betrouwbare manier en tijdig toegang tot uw persoonlijke gegevens en uw werkbestanden.
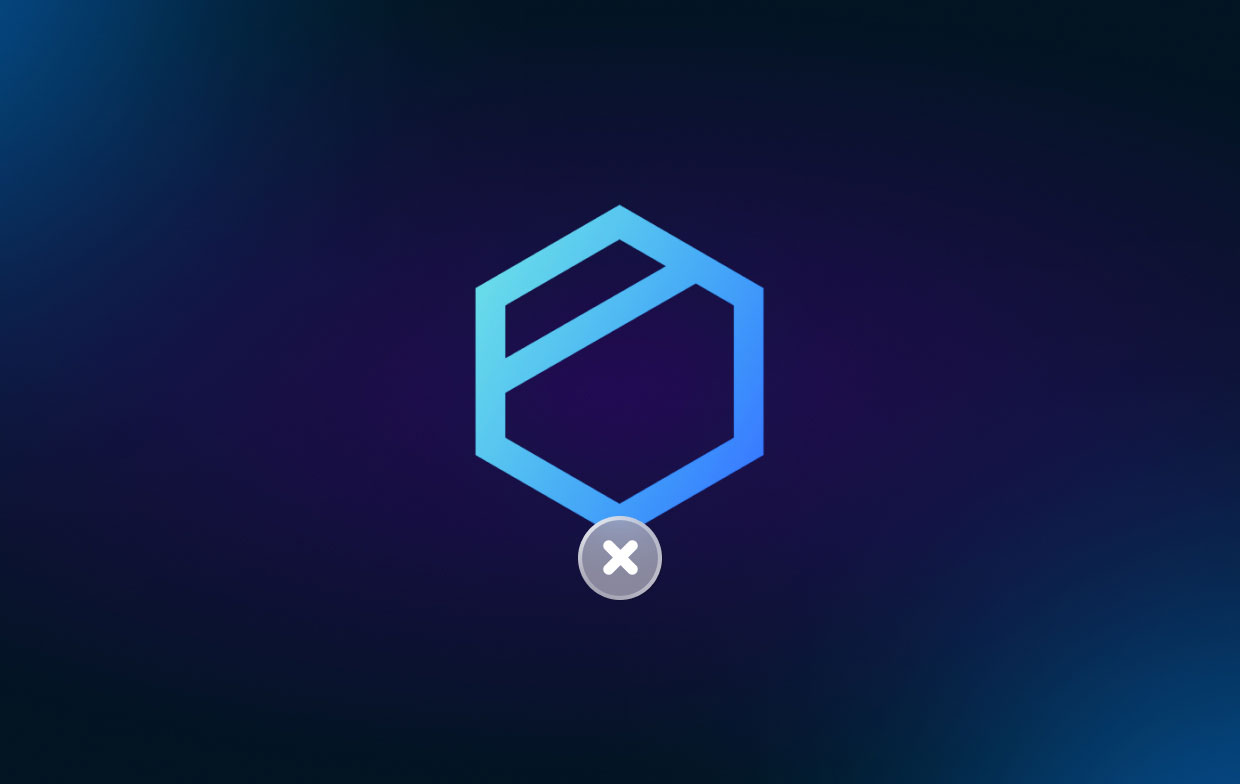
Een van de kenmerken van Tresorit is dat het wordt geleverd met een hoge beveiliging in uw cloudopslag en gemakkelijk eventuele inbreuken kan detecteren wanneer er toegang wordt verkregen die niet is geautoriseerd of als er bedreigingen zijn voor uw gegevens.
Als je Tresorit op je Mac hebt geïnstalleerd, dan is dit degene die je bestanden en documenten in je cloud synchroniseert en deelt. Een ander groot voordeel van Tresorit is dat u altijd en overal toegang heeft tot uw bestanden.
Deel 2. Verwijder Tresorit op Mac automatisch en gemakkelijk
Nu is het tijd voor ons om u de beste manier te laten zien hoe u Tresorit op Mac eenvoudig en effectief kunt verwijderen. En om dit te kunnen doen, heb je de beste tool nodig die er is. En daarmee hebben we de iMyMac PowerMyMac.
PowerMyMac staat bekend als de beste Mac-cleaner en -optimizer. Het wordt geleverd met veel functies die u kunt gebruiken om uw Mac heel goed op te ruimen. Deze functies zijn de app-verwijderaar, optimalisatie en nog veel meer. Met al deze functies kun je je Mac in slechts een paar klikken opschonen.
Met deze Mac-reiniger kun je Tresorit met slechts een paar klikken verwijderen. Gelukkig voor jou kan de App Uninstaller-functie van PowerMyMac je helpen bij het verwijderen van allerlei soorten softwareprogramma's zoals OneDrive snel verwijderen.
Volg de onderstaande stappen om Tresorit op Mac te verwijderen met PowerMyMac:
Stap 1. Kies App Uninstaller
Download, installeer en start het PowerMyMac-programma. Het enige dat u hoeft te doen, is de selecteren App-verwijderprogramma functie uit de categorieën aan de linkerkant van uw scherm.
Stap 2. Scan je Mac
Klik op de SCAN zodat het programma alle toepassingen kan vinden die u op uw Mac hebt geïnstalleerd.
Stap 3. Selecteer Tresorit om te verwijderen
Kies de optie Alle toepassingen en zoek vervolgens naar de Tresorit-app aan de rechterkant van uw scherm.
Stap 4. Verwijder Tresorit op Mac
Klik op de CLEAN knop. Hiermee start u het proces om het verwijder Tresorit op MacTresorit op Mac. En als het proces eenmaal is voltooid, ziet u een bericht op het scherm met de tekst: "Opgeschoond Voltooid'.

Deel 3. Handmatige manieren om Tresorit snel op Mac te verwijderen
Als u nu wilt weten hoe u Tresorit handmatig van de Mac kunt verwijderen, dan hebben we ook de beste manier om dit te doen. Volg dus de onderstaande gids.
- Zorg ervoor dat u closeTresorit op uw Mac hebt voordat u de installatie ongedaan maakt
- Klik met de rechtermuisknop op Tresorit in uw Dock en u ziet een pop-upmenu. Klik op de Verlaten knop.
- Geforceerd stoppen op Tresorit. Klik op vinder en kies dan Toepassingen map. Kiezen Nutsbedrijven en start de Activity Monitor.
- Zoek naar het tabblad CPU en kies de Tresorit-app. Klik op de knop "X" in de rechterbovenhoek van uw scherm en klik op de Geforceerd beëindigen knop.
- Klik op de map Toepassingen en verwijder Klik op Finder en kies Toepassingen. Klik met de rechtermuisknop op het Tresorit-pictogram en kies ervoor Verplaatsen naar Prullenbak.
- Ruim overgebleven bestanden van Tresorit op. Klik op de Finder-app en klik op Ga. Klik op de Ga naar map. Invoeren
~Libraryin de doos. Klik op de Go-knop en druk op de Enter-knop. - Ga naar de submap en zoek naar de overgebleven bestanden van de Tresorit bij het verwijderen van Tresorit op Mac. Hieronder staan de mappen waar u naar toe zou moeten gaan.
/Home/Library/LaunchAgents/
/Library/LaunchDaemons/
/Library/Launch Agents/
/Home/Library/StartupItems/
/Library/StartupItems/
/Home.Lbrary/ApplicationSupport/
/Home/Library/Preferences/
~/Library/Caches/
~/Library/Application Support/
- Zorg ervoor dat uw Prullenbak het proces voltooit om Tresorit op Mac te verwijderen. Start uw prullenbak en klik op de Leeg knop op uw scherm.
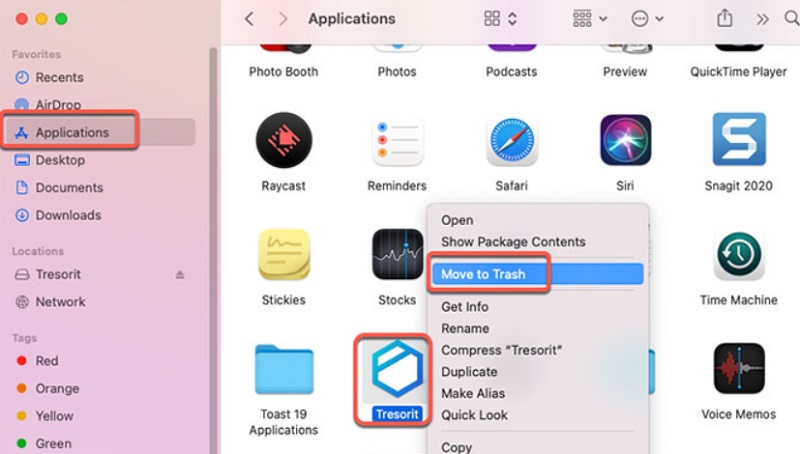
En een andere manier om Tresorit op Mac te verwijderen, is door de onderstaande gids voor u te volgen.
- Start uw map Toepassingen aan de linkerkant van uw Finder-venster. Of u kunt gewoon op de toetsen drukken CMD+SHIFT+A knoppen.
- Selecteer Tresorit in de lijst. Klik er met de rechtermuisknop op en selecteer de Toon pakketinhoud optie. Dit opent dan een andere map.
- Ga naar je macOS en selecteer het Uninstaller-app.
- Klik op de Installatie ongedaan maken om het verwijderingsproces te openen en de Tresorit veilig van uw Mac te laten verwijderen.
- Voer uw wachtwoord in om door te gaan met het verwijderen van de Tresorit-app.
- Nadat u uw wachtwoord hebt ingevoerd, is het proces van het verwijderen van Tresorit op Mac voltooid.
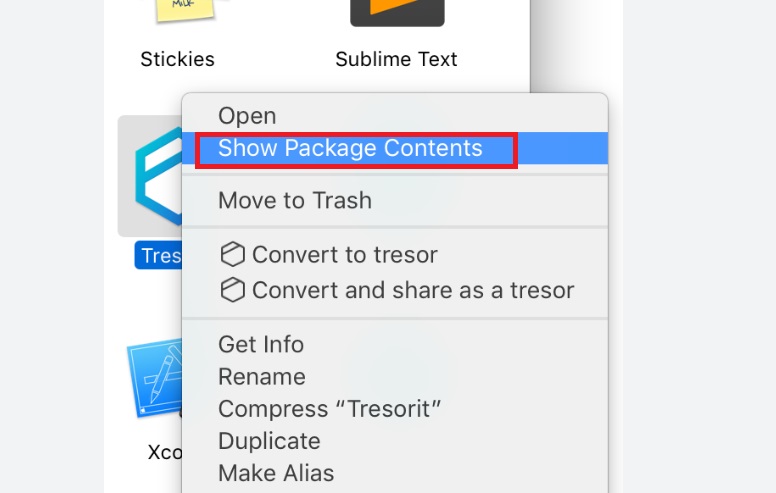
Deel 4. Conclusie
Nu weten we zeker dat u nu op de hoogte bent hoe u Tresorit op Mac snel en eenvoudig kunt verwijderen. En als u de beste en gemakkelijkste manier wilt hebben om Tresorit van uw Mac te verwijderen, dan raden we u ten zeerste aan om gebruik te maken van de PowerMyMac. Het is veilig, snel, efficiënt en wordt aanbevolen door alle gebruikers. Grijp deze tool vandaag nog!



