Begrijpen hoe u programma's van de Mac kunt verwijderen, is essentieel als u al bijna geen gegevensopslag meer op uw computer heeft of als u gewoon programma's wilt opruimen die u niet meer gebruikt. Dit artikel leidt u door het proces naar: verwijder Tumul Whisk op Mac op de juiste manier.
Deze gids helpt je in een mum van tijd van een totale beginner tot een expert te zijn. Als je nieuwsgierig bent naar meer informatie over het verwijderen van Mac-apps, is het bestuderen van de basisprincipes van het besturingssysteem de allereerste stap die je moet doen (het is echt niet optioneel; elke Mac-gebruiker begint met te weten hoe applicaties te verwijderen van hun computer.).
Inhoud: Deel 1. Hoe Tumult Whisk handmatig te verwijderen op Mac? Deel 2. Gemakkelijk en snel Tumult Whisk op Mac verwijderenDeel 3. Wat is Tumult-garde?Deel 4. Conclusie
Deel 1. Hoe Tumult Whisk handmatig te verwijderen op Mac?
Wanneer u het einde van de eerste techniekhandleiding bereikt, heeft u alle of de meeste basisprincipes geleerd die u moet weten over het verplaatsen van een toepassing naar de prullenbak en het zelf verwijderen van restjes.
- Om te beginnen met het verwijderen van Tumult Whisk, moet u eerst de applicatie helemaal sluiten. Controleer of alle gekoppelde items correct zijn gesloten.
- De eerste optie, klik met de rechtermuisknop het Tumult Whisk-pictogram in het Dock en kies Stop in het pop-up menu.
- De tweede optie, als de Tumult Whisk-applicatie gedurende langere tijd inactief is geweest, kunt u deze geforceerd sluiten via de Activity Monitor. U kunt toegang krijgen tot hulpprogramma's door naar . te gaan Finder > Toepassingen > Hulpprogramma's. Kies de Tumult-garde in het CPU-gedeelte, druk vervolgens op het X-symbool, gevolgd door de Geforceerd beëindigen
- De tweede stap is om Tumult Whisk op Mac te verwijderen uit de map Programma's.
Selecteer aan Finder > Toepassingen > Klik met de rechtermuisknop op het pictogram van de Tumult Whisk-app en kies Verplaatsen naar Prullenbak vanuit het contextmenu. U kunt ook de Tumult Whisk-software van de map Programma's naar de prullenbak slepen.
- Met Tumult Whisk verwijdert u eventuele resten die zich hebben ontwikkeld.
- Openen Finder > Ga > Ga naar map > typ bibliotheek with in-veld > selecteer Ga > Invoer de Tumult Whisk-padnamen afzonderlijk en verwijder vervolgens alle bestanden en mappen die betrekking hebben op elke padnaam uit de submappen die u hebt gemaakt.
- Navigeer naar de submappen die hieronder worden vermeld en verwijder alle bestanden of mappen die goed zijn gekoppeld aan de Tumul Whisk-toepassing je zoekt.
~/Library/Caches/~/Library/Preferences/~/Library/Application Support/~/Library/Application
- Houd er rekening mee dat eventuele verwijderingen van resterende bestanden definitief zijn en kan niet worden teruggedraaid. Zorg er daarom voor dat de Tumult Whisk-gegevens correct worden verwijderd.
- Leeg de prullenbak.
- Ga naar de map Prullenbak in het Dock, selecteer alles wat met Tumult Whisk te maken heeft en kies vervolgens Prullenbak legen op de menubalk. U zult moeten valideren dat u permanent moet verwijderen de inhoud van de Tumult Whisk uit de Prullenbak door er nogmaals op te klikken.
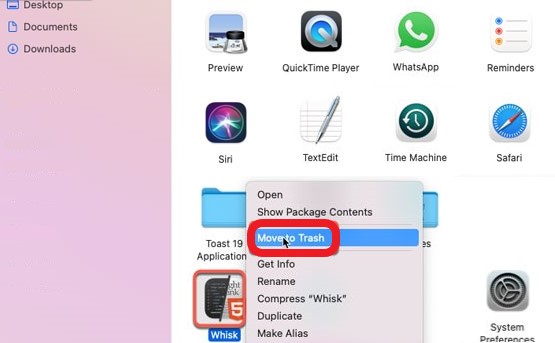
Deel 2. Gemakkelijk en snel Tumult Whisk op Mac verwijderen
Aan het einde van de tweede methode-tutorial, zou je in staat zijn om Tumult Whisk te verwijderen met behulp van het gespecialiseerde de-installatieprogramma iMyMac PowerMyMac - App Uninstaller, die beschikbaar is voor Mac-gebruikers. Je zal het begrijpen hoe Tumult Whisk volledig te verwijderen op Mac op een snelle en eenvoudige manier.
Vergeleken met het handmatig verwijderen van de app, is het proces veel sneller en effectiever omdat het het hele systeem volledig scant om de restanten van de app te vinden.
Het handmatig lokaliseren van alle gerelateerde bestanden kost u veel tijd en moeite, en het kan vermoeiend en complex zijn.
Afgezien daarvan is de PowerMyMac maakt het ook mogelijk om de prestaties van uw systeem te optimaliseren door dubbele en grote bestanden te verwijderen die niet meer van nut zijn.
Het heeft veel functies, meer dan je je kunt voorstellen, dus aarzel niet om het nu te downloaden. De volgende stappen zijn: hoe Tumult Whisk op Mac te verwijderen:
- Wanneer de PowerMyMac-toepassing met succes is geïnstalleerd, zou het moeten zijn: gelanceerd.
- Login uw eigen id en wachtwoord om toegang te krijgen tot de site.
- Kies dan app Uninstaller in de menubalk en selecteer SCAN om de software het systeem te laten controleren op al deze programma's die al zijn geïnstalleerd.
- Pas als de scanbewerking is voltooid, moet u alle geïnstalleerde programma's op het systeem bekijken. Selecteer vervolgens alle gerelateerde gegevens en bestanden die zijn gekoppeld aan het programma dat u wilt verwijderen, inclusief Tumult Whisk.
- Om door te gaan met de schoonmaken proces, kies CLEAN In de vervolgkeuzelijst.
- Wanneer het proces is voltooid, verschijnt er een bericht op het scherm met de tekst "Opgeschoond Voltooid."

Deel 3. Wat is Tumult-garde?
Tumult Garde is een lichte PHP- en HTML-bewerkingstool die wordt aangeboden in macOS 10.11+ en een proefversie van 14 dagen bevat. Tumult Garde heeft een live preview-sitefunctionaliteit waarmee softwareontwikkelaars kunnen zien hoe de bijgewerkte pagina eruit zal zien.
De preview-webpagina van Tumult Whisk, die dezelfde engine gebruikt als Safari, zou het eenvoudiger kunnen maken om PHP- en HTML-computertalen op hoge snelheid weer te geven. U kunt de gegevens in de gaten houden en vaststellen wanneer ze zijn gewijzigd, en een websitevoorbeeld vernieuwen.
(Opmerking: uw Safari werkt altijd traag of kan absoluut niet werken? U kunt proberen deze te verwijderen en opnieuw te installeren. Safari kan ook worden verwijderd via de PowerMyMac-tool.)
De Tumult Whisk-applicatie heeft ook op W3C gebaseerde verificatie, wat uitstekend is voor fouten weergeven, productiviteit verhogen, fouten rood markeren en tags markeren.
Tumul Whisk kan ook de HTML-bron onderzoeken code geschreven het gebruik van PHP-engines, evenals de scroll-synchronisatie, kan u helpen bij het bewerken en bekijken op dezelfde manier.
Dus als je problemen hebt met de app die niet eenvoudig kunnen worden opgelost door middel van probleemoplossing, is het raadzaam om: verwijder Tumul Whisk op Mac.
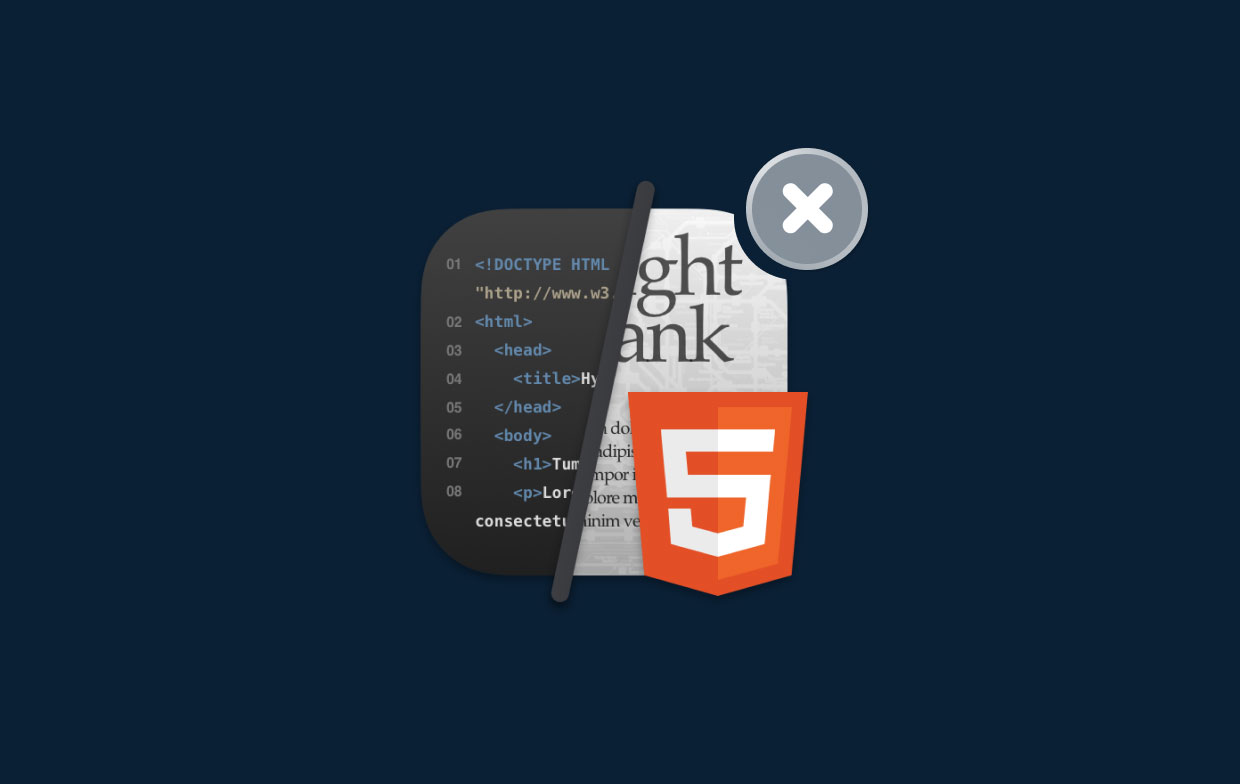
Deel 4. Conclusie
Je moet hebben geleerd wat je moet weten over het verwijderen van Tumult Whisk en andere ongewenste Mac-programma's in macOS nadat je dit artikel hebt voltooid. Zelfs als je een ervaren Mac-gebruiker bent, laat deze tutorial je zien hoe je een professionele en zeer effectieve manier gebruikt om snel en gemakkelijk onnodige items te verwijderen. Dus als je wilt verwijder Tumul Whisk op Mac snel en gemakkelijk, aarzel niet om de software nu meteen te downloaden.



