VLC Media Player (vaak aangeduid als VLC) is een cross-platform, gratis en toegankelijke mediaspeler en videostreamingserver die is gemaakt door het VideoLAN-project. VLC wordt momenteel beschouwd als een van de populairste mediaspelers voor macOS. Als u verwijder VLC Mac omdat je meer uitstekende mediaspelersoftware hebt of het gewoon niet verder nodig hebt, lees dan hieronder verder om meer te weten te komen over het proces.
Omdat sommige schadelijke mediabestanden uw systeem kunnen proberen aan te vallen en te vernietigen met behulp van het VLC-programma, leggen we u stap voor stap uit hoe u dit kunt doen. een ongewenst programma op een Mac correct verwijderen in dit artikel.
Inhoud: Deel 1. Waarom kan ik VLC op Mac niet verwijderen?Deel 2. Hoe verwijder ik VLC handmatig van een Macbook?Deel 3. Hoe verwijder je VLC volledig van Mac?Deel 4. Conclusie
Deel 1. Waarom kan ik VLC op Mac niet verwijderen?
Als u problemen ondervindt bij het verwijderen van VLC op uw Mac, vindt u hier veelvoorkomende redenen en oplossingen:
1. VLC is nog steeds actief: Als VLC geopend is of op de achtergrond actief is, kunt u het niet verwijderen.
Oplossing: Sluit VLC af door met de rechtermuisknop op het pictogram in het Dock te klikken en Afsluiten te selecteren. U kunt ook Activiteitenweergave gebruiken om VLC geforceerd af te sluiten.
2. Probleem met machtigingen: Mogelijk beschikt u niet over de vereiste machtigingen om de toepassing te verwijderen.
Oplossing: Probeer VLC te verwijderen als beheerder. Klik met de rechtermuisknop op de VLC-app in de map Toepassingen en selecteer Verplaatsen naar prullenbak. Voer uw beheerderswachtwoord in als daarom wordt gevraagd.
3. De app is ingesteld om te starten bij het opstarten: Als VLC is ingesteld om te starten bij het inloggen, kan dit het verwijderen verhinderen.
Oplossing: Ga naar Systeeminstellingen > Gebruikers en groepen > Aanmeldingsonderdelen en verwijder VLC als het daar vermeld staat.
4. Onvolledige verwijdering: Er kunnen nog bestanden achterblijven die verwijdering verhinderen.
Oplossing: Gebruik een app-cleaner zoals AppCleaner om VLC en alle bijbehorende bestanden te verwijderen.

Deel 2. Hoe verwijder ik VLC handmatig van een Macbook?
Op een Mac is de prullenbakfunctie een krachtig verwijderprogramma waarmee gebruikers ongewenste toepassingen kunnen verwijderen. Het proces is eenvoudig: gebruikers verplaatsen de ongewenste software gewoon van de map Programma's naar de Prullenbak. U kunt deze methode ook gebruiken om VLC Media Player van macOS te verwijderen, maar de verwijdering is niet volledig als u klaar bent met slepen.
nog steeds, bepaalde extra bestanden met betrekking tot VLC Media Player blijven op de computer staan en moeten handmatig worden verwijderd. Volg de onderstaande stappen om te weten hoe u VLC handmatig op Mac kunt verwijderen.
- Om VLC te kunnen afsluiten, drukt u op
Command+Qop uw toetsenbord of ga naar de menubalk en klik vervolgens op Sluit VLC af in het menu. - Vervolgens in de Toepassingen map, verwijder VLC.
- Vervolgens moet u alle VLC-servicebestanden en -mappen die zich in de verborgen . bevinden, lokaliseren en verwijderen Bibliotheek map. Open Finder en klik op de
Command+Shift+Gsnelkoppeling om toegang te krijgen tot deze gerelateerde bestanden. - Type
/Libraryin het zoekveld en druk op Enter. - Blader en verwijder alle bestanden met betrekking tot de VLC-mediaspeler in de Bibliotheek map. Op de Mac hebben we de volgende servicebestanden ontdekt:
~Library/Preferences/org.videolan.vlc.plist~Library/Preferences/org.videolan.vlc~Library/Application Support/org.videolan.vlc~Library/Saved Application State/org.videolan.vlc.savedState
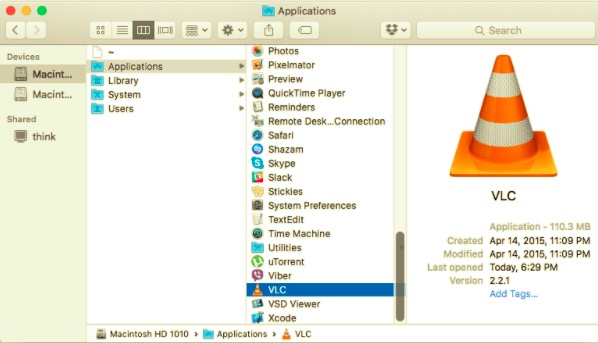
Op een Mac hebt u mogelijk meer of minder servicebestanden. Doorloop zorgvuldig elke submap in de bibliotheek om er zeker van te zijn dat u alle VLC-ondersteuningsbestanden hebt gevonden.
- Nadat u alle overblijfselen van de mediaspeler hebt verwijderd, leeg je prullenbak en herstart je Mac.
Hoewel dit een typische methode is om een applicatie op een Mac te verwijderen, vereist het vaak dat de gebruiker meer tijd op de computer doorbrengt om de restanten te verwijderen. Bovendien is het voor de meeste mensen moeilijk om te bepalen hoeveel bestanden er nog op de harde schijf staan, waardoor ze misschien niet weten of de toepassing volledig is verwijderd.
Deel 3. Hoe verwijder je VLC volledig van Mac?
Zoals je kunt zien, vereist het handmatig verwijderen van VLC Player op een Mac solide technische vaardigheden en duurt het lang. U kunt een gespecialiseerd hulpprogramma voor het verwijderen van Mac gebruiken om u te helpen de handmatige verwijderingsmethode te vervangen en de verwijdering van VLC Media Player gemakkelijker en sneller uit te voeren.
PowerMyMac is een uitstekende optie om de software in een paar eenvoudige stappen volledig te verwijderen. Het verzekert u niet alleen dat ruim alle ongewenste bestanden met betrekking tot VLC in één keer op, maar het zorgt er ook voor dat het hele proces veilig is voor uw apparaat.
Volg de onderstaande stappen om VLC op Mac te verwijderen met: App Uninstaller van PowerMyMac:
- Download de app PowerMyMac en installeer deze vervolgens. Zodra de app is geopend, wordt op de startpagina een overzicht van de status van uw Mac weergegeven.
- Klik op App Uninstalleren laat de app vervolgens SCAN al uw geïnstalleerde apps. Wacht tot het klaar is en scan dan opnieuw als dat nodig is.
- Zodra het scannen van apps is voltooid, verschijnen alle apps in uw linkerkolom. Vink de ongewenste app aan, specifiek VLC, of u kunt de naam in de zoekbalk typen. Vervolgens verschijnen de gerelateerde mappen en bestanden van VLC aan de rechterkant.
- Selecteer alle items die aan VLC zijn gekoppeld. Controleer altijd of je de juiste bestanden hebt geselecteerd, want hierdoor kunnen andere apps crashen als je de verkeerde bestanden verwijdert. Dan klikken CLEAN onderaan en wacht tot het proces is voltooid.

Zodra het is voltooid, verschijnt er een pop-up met de tekst "Opruimen voltooid". Nu is de VLC Media Player met succes verwijderd van uw Mac-apparaat en heeft u uw opslagruimte vrijgemaakt met een ongewenste app.
Deel 4. Conclusie
Stel dat je VLC op Mac om welke reden dan ook wilt verwijderen, of het nu is omdat je een nieuwe mediaspeler hebt ontdekt die je als je belangrijkste wilt gebruiken of om een andere reden. In dat geval zal dit artikel u voorzien van een stapsgewijze handleiding waarin u kunt kiezen om het handmatig of automatisch uit te voeren.
Automatische en uitgebreide verwijdering kan echter voorkomen dat u veel van de problemen krijgt die handmatige verwijdering kan veroorzaken, en het is de snelste manier om de volledige opschoning in korte tijd uit te voeren. Hier, PowerMyMac werd geïntroduceerd als de gespecialiseerde tool die u kunt gebruiken voor het verwijderen. Welke manier u ook gebruikt, zorg er altijd voor dat de app en de bijbehorende bestanden volledig zijn verwijderd om te voorkomen dat deze problemen veroorzaakt.



