Virtuele machineprogramma's kunnen handig zijn als u uw bureaublad wilt virtualiseren. Maar het werkt niet altijd optimaal. Een van die software is de VMWare Fusion. Als je deze app hebt en deze werkt niet goed, dan kan dat verwijder VMWare Fusion Mac.
Naar verwijder een applicatie van Mac is geen gemakkelijke prestatie. Allereerst hebben Mac-computers geen ingebouwde verwijderingsprogramma's zoals Windows. Bovendien zijn er veel bijbehorende bestanden die u van uw computer moet verwijderen. Die resterende bestanden kunnen heel moeilijk te vinden zijn. U kunt het risico lopen belangrijke systeembestanden te verwijderen als u niet weet wat u doet.
We hebben de vrijheid genomen om u te helpen VMWare Fusion van Mac te verwijderen. Op deze manier kunnen we u helpen de klus gemakkelijk en zonder fouten uit te voeren. Laten we beginnen met het verwijderen van apps.
Inhoud: Deel 1. Waarom VMWare Fusion op Mac verwijderen?Deel 2. Hoe kom ik uit VMware Fusion op Mac?Deel 3. Hoe verwijder ik VMWare Fusion volledig van mijn Mac?Conclusie
Deel 1. Waarom VMWare Fusion op Mac verwijderen?
Er zijn verschillende redenen waarom u VMware Fusion van uw Mac wilt verwijderen:
- Mogelijk hoeft u geen virtuele machines (VM's) of Windows-applicaties meer op uw Mac uit te voeren.
- Virtuele machines die met VMware Fusion zijn gemaakt, kunnen veel opslagruimte in beslag nemen, vooral als u grote virtuele machines hebt.
- VMware Fusion of virtuele machines kunnen uw Mac vertragen, vooral als ze veel geheugen of verwerkingskracht gebruiken.
- Mogelijk wilt u overstappen op andere virtualisatiesoftware, zoals Parallels Desktop of VirtualBox.
- Een beschadigde of verouderde versie van VMware Fusion kan problemen veroorzaken of niet goed werken.
- VMware Fusion kan compatibiliteitsproblemen ondervinden met de nieuwste macOS-updates of bepaalde applicaties.
- Als u geen andere besturingssystemen (zoals Windows of Linux) meer op uw Mac hoeft te gebruiken.
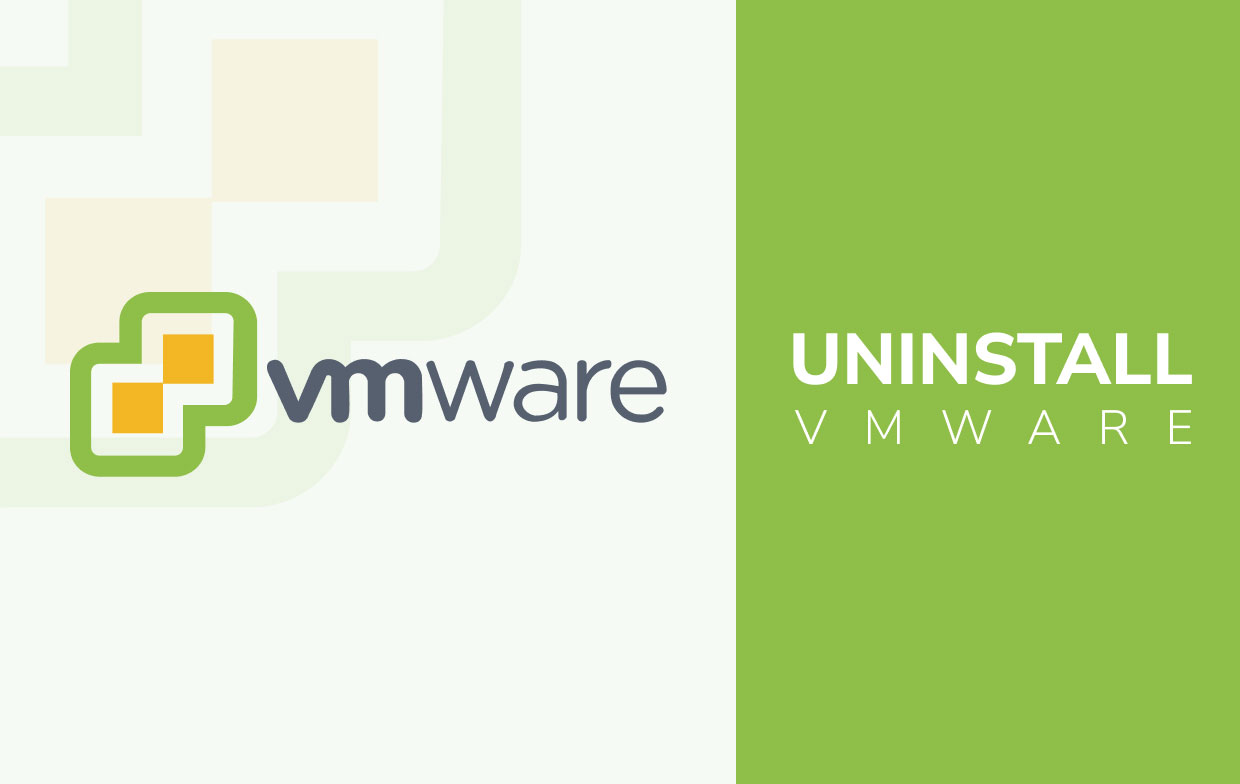
U kunt VMWare Fusion installeren en verwijderen wanneer u maar wilt. Als u merkt dat het niet past bij de behoeften van uw virtuele machine, wilt u misschien VMWare Fusion van uw Mac verwijderen en een alternatief gebruiken.
Deel 2. Hoe kom ik uit VMware Fusion op Mac?
Dus, hoe verwijderen we VMWare Fusion op Mac als we het niet nodig hebben? Nou, als je het handmatig doet, zal het niet erg gemakkelijk zijn. Onthoud dat Mac geen verwijderingspakketten heeft zoals die van Windows-besturingssystemen. Bovendien hebben apps zoals VMWare Fusion bijbehorende bestanden zoals logboeken, caches en voorkeuren. Deze kunnen worden bewaard (en nemen veel ruimte in beslag) als u de app gewoon naar de prullenbak verplaatst.
Gelukkig vindt u hieronder de volledige reeks stappen die u nodig hebt om VMWare Fusion handmatig te verwijderen:
- Het eerste dat u hoeft te doen, is de VMWare Fusion-app afsluiten. Controleer nogmaals of het echt gesloten is door de Activity Monitor.
- Start de Toepassingen Map op uw computer. Kies daarna de app voor VMWare Fusion. Klik met de rechtermuisknop op deze app. Klik daarna op de optie om Verplaatsen naar prullenbak.
- Verwijder de servicebestanden om een volledig proces uit te voeren. Meestal bevinden deze zich in uw bibliotheekmap. Dus bezoek vinder en open de Bibliotheek van je Mac. Om dit te doen, moet u op Go drukken in de menubalk. Druk vervolgens op Ga naar map. Typ daarna
~/Libraryin het venster en druk op Start. - Zoek vervolgens de volgende submappen en verwijder alle aan VMWare Fusion gekoppelde bestanden erin:
Library/PreferencesLibrary/Application SupportLibrary/Saved Application StateLibrary/Preferences/VMware FusionLibrary/Logs
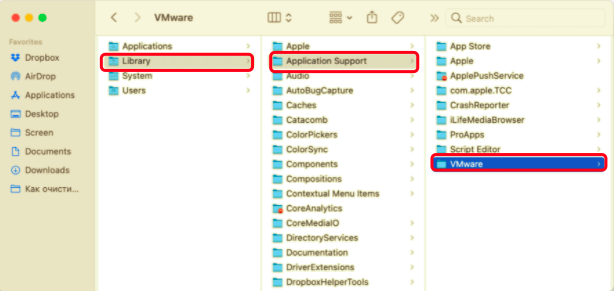
- Maak daarna de prullenbak van de Mac leeg. Om het verwijderingsproces te voltooien, kunt u uw computer opnieuw opstarten.
Verwijder VMWare met behulp van zijn eigen verwijderprogramma
Ga als volgt te werk om VMWare Fusion op Mac te verwijderen met behulp van het ingebouwde verwijderprogramma:
- Start Finder op uw computer en druk op de toets voor Keuze. Druk op Go in het menu in het bovenste gedeelte van de interface,
- De map voor Bibliotheek verschijnt. Bezoek de Application Support map en ga vervolgens naar de map met het label VMware Fusion.
- Daar vindt u een script om VMWare Fusion te verwijderen. Het heet Uninstall VMware Fusion. lopen dit schrift.
- Druk op de Installatie ongedaan maken Voer vervolgens uw beheerderswachtwoord in. Druk daarna op OK als het verwijderingsproces is voltooid.
Het is belangrijk op te merken dat dit proces kan worden gebruikt voor VMWare Fusion versies 3. x en eerder. Onthoud dat als u VMWare Fusion verwijdert, de virtuele machines die in het verleden zijn gemaakt, niet worden verwijderd. U moet deze dus zoeken met uw Finder en ze vervolgens naar de prullenbak verplaatsen. Meestal is dit te vinden in de map binnenin Documents/Virtual Machines/.
Deel 3. Hoe verwijder ik VMWare Fusion volledig van mijn Mac?
Om VMWare Fusion volledig van Mac te verwijderen, kunt u de tool genaamd PowerMyMac. Dit is geweldige software om apps te verwijderen en uw Mac-computer te optimaliseren. Het heeft verschillende minitools om ruimte vrij te maken op Apple-computers.
Hier zijn de stappen om PowerMyMac te gebruiken om VMWare Fusion op Mac te verwijderen:
- Haal de PowerMyMac-tool van de officiële website op iMyMac. Vervolgens kunt u deze installeren en starten op uw apparaat.
- Klik App-verwijderprogramma aan de linkerkant van de interface. Zodra dat geopend is, klikt u op SCAN om alle apps te vinden die op uw Mac zijn geïnstalleerd.
- Selecteer vervolgens VMWare Fusion-app en alle bijbehorende bestanden.
- Druk daarna op de CLEAN en wacht tot de tool bevestigt dat het proces is voltooid.

Conclusie
Dit is een geweldige bron van informatie over het verwijderen van VMWare Fusion op Mac. We hebben u geholpen om de software handmatig te verwijderen.
Ten slotte hebben we de meest effectieve manier aanbevolen om VMWare Fusion van Mac te verwijderen. Dit gaat via de PowerMyMac-software. Dit kan worden gebruikt om effectieve verwijderingsprocessen van apps te implementeren. Bovendien laat het geen traceerbestanden of bijbehorende bestanden achter. U bent er dus zeker van dat de hele app wordt geëlimineerd. Uitchecken PowerMyMac nu en zie de kracht van het optimaliseren van uw Apple-computer.



