VOX is een populaire muziekspeler voor Mac-gebruikers die hoogwaardige audioweergave en een reeks functies biedt. Het kan echter zijn dat je de app niet meer nodig hebt of wilt overstappen naar een andere muziekspeler. In beide gevallen kan het verwijderen van VOX van je Mac een beetje lastig zijn als je niet zeker weet hoe je het moet doen.
In dit artikel leggen we je stap voor stap uit hoe je dat doet verwijder VOX Mac volledig. Of je nu een doorgewinterde Mac-gebruiker of een beginner bent, onze instructies zullen je helpen verwijder onnodige applicaties snel en gemakkelijk.
Inhoud: Deel 1. Wat is VOX op Mac?Deel 2. Tips om VOX op Mac luchtig te verwijderenDeel 3. Hoe verwijder ik VOX handmatig op MacDeel 4. Conclusie
Deel 1. Wat is VOX op Mac?
VOX is een populaire app voor muziekspelers voor Mac-gebruikers. Het biedt een scala aan functies, waaronder het afspelen van audio van hoge kwaliteit, een gestroomlijnde gebruikersinterface en de mogelijkheid om verschillende muziekbestandsindelingen af te spelen, zoals FLAC, MP3, AAC en meer. Bovendien stelt VOX gebruikers in staat om muziek van populaire muziek te openen en af te spelen Streaming services, zoals Spotify, SoundCloud en YouTube, allemaal binnen dezelfde app.
VOX is populair geworden onder Mac-gebruikers vanwege het gebruiksvriendelijke ontwerp en de naadloze integratie met verschillende muziekdiensten. Er kan echter een tijd komen dat u VOX op Mac moet verwijderen, omdat u de app niet langer nodig heeft of omdat u wilt overschakelen naar een andere muziekspeler.
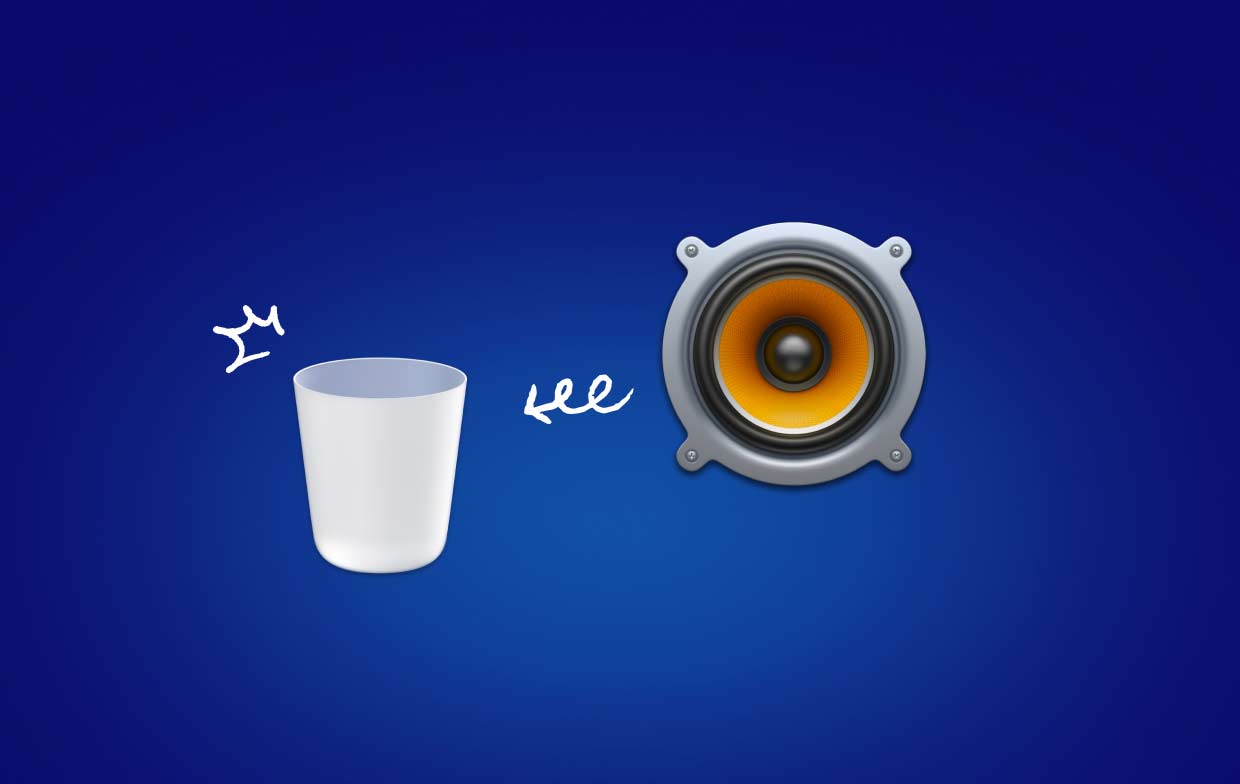
Er zijn verschillende redenen waarom u VOX van uw Mac wilt verwijderen. Hier zijn een paar veelvoorkomende:
- Opslagruimte vrijmaken: als je bijna geen opslagruimte meer hebt op je Mac, kan het verwijderen van ongebruikte apps zoals VOX je helpen waardevolle schijfruimte vrij te maken.
- Compatibiliteitsproblemen: Soms, na het updaten van het besturingssysteem van uw Mac of andere software, werken apps zoals VOX mogelijk niet goed vanwege compatibiliteitsproblemen. In dit geval kan het probleem soms worden opgelost door de app te verwijderen en opnieuw te installeren.
- Overschakelen naar een andere muziekspeler: als je een muziekspeler-app hebt gevonden die beter bij je past, kun je VOX op de Mac verwijderen om te voorkomen dat meerdere muziekspelers ruimte innemen op je Mac.
Het verwijderen van een app zoals VOX van je Mac is echter niet altijd een eenvoudig proces. Enkele veelvoorkomende problemen die gebruikers kunnen tegenkomen bij het verwijderen van VOX zijn:
- Onvolledige verwijdering: zelfs nadat het VOX-app-pictogram naar de prullenmand is gesleept, kunnen sommige bestanden die aan de app zijn gekoppeld, nog steeds op uw Mac blijven staan en waardevolle opslagruimte in beslag nemen.
- Foutmeldingen: gebruikers kunnen foutmeldingen of andere problemen tegenkomen wanneer ze proberen VOX te verwijderen, vooral als de app niet is geïnstalleerd via de App Store.
- Voorkeursbestanden en instellingen: VOX kan voorkeursbestanden en instellingen achterlaten die de prestaties van uw Mac kunnen beïnvloeden of andere toepassingen kunnen verstoren.
In de volgende delen van dit artikel geven we stapsgewijze instructies voor het volledig verwijderen van VOX van uw Mac om deze veelvoorkomende problemen te voorkomen.
Deel 2. Tips om VOX op Mac luchtig te verwijderen
Als je op zoek bent naar een snelle en gemakkelijke manier om VOX van je Mac te verwijderen zonder achtergebleven bestanden of instellingen achter te laten, gebruik dan een app van derden zoals iMyMac PowerMyMac kan een geweldige optie zijn. Hier leest u hoe u de functie App Uninstaller in PowerMyMac gebruikt om VOX en alle bijbehorende bestanden volledig te verwijderen:
- Download en installeer PowerMyMac op uw Mac.
- Start de app en klik op de "App-verwijderprogramma" optie in de linkerzijbalk.
- Klik op de "SCAN"-knop. PowerMyMac scant vervolgens uw Mac op alle apps.
- Zodra de scan is voltooid, geeft PowerMyMac een lijst weer met alle apps, inclusief het gerelateerde bestand. Selecteer VOX uit de lijst met apps.
- Klik op de "CLEAN" knop om VOX te verwijderen en alle bestanden met betrekking tot VOX van uw Mac te verwijderen.

Met de functie App Uninstaller van PowerMyMac kunt u er zeker van zijn dat alle bestanden met betrekking tot VOX volledig van uw Mac worden verwijderd. Dit helpt u veelvoorkomende problemen te voorkomen die verband houden met het onvolledig verwijderen van apps, zoals achtergebleven bestanden die waardevolle bestanden in beslag nemen bergruimte of problemen veroorzaken met andere toepassingen.
Naast de App Uninstaller-functie, biedt PowerMyMac ook een reeks andere tools en functies om u te helpen de prestaties van uw Mac te optimaliseren en te behouden, waaronder een systeemopruimer, dubbele bestandszoeker en meer. Of u nu een incidentele gebruiker bent of een ervaren gebruiker, PowerMyMac is een veelzijdige en gebruiksvriendelijke tool die u kan helpen uw Mac soepel te laten werken.
Deel 3. Hoe verwijder ik VOX handmatig op Mac
Als u VOX liever handmatig van uw Mac verwijdert, kunt u deze stappen volgen:
Stap 1. Sluit VOX en alle bijbehorende processen af. Ga hiervoor naar het Dock en klik met de rechtermuisknop op het VOX-pictogram en selecteer vervolgens "Verlaten". U kunt de Activity Monitor ook gebruiken om te controleren of er VOX-processen actief zijn en deze indien nodig te stoppen.
Stap 2. Open de map Programma's op uw Mac en zoek het pictogram van de VOX-app.
Stap 3. Sleep het VOX-pictogram naar het uitschot prullenbak in het Dock.
Stap 4. Maak de prullenbak leeg. U kunt dit doen door met de rechtermuisknop op het prullenbakpictogram te klikken en "Prullenbak legen", of door te klikken op de "Leeg" in de rechterbovenhoek van het Prullenbak-venster om VOX op Mac permanent te verwijderen.
Stap 5. Verwijder alle overgebleven VOX-bestanden. Zelfs nadat u de prullenbak hebt geleegd, kunnen sommige bestanden die verband houden met VOX nog steeds op uw Mac staan. Volg deze stappen om deze bestanden te verwijderen:
- Open Finder en klik op de "Go" menu in de bovenste menubalk.
- Selecteer "Ga naar map" en typ "
/Library" in het vak dat verschijnt. - Zoek naar bestanden of mappen met betrekking tot VOX in de bibliotheekmap en verwijder ze. Enkele veel voorkomende locaties voor VOX-bestanden zijn:
-
/Library/Application Support/VOX /Library/Preferences/com.coppertino.Vox.plist/Library/Caches/com.coppertino.Vox
-
Het is belangrijk op te merken dat het handmatig verwijderen van VOX van uw Mac een tijdrovender proces kan zijn en enige technische kennis vereist. Bovendien is er een groter risico dat u per ongeluk belangrijke systeembestanden verwijdert als u niet bekend bent met het bestandssysteem van Mac.
Als u er niet zeker van bent dat u VOX of iTunes verwijderen, kan het gebruik van een app van derden, zoals de functie App Uninstaller van PowerMyMac (besproken in deel 2), ervoor zorgen dat de app en alle bijbehorende bestanden volledig en veilig worden verwijderd.
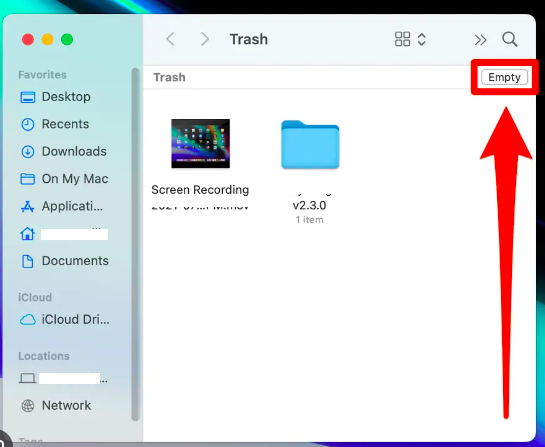
Deel 4. Conclusie
Kortom, of u VOX op Mac nu handmatig wilt verwijderen of een app van derden wilt gebruiken, het is belangrijk om ervoor te zorgen dat alle bijbehorende bestanden worden verwijderd om mogelijke problemen in de toekomst te voorkomen. Hoewel het handmatig verwijderen van VOX een haalbare optie kan zijn, kan het tijdrovend zijn en enige technische kennis vereisen.
Het gebruik van een app van derden, zoals PowerMyMac, kan het proces vereenvoudigen en zorgen voor de volledige en veilige verwijdering van VOX en alle bijbehorende bestanden. De App Uninstaller-functie in PowerMyMac maakt het eenvoudig om met slechts een paar klikken alle bestanden met betrekking tot VOX te scannen en te verwijderen.
Naast het verwijderprogramma biedt PowerMyMac een reeks andere handige hulpmiddelen om de prestaties van uw Mac te helpen optimaliseren en behouden, zoals een systeemopruimer en dubbele bestandszoeker. Als u op zoek bent naar een alles-in-één oplossing om uw Mac soepel te laten werken, raden we u ten zeerste aan om PowerMyMac eens te proberen.



