Nu zullen we het hebben over hoe verwijder Zoom Mac volledig. Maar eerst is hier een korte introductie. Dat wetende, hoewel de Zoom-toepassing altijd een populaire technologie voor videoconferenties is geweest, waarmee gebruikers meestal moeiteloos kunnen communiceren, ook wanneer persoonlijke regelmatige vergaderingen echt onpraktisch lijken, zou het niet geschikt zijn voor ons allemaal, zoals de huidige situatie waarmee we nu worden geconfronteerd en dat is de pandemie.
Er waren ook verschillende redenen waarom sommigen van jullie Zoom zouden willen verwijderen, of misschien omdat je het programma eigenlijk omslachtig vindt of dat je je zorgen maakt over de verzamelde gevoelige gegevens. En als je je constant hardop hebt afgevraagd hoe je Zoom echt kunt verwijderen op de meeste van de ondersteunde apparaten, blijf dan lezen. Wij begeleiden u van begin tot eind door het proces.
Inhoud: Deel 1. Wat is zoomen?Deel 2. Hoe Zoom handmatig op Mac te verwijderen?Deel 3. Hoe zoomresten op Mac handmatig verwijderen?Deel 4. Zoom automatisch verwijderen op MacConclusie
Deel 1. Wat is zoomen?
Voordat we het hebben over het verwijderen van Zoom op Mac, laten we het hebben over: Zoom eerst. Tijdens de epidemie was Zoom een van de grootste populaire diensten. Deze unieke technologie verbindt individuen voornamelijk via videoconferenties en webvideochat. Het is echter niet zonder gebreken. Genoeg dat, laten we zeggen dat u zich zorgen maakt over meer dan uw privacy en dat u zowel Zoom als andere essentiële essentiële diensten voor video-teleconferenties niet wilt gebruiken. In dit soort situaties moet u beginnen met het volledig verwijderen van Zoom zonder restanten achter te laten.
Te midden van de wereldwijde uitbraak van het coronavirus is Zoom nu een steeds vaker gebruikte tool voor online groepsbijeenkomsten geworden. Het geïntegreerde communicatieprogramma Zoom, dat door 750,000 bedrijven over de hele wereld werd gebruikt, heeft inderdaad twee belangrijke beveiligingsproblemen voor Mac-gebruikers. Zelfs alsmaar groeiend, beginnen ook steeds meer individuen virtueel te werken terwijl we al thuis blijven.
Er zijn online, microfoon, schermdeling en andere keuzes beschikbaar, dus het conferentieplatform kan worden omschreven als een andere potentiële oplossing voor bijna alle zakelijke behoeften van uw bedrijf voor conferenties, discussies, videowebinars, collegezalen, telefoonsystemen en nog veel meer. meer. Via Zoom konden we inderdaad in contact blijven. Het is nu al het perfecte moment om te leren hoe je Zoom echt kunt verwijderen met je Mac.
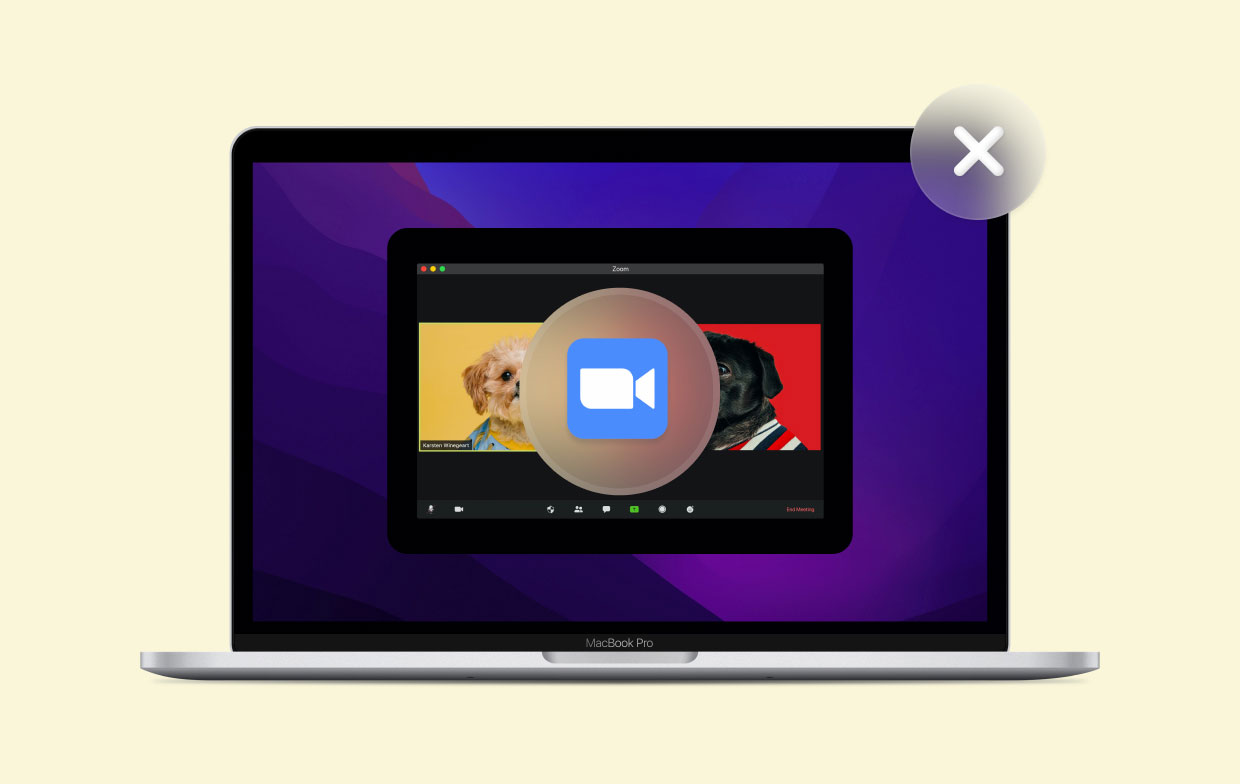
Deel 2. Hoe Zoom handmatig op Mac te verwijderen?
Nu biedt Zoom, misschien wel de populaire cloudgebaseerde conferentietool, praten, vergaderingen op afstand en leren op afstand een fluitje van een cent. Zoom biedt optimale eenvoud, of u nu al virtuele vergaderingen moet houden of misschien zelfs videoteleconferenties. Maakt u zich te veel zorgen over uw beveiligingsrechten, of wilt u niet langer een van beide Zoom-applicaties gebruiken voor alle verschillende factoren? Als dat het geval is, kunt u deze op uw Mac verwijderen. Deze procedure zelf is bepaald op basis van de editie van het besturingssysteem op uw computer en de geïnstalleerde software die u hebt geladen.
Maar desalniettemin kunt u zich zorgen maken over het feit dat u dit programma niet helemaal lijkt te mogen verwijderen. Alles kan echt gebeuren vanwege een verborgen webapplicatie die de applicatie nog steeds kan ophalen, ook al heb je hem verwijderd. Dit is een veel voorkomend probleem dat zoveel mensen deze Zoom niet meer gebruiken, want dat is een enorme inbreuk op de privacy. Enkele andere opties zijn om onnodige apps handmatig te verwijderen.
U moet zich er echter altijd van bewust zijn dat deze route op de een of andere manier aanzienlijk langer kan duren dan de andere voordat deze daadwerkelijk wordt uitgevoerd. Houd er verder rekening mee dat om Zoom op Mac volledig te verwijderen, je gewoon alle verborgen applicatiebestanden die met Zoom zijn verbonden, meestal in het gedeelte Bibliotheek moet verwijderen. Gebruik de volgende richtlijnen hieronder:
Dit zijn dus de manieren die nodig zijn om de Zoom-applicatie op Mac handmatig te verwijderen:
- Om te beginnen moet je eerst de Zoom-app op je Mac openen.
- Selecteer daarna Zoom in het menuselectiepaneel en kies daarna de optie om Zoom op Mac te verwijderen.
- Daar moet u de verwijdering verifiëren door op de knop "OK'.
- En nu de applicatie volledig in je Mac-systeem was opgenomen, moest je nu bijna een deel van de servicegegevens verwijderen die in het onzichtbare gedeelte van je Mac waren achtergebleven. Ga gewoon verder met het volgen van de gids om: echt de servicebestanden van Zoom verwijderd.
- Start vanaf daar verder vinder paneel, ga dan rechtstreeks naar het menuselectiepaneel en zoek de "Go" optie klik erop en selecteer daarna "Ga naar map'.
- Voer vervolgens de ~/Bibliotheek in en druk daarna op de knop "Go'.
- U moet nu alle records en mappen zoeken en verwijderen met het woord "zoom" in de inhoud. Houd er rekening mee! Wanneer u een bestandssysteem verwijdert terwijl u ook een ongeluk krijgt, kan uw computer schade oplopen. En dat is belangrijk, voordat u daadwerkelijk iets verwijdert, verifieert u altijd de database en de directorynamen.
- Nadat u alle servicecomponenten hebt verwijderd, wist u uitschot.
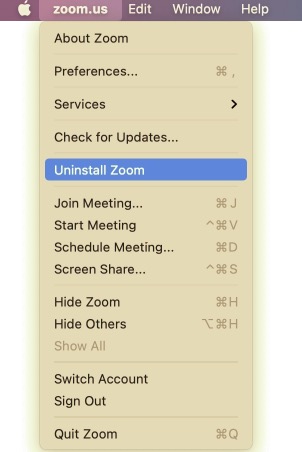
Dus daaruit was de gids over hoe je Zoom op Mac effectief en correct verwijdert. Handmatig verwijderen kost meer tijd omdat er zoveel fasen zijn om te voltooien. Maar afgezien van die in de volledige handmatige verwijderingsprocedure, kunt u ook automatische de-installatie gebruiken om op de een of andere manier snel en gemakkelijk ongewenste software te verwijderen.
Deel 3. Hoe zoomresten op Mac handmatig verwijderen?
Hoewel dit resterende dilemma extreem vaak voorkomt, puur op basis van het feit of je ervoor kiest om een applicatie te verwijderen door deze naar de Prullenmand te slepen, helpt het meeste je in feite om alle verzamelde items van een bepaalde vrij gelijkaardige vereiste applicatie te verwijderen. Het was belangrijk dat u alle ongewenste overblijfselen onmiddellijk verwijdert nadat u de belangrijkste functionaliteit van de app had verwijderd.
Letterlijk zou het hele systeem slecht kunnen functioneren en zelfs inadequaat kunnen worden als gevolg van zoiets als de relatief lage bedrijfsefficiëntie. Verschillende van deze clients zouden op dezelfde manier foutwaarschuwingen moeten zien na een poging om een relatief recente update te verkrijgen voor andere applicaties die eerder zijn verwijderd.
Om Zoom op Mac volledig te verwijderen, is het belangrijk om bijna alle resten van Zoom te verwijderen, zoals de voorkeuren, caches en ondersteuningsresten, en nog veel meer op je Mac om schadelijke te voorkomen en te besparen meer opslagruimte, voert u de genoemde noodzakelijke acties uit:
Disk Drive Domeinnaam Bibliotheek: /Bibliotheek
- Je moet doen was de Finder openen, dan verder gaan naar het menu Bestand en daarom Ga naar map kiezen.
- Voer daarna eenvoudig de locatie van de hele bibliotheek op het hoogste niveau in op de harde schijf van uw computer: /Bibliotheek.
- Kijk tenslotte naar goederen die meestal de tag Zoom hebben ergens in de voorgaande plaatsen: Controleer het hieronder:
- Naar de /Bibliotheek, naar de /Caches
- Naar de /Bibliotheek, naar de /Voorkeuren
- Naar de /Bibliotheek, naar de /Application Support
- Naar de /Bibliotheek, naar de /LaunchAgents
- Naar de /Bibliotheek, naar de /LaunchDaemons
- Naar de /Bibliotheek, naar de /PreferencePanes
- Naar de /Bibliotheek, naar de /StartupItems
- Om de procedure te voltooien, klikt u met de rechtermuisknop op de overeenkomst en op de exacte map en bestanden, en kiest u vervolgens de optie "Verplaatsen naar Prullenbak” om alles te verwijderen.
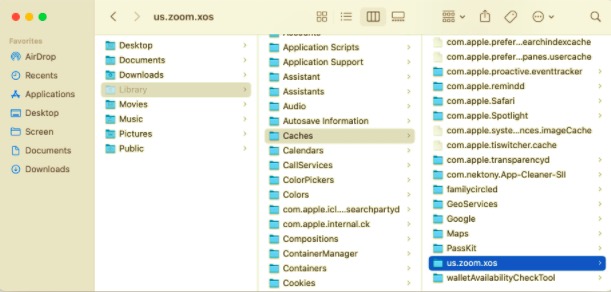
Vanuit de binnenkant van de Home Directory (~ / Library), is er een gebruikersbibliotheek.
- Ga verder naar het tabblad Ga, daarna naar Map en voer vervolgens op de een of andere manier de bibliotheek in de ruimte in en druk daarom op de knop Enter.
- Detecteer en verwijder alle mappen of bestanden met identieke namen in bijna de respectievelijke specifieke set mappen:
- Naar de ~/Bibliotheek, naar de /Caches
- Naar de ~/Bibliotheek, naar de /Voorkeuren
- Naar de ~/Bibliotheek, naar de /Application Support
- Naar de ~/Bibliotheek, naar de /LaunchAgents
- Naar de ~/Bibliotheek, naar de /LaunchDaemons
- Naar de ~/Bibliotheek, naar de /PreferencePanes
- Naar de ~/Bibliotheek, naar de /StartupItems
- Daarna moet u de Mac-prullenbak legen om tegen die tijd permanent alle resten te verwijderen.
Toepassingsfuncties kunnen op verschillende plaatsen voorkomen, en zijn zeker niet beperkt tot zoiets als de locaties van de hierboven genoemde bestanden.
Deel 4. Zoom automatisch verwijderen op Mac
Zoom is altijd een unieke videoteleconferentie geweest, evenals een platform voor webconferenties. Als je er ook voor hebt gekozen om verschillende teleconferentieproviders te gebruiken, maar Zoom is meestal niet meer toegestaan, dan kun je het verwijderen. We raden u ook ten zeerste aan om volledig verwijder de ongewenste applicaties om ervoor te zorgen dat de hele oude carrier-records, cookies en bestanden niet voldoende ruimte op de harde schijf innemen.
Zonder zekerheid lijkt het verwijderen van applicaties op een Mac-computer aanzienlijk eenvoudiger dan op een Windows-computer. Voor iemand die nieuw is met Mac, het handmatig verwijderen van Zoom en het grondig verwijderen van alle sporen kan nog steeds arbeidsintensief en tijdrovend lijken. Waarom probeert u dan niet een eenvoudigere en snellere methode om het volledig te verwijderen?
Dus het zou uiteindelijk een kans zijn om een meer substantiële optie te tonen voor het automatisch helpen van gebruikers en het snel verwijderen van apps op Mac. Omdat je meer tijd en middelen wilde besparen, hoewel je Zoom op Mac probeerde te elimineren, verklaarden veel klanten ook dat het handmatig verwijderen van Zoom op Mac vaak aanzienlijk langer duurt en ook moeilijk lijkt te zijn voor onervaren personen om goed te presteren.
PowerMyMac Uninstaller lijkt een oplossing voor het verwijderen van het besturingssysteem te zijn geweest die werd gebruikt om: apps volledig verwijderen op zo'n Mac. Talloze verschillende programma-verwijderprogramma's zijn een zeer nuttige toepassing geweest die u altijd in staat stelde om alle toepassingstools samen met de bijbehorende bestanden volledig te verwijderen met een handvol opeenvolgende bewegingen.
Je kan heel goed tijd en energie besparen meestal door tegelijkertijd door alle app-gerelateerde bestanden te bladeren. Ontdek hoe succesvol deze tool ook constant was geweest in het verwijderen van zoveel onnodige of overbodige applicaties van vooral je Mac. Kijk zeker eens hoe je Zoom volledig van Mac kunt verwijderen door deze eenvoudige richtlijnen te implementeren:
Verwijder Zoom op Mac met PowerMyMac:
- U moet eerst de PowerMyMac Uninstaller-tool starten, daarna moet u onmiddellijk de toepassing selecteren die u echt wilde verwijderen en vervolgens van die druk op de knop "aftasten'.
- Ga daarna vanuit het menupaneel zoeken naar zoom.app of maak op een andere manier gebruik van het zoekbalkvenster en voer daarna Zoom in.
- Daarnaast worden door zoom.app te selecteren, de mogelijkheden van elke app, samen met de databasebestanden, later onthuld. Selecteer daarna nogmaals opschonen om alles te verwijderen.
- Omdat deze applicatie op de een of andere manier nog steeds heel weinig Zoom-bestanden bevat, moet er informatie over zijn net nadat de applicatie tot nu toe is verwijderd, maar maak je geen zorgen, typ automatisch dieper in diezelfde zoekopdracht, en de benodigde databases zouden getoond worden. Om Zoom op Mac volledig te verwijderen, kiest u de bestanden en drukt u daarna op de "Schoon"Tabblad.

Zoom zou nu automatisch worden verwijderd en veel van zijn systeemdatabases zouden inderdaad enigszins op uw Mac worden verwijderd. De hele instructie voor snelle verwijdering zou veelomvattend zijn, en je zou zelfs gebruikt kunnen worden als je dat echt wilt, ongeacht de software die je wilt verwijderen. Tenzij u bang was geweest om de moeilijke verwijderingsaanpak te gebruiken, en misschien zelfs niet in staat bent om de toepassing volledig handmatig te verwijderen met behulp van de hierboven beschreven procedures, kunt u ook zoiets als een automatische optie selecteren die u ook kan helpen bij het voltooien van een grondige verwijdering.
Conclusie
Dit artikel ging in op het verwijderen van Zoom op Mac, zowel lange als effectieve handmatige verwijdering of misschien met behulp van de zeer handige geautomatiseerde manier om te verwijderen. Daarnaast hebben we ook een puntsgewijs overzicht gedefinieerd en gegeven van wat Zoom was en verschillende belangrijke puntinformatie.
Verder wijzen we er inderdaad op hoe je overgebleven bestanden kunt verwijderen bij het verwijderen van Zoom mac. Daarom raden we ook aan om de PowerMyMac Uninstaller wanneer u tijd en energie wilt besparen bij het verwijderen van Zoom, kunt u het met behulp van de tool in een korte tijd voltooien die u anders niet via de handmatige procedure kunt krijgen. We hopen dat dit u kan helpen bij het verwijderen van andere apps en zelfs bij het opschonen van uw Mac wanneer u de installatie ongedaan maakt. We hopen dat je een productieve dag voor de boeg hebt!



