Audacity staat bekend als een van de meest populaire platforms die gratis diensten aanbieden. Hoewel het een beetje een complexe interface heeft in vergelijking met andere apps, zijn veel gebruikers er nog steeds mee bezig. Het is open-source, gratis en heeft functies zoals bewerken en opnemen. Stel dat u fan bent van het gebruik van deze tool, vooral wanneer u naast uw audio ook uw schermactiviteiten vastlegt. In dat geval heb je er last van als de “Audacity neemt niet op'-probleem duikt plotseling op.
Als je je hebt afgevraagd waarom het bovengenoemde dilemma zich voordoet en natuurlijk hoe het kan worden aangepakt, lees dan gewoon de inhoud van dit artikel.
Inhoud: Deel 1. Waarom neemt Audacity niet op?Deel 2. Wat te doen als Audacity niet reageert?Deel 3. Audacity neemt nog steeds niet op? Probeer een ander alternatiefOnderdeel 4. Tot slot
Deel 1. Waarom neemt Audacity niet op?
Toen u Audacity gebruikte en u plotseling geconfronteerd werd met een probleem zoals het probleem 'Audacity neemt niet op', is het eerste dat in u opkomt de oorzaak ervan.
Wanneer Audacity niet zoals gewoonlijk lijkt op te nemen, kunnen daar tal van mogelijke redenen voor zijn. Het kan zo simpel zijn als geen toegang tot uw microfoon toestaan. Het kan zijn gebeurd vanwege de instellingen van de audiohostfunctie, de selectie van de bemonsteringsfrequentie, de geïnstalleerde plug-ins, of misschien is uw Audacity-app een verouderde versie.
Ongeacht wat de oorzaak is, het belangrijkste is dat u een oplossing vindt om de zaak op te lossen. Ga naar het volgende deel om enkele basisoplossingen te leren.

Deel 2. Wat te doen als Audacity niet reageert?
Er kunnen een hele reeks methoden worden toegepast om het probleem van ‘Audacity Not Recording’ aan te pakken. Sommigen van hen zullen in dit gedeelte van het artikel worden gedeeld.
Wijzig de opname-instellingen
Je had het je misschien niet voorgesteld, maar één onjuiste instelling kan een app in de war sturen. Kijk eens naar de opname-instellingen van je Audacity.
- Tik op de knop ‘Bewerken’ en kies vervolgens ‘Voorkeuren’ om het menu te zien.
- Zoek naar de optie "Opnemen" en druk erop.
- Deze twee menu's – “Speel andere nummers af tijdens opname (overdub)” en “Detect Dropouts” moeten zijn ingeschakeld.
- Nadat u ervoor heeft gezorgd dat de genoemde menu's zijn ingeschakeld, sluit u de app en start u deze opnieuw om te zien of het probleem is verholpen.
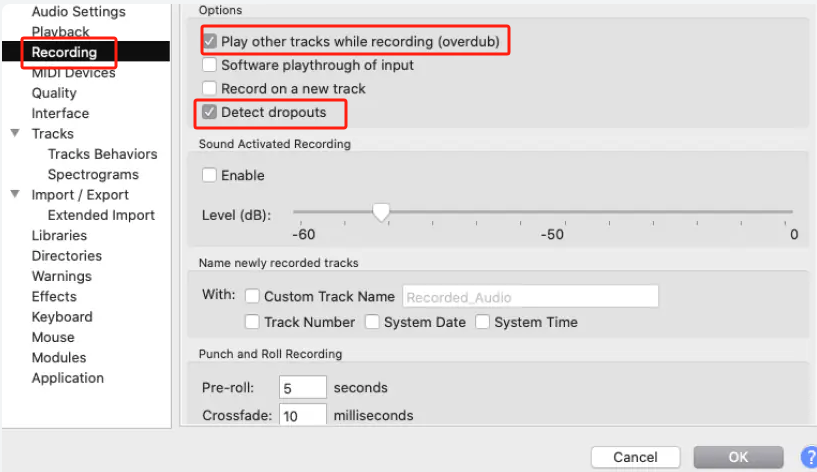
Probeer de samplefrequentie aan te passen
Om het probleem ‘Audacity neemt niet op’ op te lossen, wilt u misschien ook proberen de ingestelde samplefrequentie aan te passen. Om dit te doen, moet je naar het menu “Audio-instellingen” gaan. Zoek naar ‘Kwaliteit’. Daaronder zouden er vervolgkeuzelijsten moeten zijn voor "Project Sample Rate" en "Standaard Sample Rate". Zorg ervoor dat u deze instelt zodat deze overeenkomen met uw opnameapparaat. Als u het niet zeker weet, kan het ook helpen om de handleidingen te raadplegen, aangezien daar meestal aanbevelingen in staan.
Controleer de Windows-geluidsinstellingen
Het kan ook de moeite waard zijn om uw Windows-geluidsinstellingen te controleren om het probleem ‘Audacity neemt niet op’ op te lossen.
- Kies in het “Configuratiescherm” “Systeem” en vervolgens “Geluid”.
- Tik op het tabblad 'Opnemen'. Zoek naar het pictogram 'Microfoon'. Druk erop om in te schakelen.
- Er wordt ook voorgesteld dat u vervolgens de volume-instellingen bekijkt.
Windows Privacy- en beveiligingsinstellingen
Het opnameapparaat dat u gebruikt, kan mogelijk ook worden beïnvloed door de privacy- en beveiligingsinstellingen van Windows. Het ontgrendelen ervan zou de oplossing voor het probleem kunnen zijn.
- Tik in het menu “Start” op “Instellingen” en druk vervolgens op “Privacy en beveiliging”.
- Klik vervolgens op “Microfoon”.
- U moet ervoor zorgen dat het menu 'Apps toegang geven tot microfoon' is ingeschakeld.
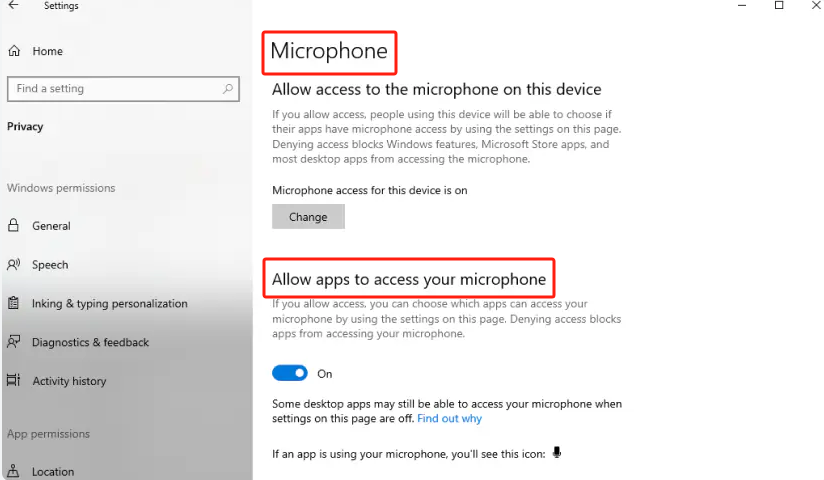
Software-playthrough uitschakelen
Het uitschakelen van het menu “Software Playthrough” zou mogelijk het dilemma “Audacity not shooting” kunnen oplossen. Dit veroorzaakt enige invoervertragingen, dus het kan de moeite waard zijn om dit uit te schakelen. Om dit te doen, hoeft u alleen maar naar “Transport” te gaan en vervolgens “Transportopties” te kiezen. U hoeft alleen maar het vinkje naast de optie “Software Playthrough” te verwijderen.
Probeer uw Audacity-app opnieuw te starten of opnieuw te installeren
Als Audacity na het uitproberen van een heleboel oplossingen nog steeds niet opneemt zoals verwacht, wilt u misschien opnieuw opstarten of opnieuw laten installeren. Soms worden hiermee bugs en andere problemen opgelost die momenteel optreden. Als u uw toevlucht neemt tot het opnieuw installeren ervan, zorg er dan voor dat u dat doet download de nieuwste versie van de app vanaf de Audacity-startpagina zelf. Zorg er bovendien voor dat uw pc voldoende opslagruimte heeft om het programma te kunnen verwerken, om problemen tijdens het installatieproces te voorkomen.
Deel 3. Audacity neemt nog steeds niet op? Probeer een ander alternatief
Als je geen succes hebt bij het oplossen van het probleem ‘Audacity neemt niet op’ nadat je de lijst met oplossingen in het eerste deel hebt gecontroleerd en uitgeprobeerd, om je tijd niet te verspillen, is de beste optie om een ander alternatief te proberen.
Ontvang nu een gratis proefversie! Intel Mac M-serie Mac Ontvang nu een gratis proefversie!
Wanneer u uw scherm opneemt (of u nu ook de camera en het geluid wilt vastleggen), is het de moeite waard om professionele hulpmiddelen te gebruiken om verdere problemen te voorkomen. Er zijn programma's zoals de iMyMac-schermrecorder die Windows- en Mac-besturingssystemen ondersteunen, wat krachtige hulpmiddelen zijn als het gaat om het bevredigen van iemands opnamebehoeften. Deze app heeft bijvoorbeeld talloze functies en functies waar elke gebruiker van kan genieten. Het heeft bewerkingsmenu's, realtime annotatiefuncties, extra knoppen voor het maken van schermafbeeldingen en webcam lanceren, en nog veel meer. Afgezien van de belangrijkste functies van deze app, is het ook de moeite waard te vermelden dat deze een eenvoudige gebruikersinterface heeft die hem nog aantrekkelijker maakt.

Voor uw opnamebehoeften, in plaats van veel tijd te besteden aan het uitzoeken hoe de problemen van een gratis tool kunnen worden opgelost, kunt u in plaats daarvan een professionele tool als deze installeren.
Onderdeel 4. Tot slot
U zult waarschijnlijk een beetje in shock zijn op het moment dat u problemen ervaart zoals 'Audacity neemt niet op', vooral als u de app al geruime tijd gebruikt. Maak je geen zorgen! Je kunt altijd enkele basisoplossingen proberen, zoals de oplossingen die we in dit bericht hebben gedeeld. Als u een probleemloze opname-ervaring wilt, kunt u zoals altijd het beste vertrouwen op softwareprogramma's zoals iMyMac Screen Recorder.



