GeForce Experience wordt geleverd door Nvidia GPU's als onderdeel van het softwarepakket. De functies zijn van vitaal belang als het gaat om de hostprestaties en configuraties van games, omdat het goed is als we het hebben over individuele game-instellingen. Gebruikers geven hier vaak de voorkeur aan boven universele instellingen, omdat deze laatste zonder waarschuwing tot game-crashes kunnen leiden. Maar zaken als “GeForce Experience werkt niet”, ongeldige login, donker inlogscherm, enz. worden vaak ervaren. Als u zich vooral zorgen maakt over de eerste zorg, zal wat we in dit artikel hebben voorbereid, aan uw behoeften voldoen, aangezien we in dit bericht de overeenkomstige oplossingen zullen delen.
Inhoud: Deel 1. Waarom werkt mijn GeForce-ervaring niet?Deel 2. Hoe kan ik verhelpen dat de GeForce-ervaring niet werkt?Deel 3. Alternatief voor het opnemen van gameplay als GeForce-ervaring nog steeds niet werktVeelgestelde vragen over GeForce Experience
Deel 1. Waarom werkt mijn GeForce-ervaring niet?
Voordat we naar de oplossingen gaan, zou het natuurlijk goed zijn om ook op de hoogte te zijn van de oorzaken van het probleem “GeForce Experience werkt niet”.
- Er wordt gevraagd om beheerdersaanmelding.
- De games worden niet opgeslagen in de GeForce-clientmap.
- Mogelijk zijn er problemen opgetreden vanwege de firewallsoftware die u hebt geïnstalleerd.
- Mogelijk gebruikt u beschadigde of verouderde stuurprogramma's.
- Het is mogelijk dat uw pc de Nvidia Telemetry Container-instellingen.
Hoe kunnen we, nu we het bovenstaande hebben geleerd, het probleem nu aanpakken? Laten we het in het volgende deel ontdekken.
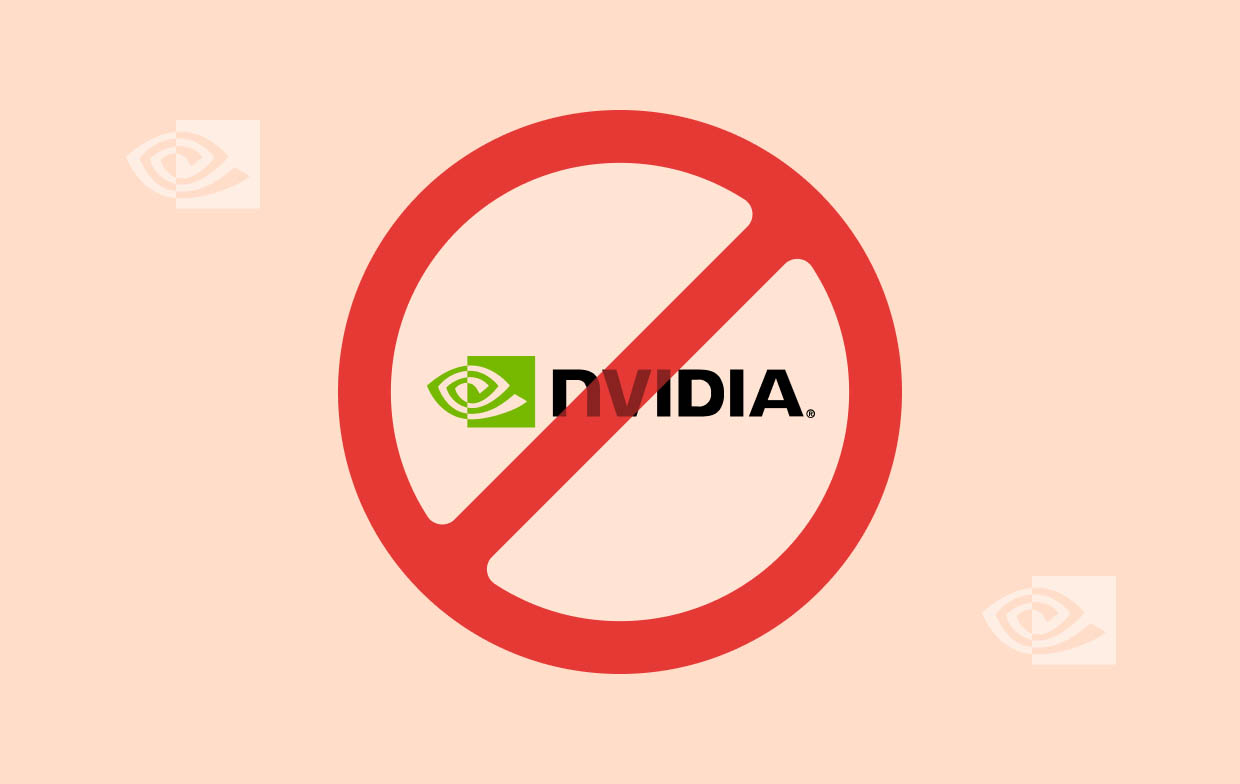
Deel 2. Hoe kan ik verhelpen dat de GeForce-ervaring niet werkt?
Nu we al goed op de hoogte zijn van de mogelijke oorzaken van het probleem 'GeForce Experience werkt niet', gaan we nu verder met het aanpakken van de tijdelijke oplossingen die u als tegenmaatregelen kunt toepassen.
Oplossing #1. Probeer het GeForce Experience-programma opnieuw te starten
Als GeForce Experience niet normaal werkt, kan het herstarten van het programma het programma vernieuwen en kleine problemen helpen oplossen.
- Houd de functies "Ctrl", "Alt" en "Del" op uw toetsenbord ingedrukt. Kies Taakbeheer uit de lijst.
- Ga naar het tabblad “Processen”. Zoek naar alle Nvidia-gerelateerde softwareprogramma's die GeForce Experience bevatten.
- Klik eenvoudig met de rechtermuisknop op elk ervan en kies "Taak beëindigen". Zodra u dit voor alle processen hebt gedaan, start u uw computer opnieuw op.
- Wacht een paar minuten voordat u de GeForce Experience-app opnieuw opent.
Oplossing #2. Probeer de stuurprogramma's voor de grafische kaart van Nvidia opnieuw te installeren
Een andere oplossing om het probleem ‘GeForce Experience werkt niet’ aan te pakken, is het opnieuw installeren van de stuurprogramma’s voor de grafische kaart van Nvidia, omdat deze mogelijk corrupte of verouderde stuurprogramma’s hebben. Verwijder gewoon de stuurprogramma's en installeer ze opnieuw.
- Druk op "Start" en typ vervolgens "Apparaatbeheer".
- Klik vanuit "Apparaatbeheer" op de vervolgkeuzepijl naast "Beeldschermadapters" om uit te vouwen en eronder meer opties te zien.
- Klik er met de rechtermuisknop op en selecteer 'Apparaat verwijderen'. Bevestig daarna gewoon om door te gaan.
- Ga naar de Nvidia-website. Zorg ervoor dat download de nieuwste stuurprogramma's die compatibel zijn met uw apparaat.
- Start uw computer daarna opnieuw op om alle aangebrachte wijzigingen toe te passen. Probeer ten slotte de GeForce Experience-app opnieuw te starten om te zien of het probleem is opgelost.
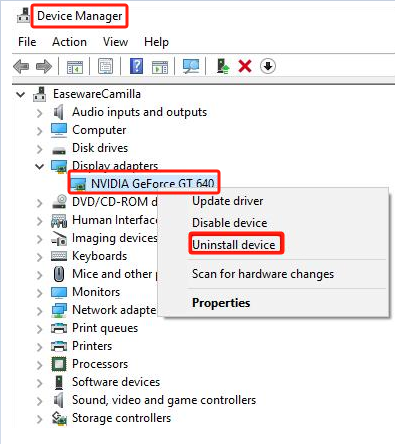
Oplossing #3. Bekijk de Nvidia-telemetrie-instellingen
Zoals eerder vermeld, zou een van de mogelijke oorzaken van het probleem “GeForce Experience werkt niet” de Nvidia Telemetry-instellingen kunnen zijn. U moet de instellingen bekijken en wijzigen om GeForce Experience normaal te laten werken. Hier zijn de stappen die u moet volgen.
- Start de app "Run" door op "Windows" + "R" op uw toetsenbord te drukken.
- Typ “service.msc” voordat u op de “Enter”-toets drukt.
- Zoek in de lijst met services naar 'Nvidia-telemetriecontainer”. Dubbelklik erop.
- Druk op het tabblad ‘Aanmelden’. Zorg ervoor dat de “Lokaal systeemaccount”-menu is gemarkeerd.
- Onder het tabblad “Algemeen” drukt u op “Start” als de service nog niet actief is. Of druk op “Stop” en tik nogmaals op “Start”.
- Zoeken "Nvidia GeForce Experience-service' en kies het. Aan de linkerkant wordt de beschrijving weergegeven. Druk op het menu "De service opnieuw starten".
- Sluit ten slotte alle geopende vensters en probeer GeForce Experience opnieuw te openen. Hopelijk is het probleem “GeForce Experience werkt niet” nu opgelost. Probeer anders de volgende oplossing.
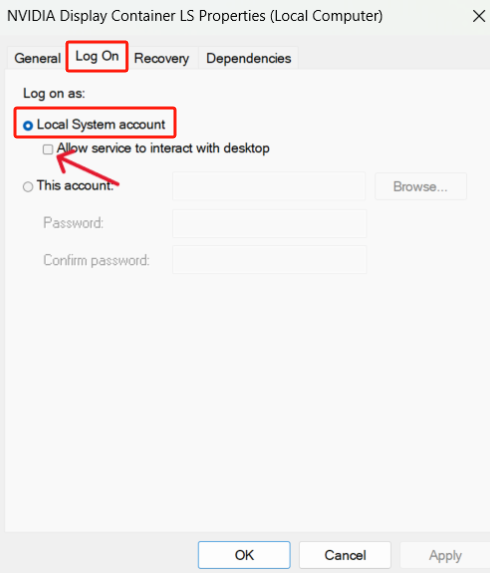
Oplossing #4. Probeer uw antivirusprogramma uit te schakelen
Er zijn gevallen waarin de antivirus-app die u op uw pc hebt geïnstalleerd, de functionaliteit van de andere apps beïnvloedt. U kunt ook proberen het tijdelijk uit te schakelen om te testen of het probleem “GeForce Experience werkt niet” wordt opgelost.
- Start “Instellingen” op uw computer.
- Ga naar “Update en beveiliging”, vervolgens naar “Windows-beveiliging” en ten slotte naar “Virus- en bedreigingsbescherming”.
- Zorg ervoor dat het menu “Real-time bescherming” is uitgeschakeld. Probeer daarna de GeForce Experience-app opnieuw te openen.
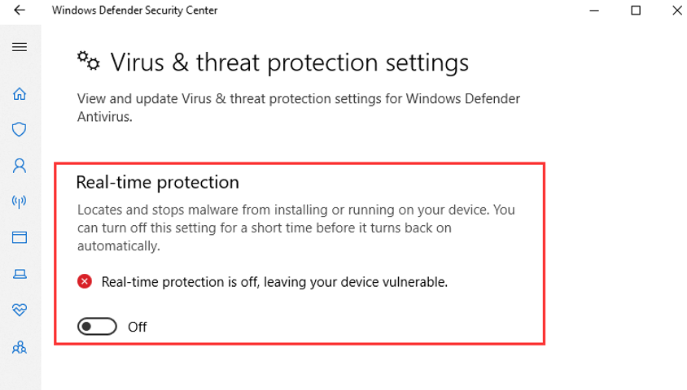
Als deze oplossing werkte, kunt u uw antivirus-app wel of niet verwijderen (nog steeds afhankelijk van uw voorkeur).
Deel 3. Alternatief voor het opnemen van gameplay als GeForce-ervaring nog steeds niet werkt
Voor het geval je alles hebt gedaan wat je kunt en alle oplossingen hebt toegepast die je kent om het probleem “GeForce Experience werkt niet” op te lossen en het probleem nog steeds bestaat, kan het goed zijn om een professionele tool te gebruiken die je kan helpen neem een gameplay op. Gelukkig zijn er heel veel goede apps op internet. Maar we raden aan een vertrouwd en betrouwbaar exemplaar te gebruiken, zoals de iMyMac-schermrecorder.
Het bovengenoemde softwareprogramma kan gemakkelijk schermopnamen maken en biedt gebruikers zelfs veel functies. Bewerkingsmenu's, tools voor realtime annotatie, knoppen voor het maken van schermafbeeldingen, pauzeren, opnieuw opstarten en meer zijn gemakkelijk en direct toegankelijk. Bovendien heeft het een eenvoudige interface waardoor het eenvoudig te gebruiken is. Het is ook compatibel met zowel Mac als Windows OS.
Ontvang nu een gratis proefversie! Normale Mac M-serie Mac Ontvang nu een gratis proefversie!
Veelgestelde vragen over GeForce Experience
- Hoe schakel ik GeForce Experience in?
Dit is eenvoudig. Je hoeft alleen maar het volgende te doen:
- Download en installeer de GeForce Experience-app.
- Wanneer u de app start, logt u in op uw account of maakt u er een aan.
- Volg de instructies op het scherm om de software definitief te activeren. Optimaliseer de instellingen.
- Is GeForce nu gratis?
GeForce biedt echter een gratis lidmaatschap. Om meer functies te ontgrendelen, wordt het aanmelden voor een premium account aanbevolen.
- Waarom kan ik niet inloggen bij GeForce Experience?
Als u problemen ondervindt zoals het probleem 'GeForce Experience werkt niet' en andere problemen met inloggen, kan dit meerdere mogelijke redenen hebben: verouderde of corrupte kaartstuurprogramma's, uw antivirus-app blokkeert mogelijk de GeForce Experience-app, enz.



