Xbox is een van de populairste gameconsoles. Het is ontwikkeld door Microsoft en wordt sindsdien beschouwd als een sterke concurrent van PlayStation en GameCube. Met de vele functies die Xbox biedt, bestaat er geen twijfel over waarom miljoenen mensen over de hele wereld het nog steeds gebruiken.
In dit bericht is ons belangrijkste doel om er meer over te bespreken hoe je de Xbox-achtergrond kunt wijzigen. Als je je dit afvraagt, hebben we hier de gids die je nodig hebt. Het kan heel gemakkelijk zijn, zolang u zich maar bewust bent van de stappen die u moet uitvoeren. U kunt desgewenst een aangepaste afbeelding selecteren of een effen kleur als achtergrond gebruiken. Ongeacht of u een mobiel apparaat of een computer gebruikt, we hebben hier tutorials voor u.
Inhoud: Deel 1. Hoe verander je de Xbox-achtergrond met telefoon?Deel 2. Hoe verander ik de Xbox-achtergrond op pc met/zonder USB?Bonus: hoe kan ik Xbox-gameplay opnemen zonder een Capture Card?Veelgestelde vragen over Xbox-achtergrond
Deel 1. Hoe verander je de Xbox-achtergrond met telefoon?
Er zijn gevallen waarin we onze afbeeldingen willen gebruiken als achtergrondfoto's voor onze Xbox-console. Gelukkig kan en mag dat. U kunt de foto's gebruiken die u al in de galerij van uw telefoon heeft, of u kunt ze eerst laten bewerken voordat u ze gebruikt.
Hier leest u hoe u de Xbox-achtergrond kunt wijzigen met uw mobiele telefoon.
- Open uw mobiele apparaat en selecteer de specifieke afbeelding die u wilt gebruiken. Selecteer de optie om het na bewerking naar uw OneDrive-account te sturen. U kunt deze website gebruiken – “https://onedrive.live.com/'.
- Ga naar OneDrive en kies de foto die je als achtergrond voor je Xbox wilt gebruiken.
- Je moet vervolgens Xbox lokaliseren zodat je OneDrive erin kunt vinden. Identificeer de foto vanaf uw telefoon en klik op het menu 'Delen' dat u bovenaan ziet. Klik daarna op 'Een link ontvangen'.
- Ga na het kopiëren van de link naar uw Microsoft Edge-browser.
- Druk met uw Xbox-controller op het "pictogram met drie balkjes". Druk op “Press and Go” om de geselecteerde afbeelding te uploaden. Klik op ‘Downloaden’ en vervolgens op ‘Opslaan als’. Druk in het menu “Xbox-achtig” op “Afbeeldingen” en vervolgens op “Opgeslagen afbeeldingen”.
- Ten slotte hoeft u nu pas "Mijn bestandenverkenner" te starten en op het bestand "UserMgr0" te tikken. Zoek naar 'Opgeslagen afbeeldingen'. Beweeg uw muis over de afbeelding die u als Xbox-achtergrond wilt gebruiken en druk vervolgens op "Instellen als achtergrond".
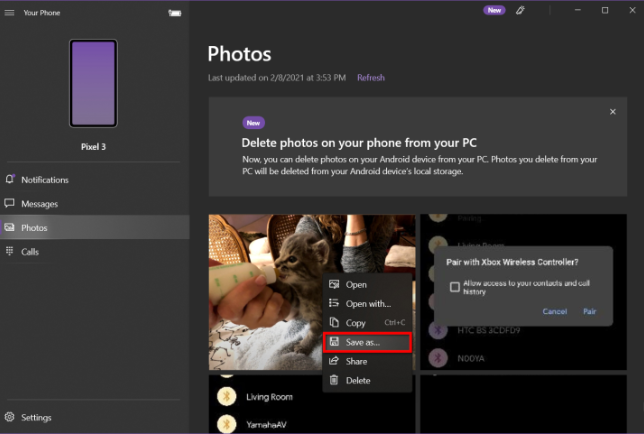
En het bovenstaande is de eenvoudige methode om de Xbox-achtergrond te veranderen met je telefoon! Als je je afvraagt hoe je hetzelfde op je computer kunt doen, zoals beloofd, dan hebben we dat hier ook! Spring naar het volgende gedeelte.
Deel 2. Hoe verander ik de Xbox-achtergrond op pc met/zonder USB?
Wanneer je de Xbox-achtergrond op je pc wijzigt, kun je twee manieren proberen: via een ingebouwde methode of via apps zoals TMX. Beiden zullen hier in detail worden besproken, zodat u ze gemakkelijk kunt raadplegen.
Optie #1. De Xbox-achtergrond wijzigen via de ingebouwde instellingen
Hieronder vindt u de stappen voor het wijzigen van de Xbox-achtergrond met behulp van de ingebouwde instellingen van Xbox.
- Start de Xbox-knop om een achtergrond te selecteren. Ga naar “Profiel en systeem”, vervolgens naar “Instellingen”, kies “Algemeen” en selecteer ten slotte “Personalisatie”.
- Druk op “Mijn achtergrond” voordat u op “Mijn kleur en achtergrond” klikt.
- Je krijgt verschillende opties te zien om een achtergrond te selecteren: afbeeldingen in effen kleuren, aangepaste, dynamische achtergronden, gamekunst, schermafbeeldingen en prestatiekunst. U kunt gewoon doorgaan en selecteren welke u het liefst wilt gebruiken.
- Als extra tip: als je een aangepaste achtergrond hebt ingesteld en je realiseert je dat je deze wilt verwijderen, druk dan gewoon op de optie "Aangepaste achtergrond verwijderen" op je Xbox.
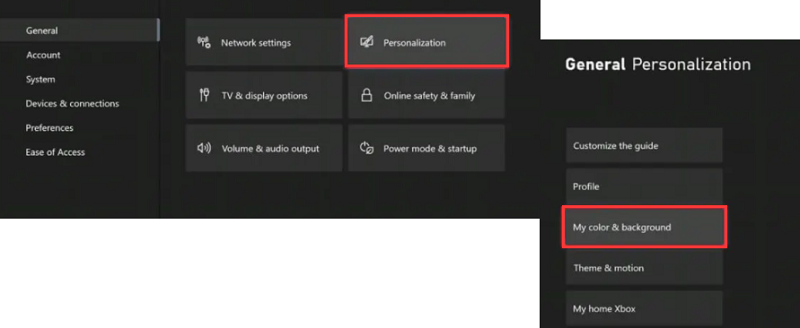
Optie #2. De Xbox-achtergrond wijzigen met apps
In dit gedeelte zullen we meer geneigd zijn om de Xbox-achtergrond te veranderen met behulp van apps zoals TMX of Microsoft Rand. Andere gebruikers vinden het voordelig om ze te gebruiken in plaats van de ingebouwde instellingen, omdat er meer aanpassingsopties beschikbaar zijn.
Hieronder nemen we het gebruik van TMX als voorbeeld.
- Open je Xbox op je computer. Zoek in het menu de optie "Winkel" en klik erop.
- Gebruik de zoekwerkbalk om TMX in te voeren. Je moet dit dienovereenkomstig op je Xbox installeren.
- Na een succesvolle installatie kunt u nu selecteren welke van de beschikbare populaire achtergronden of thema's u kunt gebruiken.
Ongeacht welke optie je kiest voor het wijzigen van de Xbox-achtergrond op je pc, het proces zou zo eenvoudig voor je moeten zijn, gezien de gedetailleerde tutorials die we in deze sectie hebben gedeeld.
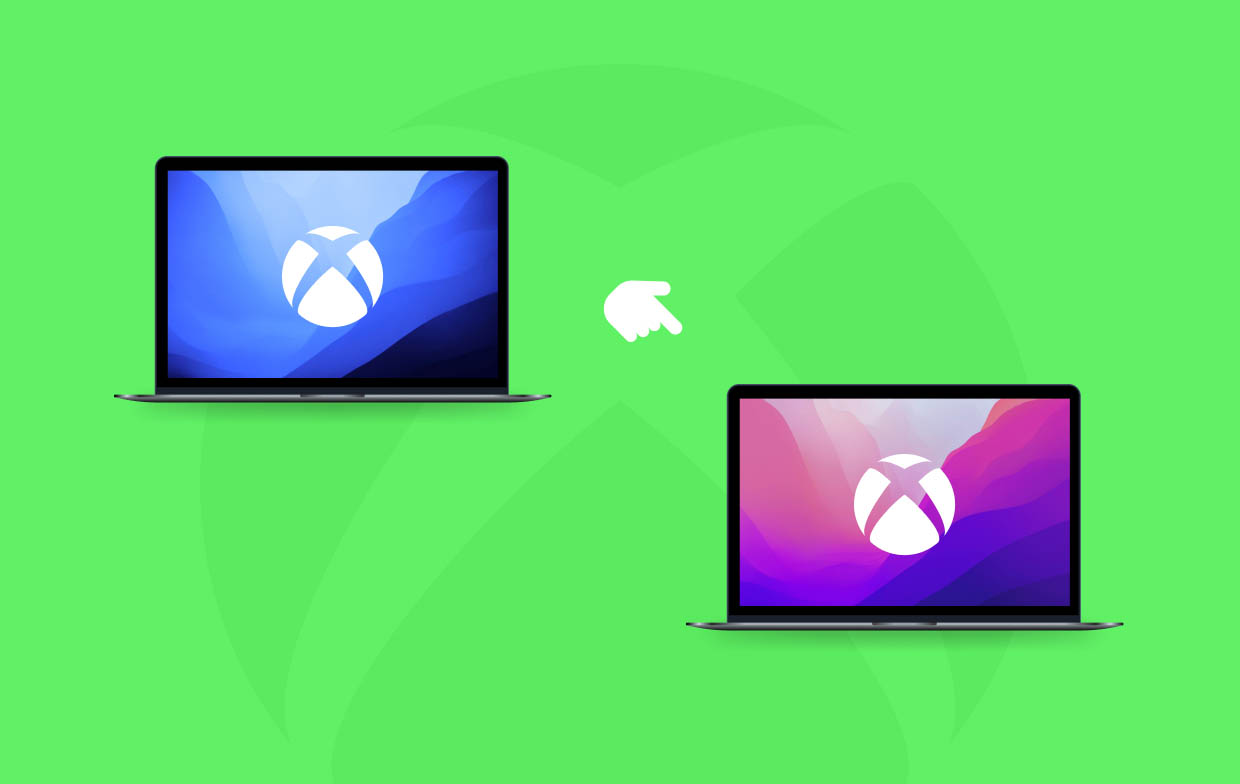
Bonus: hoe kan ik Xbox-gameplay opnemen zonder een Capture Card?
Voor het geval je geïnteresseerd bent in het vastleggen van je beste gameplay terwijl je je Xbox gebruikt, kun je een methode gebruiken waarbij je geen Capture Card hoeft te gebruiken – met behulp van professionele apps zoals de iMyMac-schermrecorder. Met dit softwareprogramma kunt u eenvoudig uw scherm opnemen en zelfs leg je webcam vast of audio als je dat wilt. Het heeft geavanceerde menu's voor bewerking en annotatie, evenals andere functies waarvan u kunt profiteren. Het kan eenvoudig worden geïnstalleerd op Windows- en Mac-pc's en heeft een eenvoudige en intuïtieve gebruikersinterface.
Ontvang nu een gratis proefversie! Normale Mac M-serie Mac Ontvang nu een gratis proefversie!
Nadat we hebben gedeeld hoe je de Xbox-achtergrond kunt wijzigen, zullen we nu delen hoe je de opname kunt screenen met behulp van de iMyMac:
- Installeer de app op uw pc. Wanneer geopend, ga naar het menu "Videorecorder".
- Definieer het opnamegebied van uw voorkeur en andere instellingen.
- Stel de audio-instellingen naar wens in. U kunt alleen uw microfoon- of systeemgeluid vastleggen, of beide tegelijk opnemen.
- Druk op “Start Opname” als alles gereed is.
- Wanneer u klaar bent, tikt u op de rode “stop”-knop en uw opname zou op uw computer moeten worden opgeslagen.

Veelgestelde vragen over Xbox-achtergrond
- Hoe plaats ik een aangepaste achtergrond op Xbox?
Als je je pc gebruikt, kun je een aangepaste achtergrond toevoegen door de specifieke afbeelding van externe schijven te kopiëren en deze op je Xbox te laten aansluiten.
- Is er een Xbox-app om de achtergrond te veranderen?
Ja! U kunt apps zoals TMX of Microsoft Edge op uw Xbox gebruiken om de achtergrond te wijzigen terwijl u op uw pc zit.
- Hoe kan ik app-toestemming op de achtergrond voor Xbox inschakelen?
Op uw Windows-pc kunt u via “Instellingen” naar “Achtergrondapps” gaan. Zorg ervoor dat het menu ‘Apps op de achtergrond laten draaien’ is ingeschakeld. U kunt selecteren welke apps en services u wilt inschakelen door op de optie 'Kies welke apps op de achtergrond kunnen worden uitgevoerd' te drukken.
- Hoe sla ik een afbeelding op Xbox One op?
Er zijn meerdere manieren om een afbeelding op je Xbox One op te slaan. U kunt ze verkrijgen via externe stuurprogramma's zoals USB's, vanaf uw mobiele telefoons en pc's, enz.



