Chromebook-gebruikers zouden blij zijn om te weten dat hun apparaten een ingebouwde schermopnamefunctie hebben. Het kan de schermactiviteiten vastleggen tijdens gesprekken, seminars, vergaderingen, conferenties, enz. Het is inderdaad een essentiële functie die elke gebruiker nodig heeft. Dit artikel zal zich vooral richten op het delen van het proces van hoe u de opname op Chromebooks kunt stoppen. Indien gewenst kan de schermopnamefunctie ook worden uitgeschakeld en dat zou hier ook worden besproken. Details met betrekking tot schermopname met audio op Chromebooks zullen ook worden benadrukt in een sectie van dit artikel, evenals hoe je desgewenst eenvoudig schermafbeeldingen kunt maken.
Inhoud: Deel 1. Hoe start en stop ik de opname op mijn Chromebook?Deel 2. Hoe kan ik opnemen op een Chromebook met audio?Deel 3. Hoe maak je een screenshot op een Chromebook via het toetsenbord?Conclusie
Deel 1. Hoe start en stop ik de opname op mijn Chromebook?
In dit deel leggen we meteen het gedetailleerde proces uit hoe u de opname op Chromebooks kunt stoppen. U kunt dit doen door slechts een paar toetsen op het toetsenbord in te drukken. Bekijk het onderstaande voor meer details.
- Om de opname op een Chromebook te screenen, kunt u het menu 'Windows-toets weergeven' of het menu 'Schermopname' gebruiken dat u vindt onder Snelle instellingen.
- Wanneer de opname klaar is, kunt u deze eenvoudig stoppen door op de “rode” stip onder aan het scherm te drukken. Een melding dat er een schermopname is gemaakt, wordt daarna op het scherm weergegeven.
- Om te controleren waar de opname zich bevindt, gaat u naar “Launcher”, kiest u “Bestanden” en vervolgens de map “Downloads”. Het beheren van het bestandstype kan worden gedaan door op het “tandwiel”-pictogram (Instellingen) te tikken dat zich op de werkbalk van “Schermopname” bevindt.

Hoe schermopname op Chromebook uitschakelen?
Toen u het vorige gedeelte las, realiseerde u zich zeker dat het proces om de opname op Chromebooks te stoppen te eenvoudig is. Laten we nu verder gaan met de tutorial over hoe u het gebruik van de schermopnamefunctie op uw apparaat kunt beperken, voor het geval u zich dit ook afvraagt.
#1. Schakel “Vergrendelscherm” in
Als u het “Vergrendelscherm” op uw Chromebook inschakelt, wordt de functie “Schermopname” uitgeschakeld. Standaard zou dit al ingeschakeld moeten zijn, maar voor het geval dit niet het geval is, kunt u het onderstaande volgen.
- Ga naar Instellingen".
- Ga naar "Verbonden apparaten" en selecteer vervolgens "Schermvergrendeling".
- Voer het wachtwoord voor het vergrendelscherm in dat u wilt gebruiken. Zoek naar de optie 'Toon vergrendelscherm tijdens werken vanuit de slaapstand' en schakel het menu ernaast.
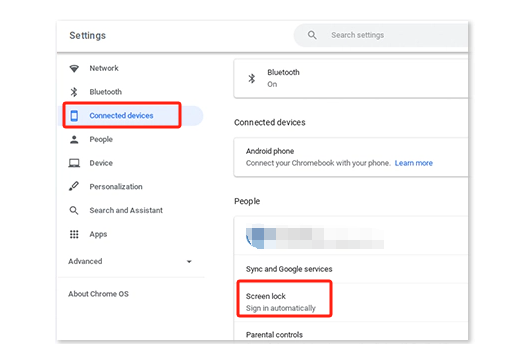
#2. Probeer apps te beperken
U kunt ook de apps op uw Chromebook beperken om schermopname uit te schakelen. Het uitschakelen van de toestemmingen van de apps om toegang te krijgen tot uw scherm is wat u moet doen. U kunt gewoon de onderstaande stappen volgen.
- Ga naar “Instellingen”. Kies “Google Play Store” en selecteer vervolgens “Android-voorkeuren beheren”.
- Kies in het gedeelte 'Apparaat' de optie 'Apps'. Hier kunt u de rechten van de app uitschakelen.
#3. Gebruik een gastaccount
Om te voorkomen dat uw scherm wordt opgenomen of dat u de functie kunt gebruiken terwijl u het apparaat gebruikt, kunt u proberen in te loggen met een 'Gast account”. Als u dit doet, blijft u zelfs beschermd tegen andere risico's van externe bedreigingen.
Behalve dat u leert hoe u de opname op Chromebooks kunt stoppen, ziet u in het volgende deel ook hoe u een opname op uw Chromebook kunt screenen met audio.
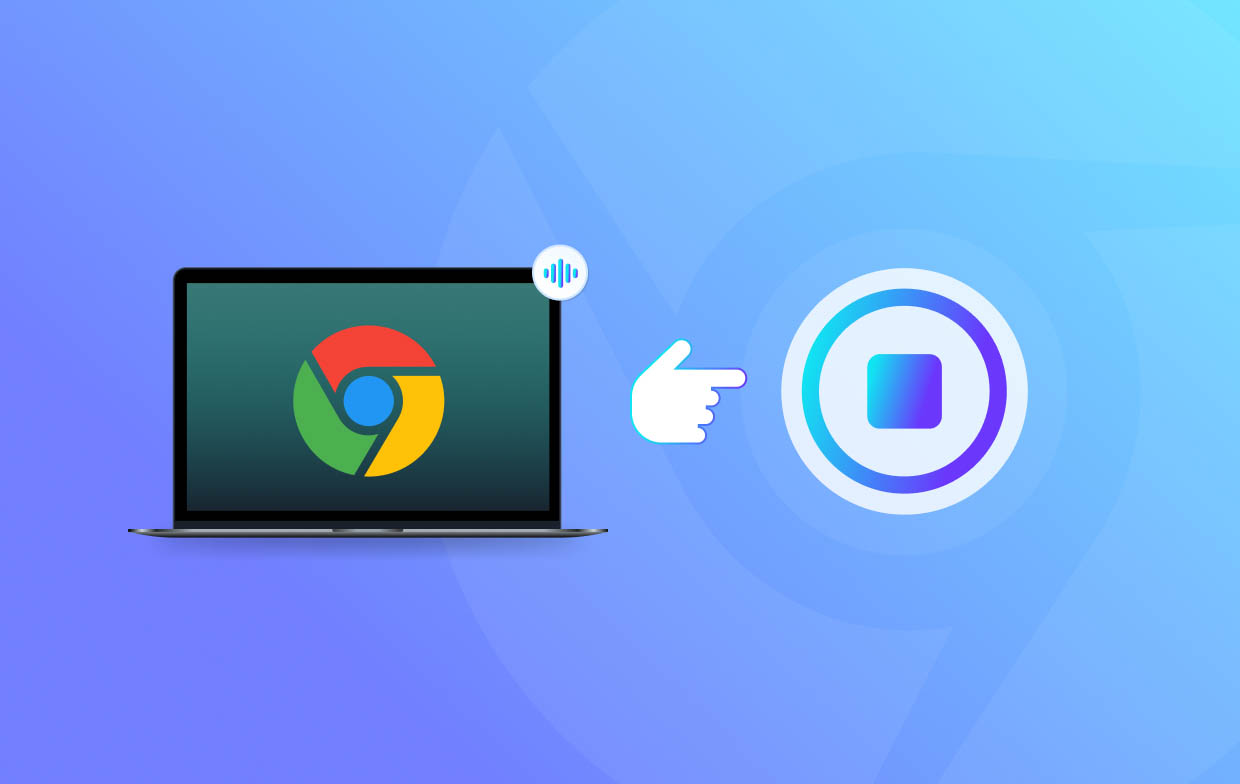
Deel 2. Hoe kan ik opnemen op een Chromebook met audio?
Chromebook-gebruikers kunnen profiteren van de ingebouwde schermrecorder van hun apparaat opnames maken met audio. Zoals eerder vermeld, willen we niet alleen benadrukken hoe je de opname op Chromebooks kunt stoppen, maar ook hoe iemand zijn scherm kan vastleggen als hij het nog niet weet.
We hebben de onderstaande tutorial.
- Open het paneel 'Snelle instellingen' van uw Chromebook. Vouw het uit om de beschikbare opties te bekijken.
- Zoek naar het menu "Schermopname". Druk erop om de werkbalk te openen.
- Zodra u de werkbalk op uw scherm heeft gezien, kunt u desgewenst meteen beginnen met de schermopname.
- Aan de linkerkant ziet u opties om schermafbeeldingen te maken (het camerapictogram) of uw scherm vast te leggen (het videocamerapictogram). Druk nog op geen enkele knop.
- Voordat u met opnemen begint, moet u beslissen welk gebied u wilt vastleggen. Naast het menu “Opname” zijn er pictogrammen te zien voor de beschikbare selecties van het opnamegebied – “Volledig”, “Gedeeltelijk” of “Venster”. Selecteer er een naar wens.
- Om er zeker van te zijn dat de audio-instellingen goed zijn, drukt u op de knop "Instellingen". U kunt desgewenst zowel uw microfoon als systeemaudio opnemen.
- Om eindelijk te beginnen, klikt u op het menu "Opnemen". Wanneer u klaar bent, drukt u op “Stop”. De opname moet vervolgens worden opgeslagen op uw Chromebook, waar u nu toegang toe heeft wanneer u maar wilt.

Deel 3. Hoe maak je een screenshot op een Chromebook via het toetsenbord?
Nu u weet hoe u een opname kunt screenen en hoe u de opname op Chromebooks kunt stoppen, gaan we nu naar de eenvoudige manier om schermafbeeldingen te maken met behulp van het toetsenbord van uw Chromebook. Het is net zo eenvoudig als het gebruik van deze sneltoets: "Shift + Control + Windows tonen". Als u op deze toetsencombinatie drukt, ziet u de “Screen Capture-tool”. U kunt dit gebruiken om een momentopname te maken van een specifieke regio op uw scherm. Als u anders een screenshot van uw hele scherm wilt maken, drukt u gewoon op "Control + Windows tonen".
Bonus: beste hulpmiddel voor schermopname en screenshot op Chromebook
Hoewel u misschien tevreden bent met de ingebouwde schermopname- en schermopnamefuncties van uw Chromebook, kunnen we niet ontkennen dat deze op de een of andere manier geen geavanceerde functies hebben. Als u in dit geval op zoek bent naar een tool die u kan helpen met geavanceerde schermopnamen, kunt u zich het beste wenden tot professionele softwaretools zoals de iMyMac-schermrecorder. Dit is betrouwbaar gebleken en kan uw scherm, webcam en zelfs audio opnemen en helpen bij het maken van schermafbeeldingen. Het heeft ook bewerkingsmenu's en andere functies waarvan u kunt profiteren. Het wordt ondersteund door zowel Windows als Mac OS, dus het installeren op uw Chromebook is geen probleem.
Ontvang nu een gratis proefversie! Intel Mac M-serie Mac Ontvang nu een gratis proefversie!
Conclusie
Hopelijk vraag je je niet langer af hoe je de opname op Chromebooks kunt stoppen. Het zou gemakkelijk moeten zijn, omdat u slechts een paar toetsen op uw toetsenbord hoeft in te drukken. Hetzelfde geldt voor schermopname, aangezien u de ingebouwde schermrecorder op uw Chromebook kunt gebruiken. Als u bovendien een professionele schermopname-app wilt installeren, kan iMyMac Screen Recorder de moeite van het proberen waard zijn.



