Hoe Disney Plus op Discord te streamen? Is het mogelijk om je scherm te delen op Discord terwijl je een Disney Plus-show streamt? Kunt u dergelijke inhoud streamen terwijl u uw Windows- of Mac-computer gebruikt? Hoe zit het met streamingproblemen zoals een zwart scherm?
Alle bovengenoemde vragen zullen worden beantwoord terwijl u naar elke sectie van dit artikel springt. Zowel Disney Plus als Discord staan bekend als geweldige platforms in hun branche. Als je erover hebt nagedacht om je Disney Plus-favorieten met je vrienden of geliefden te delen, is het gebruik van je Discord-account een goede manier. Laten we zonder verder oponthoud meer details over het onderwerp leren terwijl we naar het eerste deel gaan.
Inhoud: Deel 1. Kun je Screen Disney Plus delen op Discord?Deel 2. Hoe Disney Plus op Discord op Mac te streamen?Deel 3. Hoe kan ik Disney Plus streamen op Discord op Windows?Deel 4. Hoe stream je Disney Plus op Discord zonder een zwart scherm?Veelgestelde vragen
Deel 1. Kun je Screen Disney Plus delen op Discord?
Voordat we verder gaan bespreken hoe we Disney Plus op Discord kunnen streamen, vragen sommige gebruikers zich misschien af of het mogelijk is om Disney Plus-inhoud op Discord te delen. Nou, technisch gezien zou het mogelijk en gemakkelijk moeten zijn om te doen. Als u dit wel doet, kan dit echter resulteren in een zwart scherm, waardoor het kijkende gezelschap wordt verstoord of verpest. Als u niet wilt dat dit gebeurt, moet u zich ervan bewust zijn hoe de “zwart scherm” probleem kan worden aangepakt.

Deel 2. Hoe Disney Plus op Discord op Mac te streamen?
Als je een Mac-gebruiker bent, hebben we hier gedetailleerd beschreven hoe je Disney Plus op Discord kunt streamen met je apparaat. Het hele proces zou eenvoudig moeten zijn, omdat je alleen de Discord-instellingen hoeft te wijzigen en de Disney Plus-videospeler hoeft te kiezen om door te gaan.
Hier vindt u ook de stappen, zodat u deze eenvoudig kunt raadplegen.
- Op je Mac, log in op uw Discord-account. Ga naar het menu “Gebruikersinstellingen”.
- Ga naar “App-instellingen” en selecteer “Spraak en video”.
- Start het menu "Scherm delen". Zoek naar de knop "Installeren" (die zich onderaan zou moeten bevinden).
- Mogelijk moet u de nodige gegevens verstrekken, zoals wachtwoorden, enz. om door te kunnen gaan. Geef indien nodig. Wacht tot je de melding 'Je bent klaar om audio van toepassingen vast te leggen' ziet. Dit betekent dat het installatieproces met succes is voltooid.
- Sluit het menu "Instellingen". U kunt nu beginnen met streamen door 'Spraakkanaal' te kiezen.
- Druk op het menu "Scherm", vervolgens op de knop "Disney Plus videospeler", de optie "Stel uw streaminginstellingen in" en ten slotte op "Go Live".
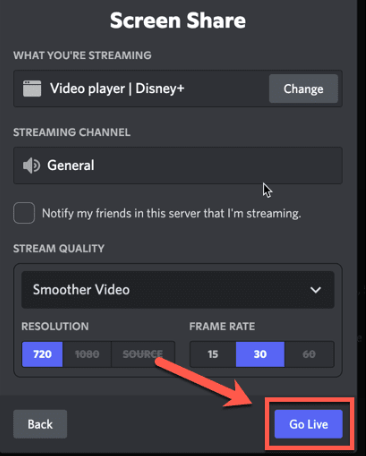
Je kunt nu beginnen met het bekijken van de geselecteerde Disney Plus-inhoud zodra alle uitgenodigde mensen op je kanaal zijn!
Deel 3. Hoe kan ik Disney Plus streamen op Discord op Windows?
Natuurlijk zullen we uiteindelijk niet delen hoe je Disney Plus op Discord op Mac kunt streamen. We hebben ook een tutorial voor Windows-pc-gebruikers. Houd er rekening mee dat voordat u de onderstaande stappen uitvoert, u ervoor moet zorgen dat u vooraf het menu "Hardwareversnelling" uitschakelt.
- Vanaf De officiële website van Discord, download en installeer de app als je dat nog niet hebt gedaan.
- Open “Discord” en ga naar “Instellingen”.
- Ga naar de optie "Geavanceerd". Zoek naar “Hardware Acceleration” en schakel dit uit door de schuifregelaar ernaast te verplaatsen. Druk op “OK” om op te slaan.
- Open uw Google Chrome-browser.
- Via het “drie puntjes” icoontje bovenaan ga je naar “Instellingen”.
- Ga in de Chrome-instellingen naar het menu ‘Geavanceerd’. Schakel deze optie 'Gebruik hardwareversnelling indien beschikbaar' uit.
- Ga terug naar je Discord-account en probeer een gekozen Disney Plus-show te streamen.

Deel 4. Hoe stream je Disney Plus op Discord zonder een zwart scherm?
Nadat we met u hebben gedeeld hoe u Disney Plus op Discord kunt streamen met uw Mac- of Windows-computer, geven we hier enkele tips over hoe u het probleem met het "zwarte scherm" kunt oplossen terwijl u Disney Plus-inhoud op Discord streamt.
#1. Probeer Discord uit te voeren als beheerder
Een gebrek aan machtigingen bij het gebruik van de Discord-app kan problemen veroorzaken, zoals het probleem met een “zwart scherm”. Soms wordt het dilemma opgelost door het te sluiten en opnieuw te starten en als beheerder uit te voeren.
- Start "Taakbeheer".
- Zoek onder ‘Processen’ naar Discord en druk op het menu ‘Taak beëindigen’.
- Ga naar de Discord-snelkoppeling en klik er met de rechtermuisknop op. Kies de optie “Als administrator uitvoeren”.
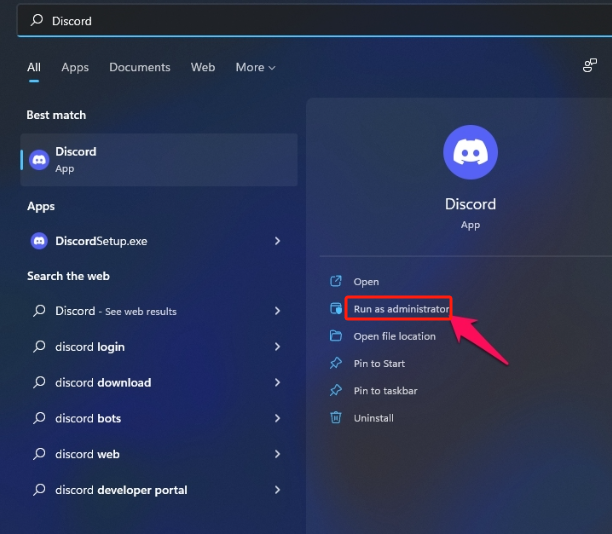
#2. Schakel het menu "Hardwareversnelling" uit
Een andere methode om te proberen is door de optie “Hardwareversnelling” uit te schakelen. Dit is wat er moet gebeuren.
- Ga naar “Instellingen” vanuit de Discord-app.
- Ga naar het tabblad 'Spraak en video'.
- Zoek naar de menu's "OpenH264 Video Codec geleverd door Cisco Systems" en "Hardware Acceleration". Zorg ervoor dat de schuifregelaars ernaast op "uit" worden gezet.
- Ga vervolgens naar het tabblad "Geavanceerd". Ook hier moet het menu “Hardware Acceleration” uitgeschakeld zijn.
- Druk op “Oké” om door te gaan. Sluit de Discord-app af en start deze opnieuw.
#3. Andere mogelijke oplossingen
U kunt ook proberen uw grafische stuurprogramma’s bij te werken, omdat dit ook een oorzaak kan zijn van het probleem met het “zwarte scherm”. Het wissen van de cachegegevens kan ook werken.
Bonus: beste hulpmiddel om video op te nemen zonder zwart scherm
Als je alles hebt gedaan wat je kunt met betrekking tot het streamen van Disney Plus op Discord zonder een zwart scherm en het dilemma zich toch nog steeds voordoet, is het misschien de moeite waard om te proberen Disney Plus-inhoud op te nemen, zodat je kunt streamen en delen zonder enige problemen überhaupt. In dit geval kunt u vertrouwen op tools zoals de iMyMac-schermrecorder. Dit is krachtig genoeg om scherm-, webcam- en zelfs audio-opnamen te ondersteunen. Je kunt zelfs genieten van al zijn geweldige functies!
Ontvang nu een gratis proefversie! Normale Mac M-serie Mac Ontvang nu een gratis proefversie!
Veelgestelde vragen
Hier zijn enkele veelgestelde vragen over het streamen van Disney Plus op Discord.
- Hoe kom je van het zwarte scherm op Discord-stream Disney Plus af?
Om van het zwarte schermprobleem af te komen tijdens het streamen van Disney Plus op Discord, kunt u de stuurprogramma’s bijwerken, de cache leegmaken, Discord als beheerder uitvoeren, enz. (zoals ook gedeeld in het vorige gedeelte van dit bericht). Het opnemen van Disney Plus-shows via tools zoals de iMyMac Screen Recorder kan ook een goede optie zijn om te overwegen.
- Ondersteunt Disney+ SharePlay?
Ja! SharePlay wordt ondersteund door Disney Plus. iOS-gebruikers kunnen deze functie gebruiken om inhoud te bekijken tijdens een FaceTime-gesprek.
- Hoe Disney Plus met vrienden streamen?
Je kunt Disney Plus-shows streamen met vrienden of geliefden via Discord. De tutorials over hoe dit kan worden gedaan, zijn te zien in de eerdere delen van dit artikel.



