Discord is een app die is verbeterd. Het is nu meer een voicechat-app. Met deze app kunt u privégroepen maken, lid worden van AI-servers of verschillende applicaties livestreamen. Veel streamers en makers gebruiken Discord-servers om privéstreams te starten. De OBS Studio daarentegen is een app die het beste is als het gaat om livestreaming en schermopname. Als je leert hoe OBS naar Discord te streamen, kunt u meer van de geweldige functies van beide apps benutten door het gebruik ervan te combineren.
Het is een gegeven dat je het basisproces van schermstreaming OBS naar Discord al kent, maar hier zullen we de tutorials over streaming verslinden door aanpassingen te doen aan overlays, videokwaliteit, enz.
Inhoud: Deel 1. Kan ik OBS gebruiken om naar Discord te streamen?Deel 2. Hoe OBS naar Discord met geluid te streamen?Deel 3. Hoe registreer ik OBS als een spel in Discord?Veelgestelde vragen
Deel 1. Kan ik OBS gebruiken om naar Discord te streamen?
Om OBS te gebruiken om naar Discord te streamen, moet het correct worden ingesteld op basis van de behoeften van de gebruiker en systeemspecificaties om optimale prestaties te bereiken terwijl het streamen aan de gang is. Laten we het installatieproces in dit gedeelte van het artikel bespreken.
OBS Studio-video-instellingen
Een essentieel onderdeel van het proces van het streamen van OBS naar Discord is ervoor zorgen dat de video-instellingen en andere correct zijn opgelost.
- Zodra je de OBS-app hebt, ga je naar ‘Instellingen’ en ga je vervolgens naar het gedeelte ‘Video’. Als je pc goede specificaties heeft, kun je 1080p instellen als resolutie en 60 als FPS. Je kunt 720p en 30 FPS als een andere optie gebruiken.
- Voor meer video-instellingen zoals Encoder en Bitrate kunt u op “Uitvoer” drukken. Houd er rekening mee dat u voor uitvoerbestanden van hoge kwaliteit een bitsnelheid van 4,000 tot 6,000 Kbps moet gebruiken. Voor encoders zou het kiezen van x264 goed genoeg moeten zijn.
OBS Studio-audio-instellingen
Het instellen van de audio-instellingen van OBS Studio is ook van cruciaal belang om naar te kijken tijdens het streamen van OBS naar Discord. Dit is wat je moet volgen.
- Ga bij “Instellingen” naar “Audio”.
- Kies “Bureaubladaudio” en “Microfoon/hulpaudio”. U kunt andere bronnen als standaard instellen.
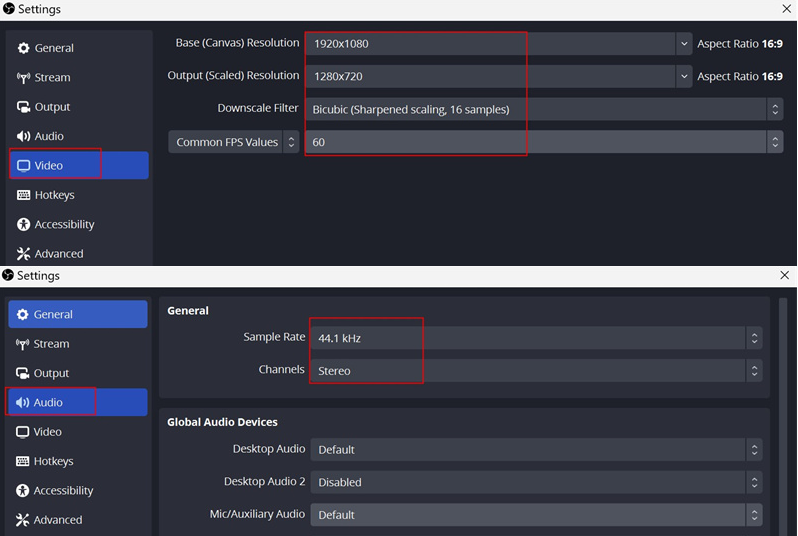
Voeg bronnen toe aan OBS Studio
Nadat je de vorige twee hebt voltooid, is het nu tijd om de bronnen in te stellen die je leuk vindt in je stream – de bronnen waarvan je wilt dat je kijkers ze bekijken en horen. Het toevoegen van browservensters, apps, Game Capture of uw scherm is mogelijk.
U moet op het pictogram "+" naast "Bronnen" drukken. Er wordt een lijst weergegeven met de items die u kunt toevoegen. Kies gewoon degene die je leuk vindt. De eigenschappen van de bronnen kunnen ook naar wens worden bekeken en aangepast.
Laten we nu kijken hoe we OBS met geluid naar Discord kunnen streamen terwijl we naar het tweede deel gaan.
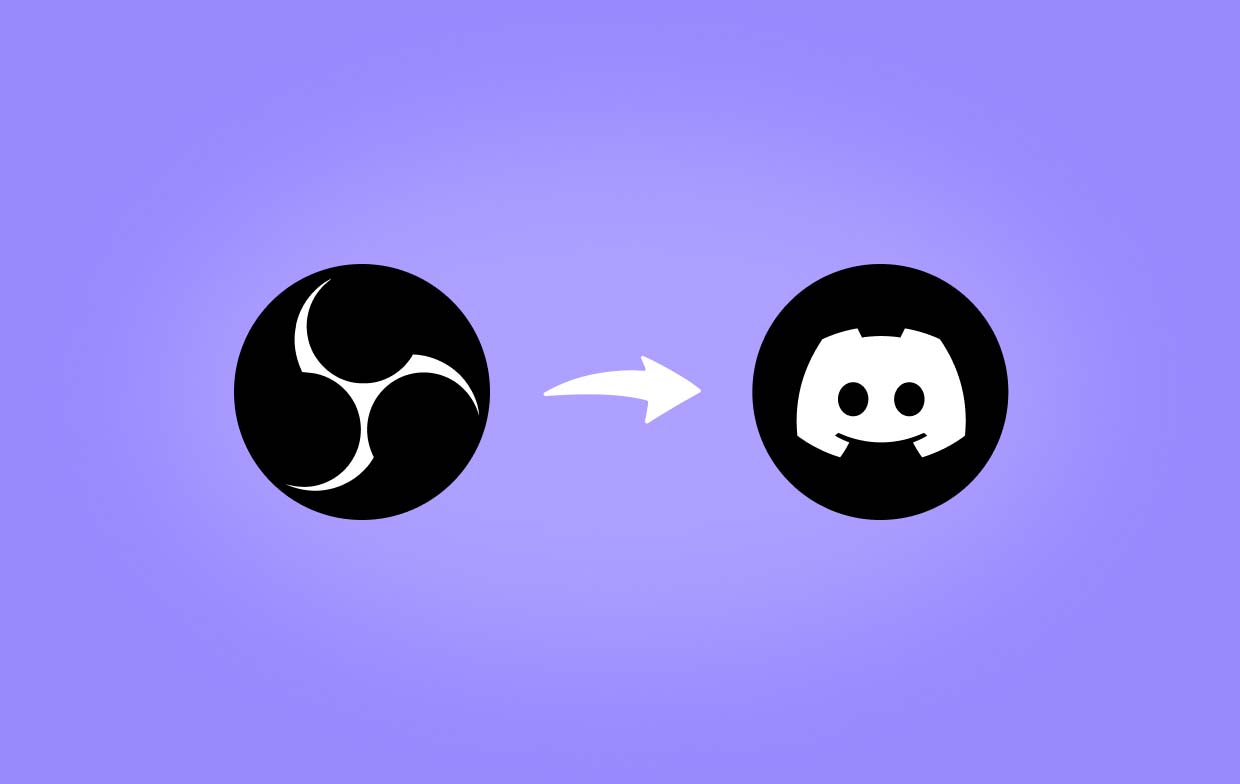
Deel 2. Hoe OBS naar Discord met geluid te streamen?
In dit deel wordt stap voor stap uitgelegd hoe je OBS eindelijk met geluid naar Discord kunt streamen.
Stap 1. Download OBS- en Discord-apps en maak accounts aan
De eerste stap bij het streamen van OBS naar Discord met geluid is het downloaden van de OBS- en Discord-apps en het aanmaken van een account op beide. Zorg ervoor dat u hun officiële websites bezoekt wanneer u de apps downloadt. Installeer ze daarna en maak vervolgens uw accounts op beide aan.
Stap 2. Word lid of maak een Discord-server
Nadat u een account heeft aangemaakt, opent u de Discord-app (of u kunt rechtstreeks naar de pagina registreren). Zoek de knop "+" in de linkerzijbalk en tik erop. Er verschijnt een lijst met opties op het scherm. Kies de optie "Maak mijn eigen", voer een gewenste naam in en selecteer vervolgens een foto.
Zodra u klaar bent met het maken van een server, verschijnt er een reeks tekst- en spraakkanalen op basis van de opties. Je kunt er later meer toevoegen of de huidige bewerken.
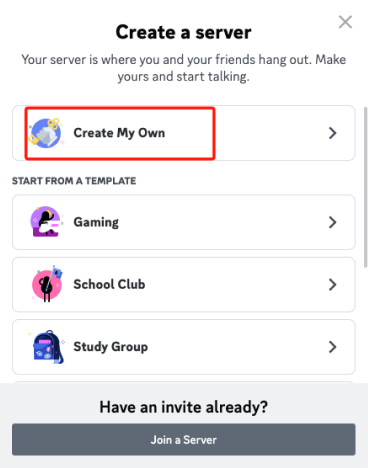
Stap 3. Configureer uw Discord-account
De volgende stap van het proces “hoe OBS naar Discord te streamen met geluid” is het configureren van uw account voor streaming. Wanneer u een spraakkanaal binnengaat, zoekt u naar de knop "Scherm" en klikt u erop. Kies wat je wilt streamen: een browser, een venster of een app.
Stap 4. Begin met streamen
U kunt beginnen met streamen door op de knop "Go Live" te drukken.
Stap #5. Installeer de OBS Virtualcam-plug-in
Je moet download en installeer de OBS Virtualcam-plug-in. Voeg het daarna toe aan Discord.
Deel 3. Hoe registreer ik OBS als een spel in Discord?
- Open uw pc en gameconsole.
- Sluit uw gameconsole HDMI aan op het video-opnameapparaat. Stel uw camera, verlichting, microfoon, enz. in
- Tik op OBS op het pictogram "+" en klik op "Video-opnameapparaat".
- Stel alles correct in – video- en audiokwaliteit, enz.
- Voeg externe overlays toe als u dat wenst.
- Zorg ervoor dat u de OBS Virtualcam installeert en vervolgens Discord en OBS verbindt.
- Start ten slotte Discord, word lid van een kanaal en begin met streamen via OBS Studio.

Bonus: beste OBS-alternatief om uw video's op te nemen
Nadat we de details met u hebben gedeeld over hoe u OBS naar Discord kunt streamen, delen we nu bonusinformatie over de beste alternatieve tool die u kunt gebruiken bij het opnemen van uw video's, de iMyMac-schermrecorder. Het is een professionele en vertrouwde tool die het beste geschikt is voor schermopname, webcam en audio-opname.
Hier leest u hoe u deze tool wanneer kunt gebruiken uw scherm vastleggen met een webcam en audio als je dat wilt.
Ontvang nu een gratis proefversie! Normale Mac M-serie Mac Ontvang nu een gratis proefversie!
- Eenmaal geïnstalleerd, opent u de app en drukt u vervolgens op de optie "Videorecorder".
- Definieer de opties voor schermopname – om alleen het scherm op te nemen of de camera en audio op te nemen, het opnamegebied dat moet worden gebruikt, enz.
- Pas de audio-instellingen naar wens aan.
- Druk op het menu "Opname starten" om te beginnen. Als u klaar bent, tikt u op de “rode” stopknop.

Veelgestelde vragen
- Hoe kan ik de virtuele OBS-camera naar Discord streamen?
Om de virtuele OBS-camera naar Discord te streamen, moet je het onderstaande volgen.
- Ga op OBS naar het vak "Bronnen". Tik op het pictogram "+". Kies via het vervolgkeuzemenu voor “Display Capture of Video Capture” en selecteer vervolgens uw webcam. Tik ten slotte op “Start virtuele camera”.
- Ga op Discord naar "App-instellingen". Open het gedeelte 'Spraak en video'. Blader door de video-instellingen en tik op "Camera". Kies "OBS virtuele camera".
- Waarom verschijnt de virtuele OBS-camera niet op Discord?



