Hardcore gamers zijn zeker geïnteresseerd in het gebruik van de Nintendo Switch. Stel dat je fan bent van het gebruik ervan, en je bent geïnteresseerd in het delen van je gameplay met andere mensen op sociale-mediaplatforms. In dat geval vraag je je dit misschien af hoe je Discord kunt streamen (een communicatiesite die ook populair is bij veel gebruikers). Als u bang bent dat het moeilijk voor u zal zijn of als u erover nadenkt om problemen met het zwarte scherm te krijgen, hoeft u dat niet te doen. Begin met leren door naar het eerste gedeelte van dit bericht te gaan.
Inhoud: Deel 1. Kan ik mijn Nintendo Switch naar Discord streamen?Deel 2. Hoe kan ik de Nintendo Switch naar Discord streamen?Deel 3. Hoe kan ik streamen naar Discord zonder een Capture Card?Bonus: Discord Stream opnemen met audio op Mac/WindowsIn Conclusie
Deel 1. Kan ik mijn Nintendo Switch naar Discord streamen?
Voordat we verder ingaan op de gedetailleerde stappen voor het streamen van Switch op Discord, is het goed om te weten of je je Switch direct naar Discord kunt streamen, toch? Omdat er geen Discord-app op je Nintendo Switch staat, is direct streamen helaas niet mogelijk. Hiervoor heeft u een computer nodig waarop u uw Switch kunt aansluiten. Daarnaast zijn er nog andere items die u moet voorbereiden, afgezien van uw pc: een video-opnamekaart, streamingsoftware, HDMI-kabel en natuurlijk de Discord-app op uw computer.
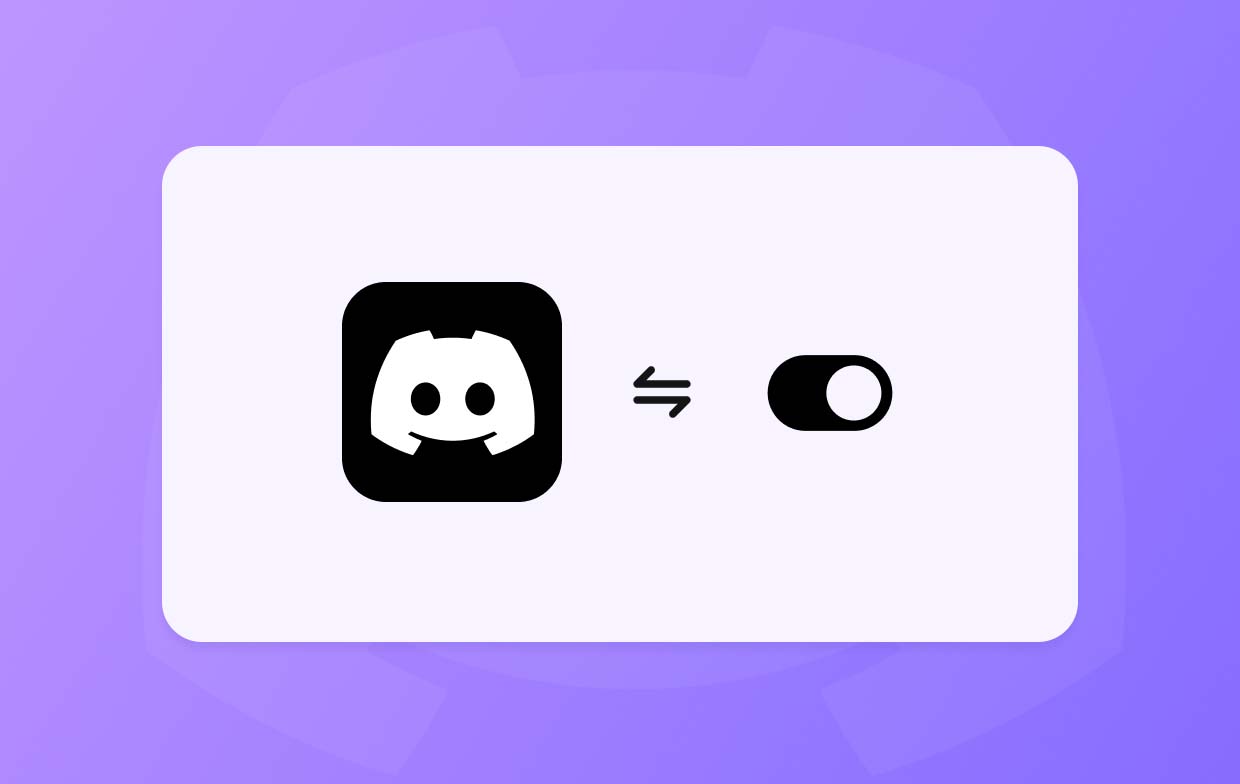
Deel 2. Hoe kan ik de Nintendo Switch naar Discord streamen?
Eindelijk zijn we in de sectie beland waar we de stapsgewijze tutorial zullen belichten over hoe je Switch on Discord kunt streamen.
Fase 1. Switch verbinden met het opnameapparaat
- Sluit de USB-C-poorten van uw switch aan op het Dock om een verbinding tot stand te brengen.
- Sluit het Dock via een HDMI-kabel aan op de capture-kaart.
- Zorg ervoor dat u vervolgens de USB-kabel van de capture-kaart op uw pc aansluit.
- Druk op de aan/uit-knop om je Nintendo Switch in te schakelen. U zou het weergavescherm op uw computer moeten zien.
Fase 2. De VLC Media Player instellen
Dit is nu de tweede fase van het proces 'Hoe stream je Switch on Discord'.
- Kopieer deze code in uw Kladblok-app:
C:\Program Files\VideoLAN\VLC\vlc.exe" dshow:// :dshow-vdev="Game Capture HD60 S (Video) (#01)" :dshow-adev="Game Capture HD60 S (Audio) (#01)" :dshow-aspect-ratio="16:9″ :dshow-audio-samplerate=48000 :dshow-audio-channels=2 :live-caching=0 :dshow-fps=60 to the Notepad
- Open uw VLC Media Player en start het venster "Media".
- Stel de Capture-modus in op “DirectShow”. Zorg er vervolgens voor dat u de naam “Video- en audioapparaat” hetzelfde instelt als de naam van de opnamekaart.
- Druk op “Meer opties weergeven”. Plak de eerder gekopieerde code in het vak 'Opties bewerken'.
- Als u klaar bent, sluit u het streamingprogramma.
- Klik met de rechtermuisknop op de VLC-snelkoppeling op het bureaublad van uw pc. Kies vervolgens 'Eigenschappen' en vervolgens 'Doel' en plak de gekopieerde code in het vak.

Fase 3. Onenigheid creëren
- Start uw Discord-app en word lid van een server.
- Druk op het pictogram “Speaker” om lid te worden van een kanaal.
- Zoek naar de optie "Scherm" en klik erop.
- Tik op "Toepassing" en kies vervolgens "VLC-display".
- Klik ten slotte op "Go Live" om te beginnen met het streamen van uw Switch on Discord.
Deel 3. Hoe kan ik streamen naar Discord zonder een Capture Card?
Maar wat als u geen capture-kaart heeft? Wat zou dan het proces zijn om Switch on Discord te streamen?
Je hebt twee opties om je Nintendo Switch op Discord te streamen: via Streamlabs of Xbox. Beide zullen in deze sectie worden gedeeld.
Streamlabs gebruiken
- U moet de downloaden en installeren Streamlabs app op uw mobiele apparaat.
- Zorg ervoor dat u de camera en microfoon toegang geeft.
- Start Streamlabs. U kunt de lay-out van de opties aanpassen op basis van de volgorde die u wenst.
- Selecteer de resolutie, bitsnelheid en framesnelheid die u wilt gebruiken.
- Vind de beste locatie om uw telefoon neer te zetten of gebruik een statief om hem vast te houden.
- Bereid ook je Nintendo Switch voor en zorg ervoor dat deze op de juiste manier is geplaatst – genoeg zodat je telefoon alles kan zien voor streaming.
- Tik op het menu ‘Go Live’ om eindelijk je Switch on Discord te streamen zonder een capture-kaart.
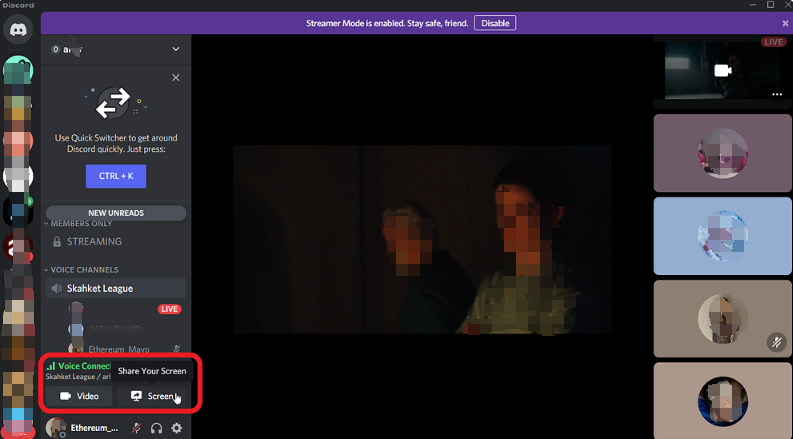
Xbox gebruiken
Zoals eerder vermeld, is een andere methode om Switch on Discord te streamen zonder een capture-kaart het gebruik van Xbox. Dit is wat u moet doen.
- Plaats je Nintendo Switch in het dock en sluit hem via een HDMI-kabel aan op Xbox.
- Schakel zowel uw Switch als Xbox in voordat u de One Guide-app opent.
- Zorg ervoor dat u uw Xbox vervolgens op uw pc aansluit.
- Download de Xbox-app op uw computer en installeer het daarna.
- Start de Xbox-app en selecteer vervolgens uw console.
- Omdat je Switch via de One Guide-app wordt geopend, begint je Xbox, zodra deze op je pc is geselecteerd, te streamen wat er op je Xbox staat.
- U kunt nu elke goede streamingsoftware gebruiken om uw Switch naar Discord te streamen.
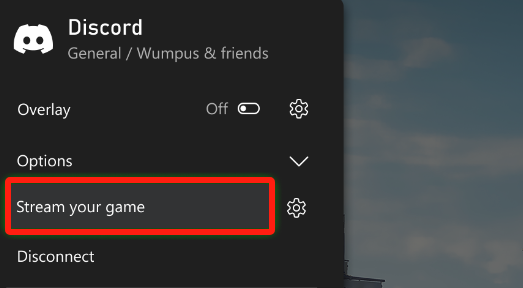
Bonus: Discord Stream opnemen met audio op Mac/Windows
Het is goed om te weten dat hoewel het streamen van Switch direct op Discord niet mogelijk is, er een heleboel manieren zijn om Switch on Discord te streamen – met of zonder het gebruik van een capture-kaart. Maar voor het geval je er ook in geïnteresseerd bent uw onenigheid opnemen streamen met audio op uw Mac of Windows-pc, dan moet u weten dat professionele softwareprogramma's zoals de iMyMac-schermrecorder zijn gemakkelijk toegankelijk en vertrouwd in gebruik. Specifiek voor deze tool biedt het schermopnamefuncties en andere functies, zoals het vastleggen van uw webcam en audio. Het heeft zelfs bewerkingsmenu's en realtime annotatietools.
Ontvang nu een gratis proefversie! Normale Mac M-serie Mac Ontvang nu een gratis proefversie!
In Conclusie
Het proces van het streamen van Switch on Discord is technisch eenvoudig. Hoewel rechtstreeks streamen niet is toegestaan, zijn er verschillende opties beschikbaar om dit haalbaar te maken, zoals die welke zijn gedeeld in de vorige secties van dit artikel. Als u het moeilijk vindt om een capture-kaart te gebruiken, kunt u uw toevlucht nemen tot methoden om te streamen zonder deze mogelijk te maken. Als u bovendien kopieën van uw opgenomen Discord-stream wilt bewaren, houd er dan rekening mee dat er apps zoals de iMyMac Screen Recorder zijn die u kunt gebruiken.



