YouTube en Discord zijn platforms die tegenwoordig door mensen over de hele wereld worden gebruikt. Als jij toevallig een van degenen bent die op zoek is naar leren hoe je YouTube-films kunt streamen op Discord, je bent op de juiste plek terechtgekomen, omdat je in dit bericht de tutorial leert die je nodig hebt.
Als het gaat om het openen en bekijken van video's, zullen we zeker een heleboel geweldige video's vinden op platforms zoals YouTube. Als je je favoriete films hebt die je in realtime via Discord met je vrienden wilt delen, hoef je alleen maar te leren hoe gemakkelijk dit kan.
Inhoud: Deel 1. Kan ik films van YouTube streamen op Discord?Deel 2. Hoe kun je samen YouTube-video's bekijken op Discord?Deel 3. Hoe YouTube-films streamen op Discord zonder een zwart scherm?Bonus: beste hulpmiddel om uw YouTube-video's op te nemenVeelgestelde vragen
Deel 1. Kan ik films van YouTube streamen op Discord?
Voordat je vraagt hoe je YouTube-films op Discord kunt streamen, vraag je je waarschijnlijk af of dit mogelijk is. Om u een kort antwoord te geven: het is een “Ja”. Gelukkig is er een functie waarmee gebruikers films van YouTube op Discord kunnen streamen. We zullen meer leren over het hele en gedetailleerde proces als we naar het tweede deel van dit bericht gaan.
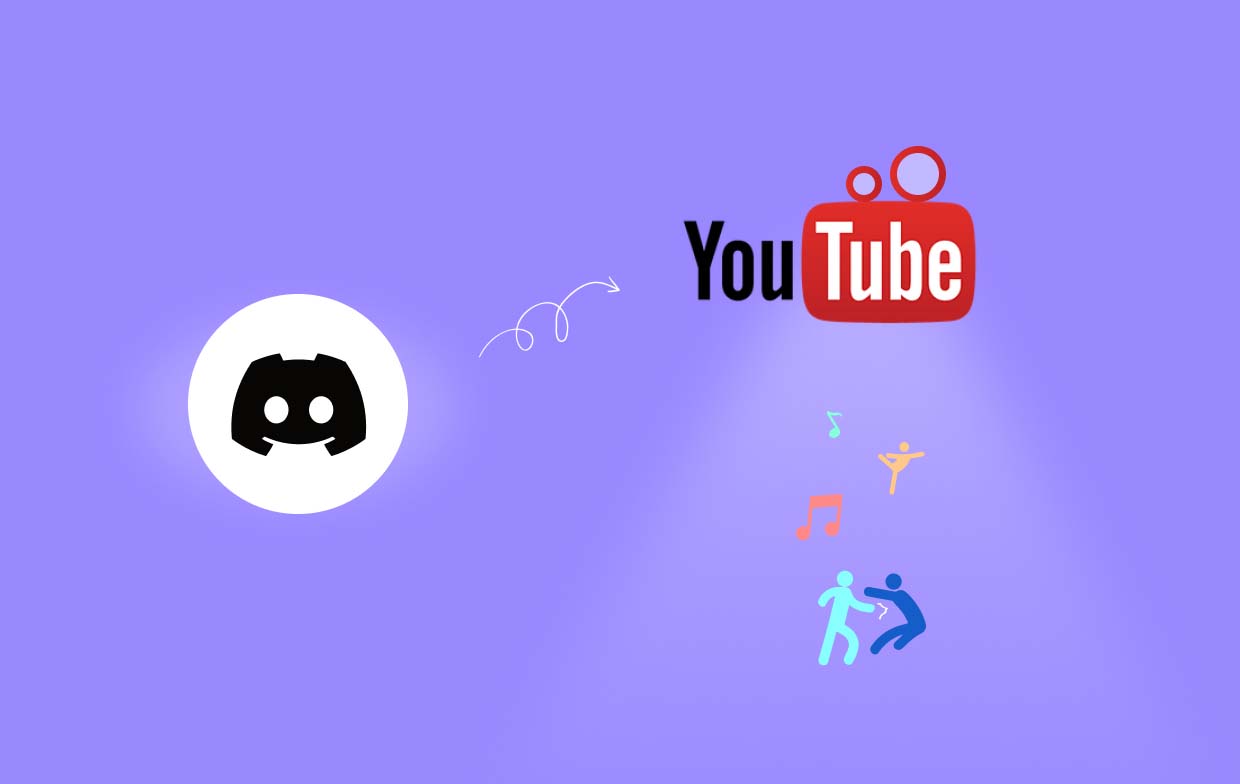
Deel 2. Hoe kun je samen YouTube-video's bekijken op Discord?
Nu we weten dat het mogelijk is om YouTube-films op Discord te bekijken en te streamen, gaan we stap voor stap in op het proces van hoe je dit kunt doen.
Het is maar goed dat Discord een “samen kijken”-functie die door mensen kunnen worden gebruikt om te genieten van inhoud van verschillende platforms zoals Facebook, Twitch, YouTube en meer.
Hier is een korte handleiding over hoe je YouTube-films op Discord kunt streamen via de “samenkijken”-functie.
- Open Discord en verbind het met YouTube. Druk op "Instellingen", vouw "Verbindingen" uit en klik vervolgens op het pictogram "YouTube". U wordt in de browser doorgestuurd naar Google. Je hoeft alleen maar op “Toestaan” te drukken om Discord toegang te geven tot het YouTube-account dat je wilt gebruiken.
- Druk op Discord op een server en sluit je aan bij een spraakkanaal. Klik op de knop ‘Een activiteit starten’. Er verschijnt een pop-up waarin u het menu ‘samen kijken’ kunt selecteren.
- Druk op de knop "Authoriseren" om eindelijk samen met vrienden YouTube-video's op Discord te bekijken. Als er een bestaand YouTube-kijkfeest is, kan ook het menu 'Uitnodigen voor activiteit' worden gebruikt.
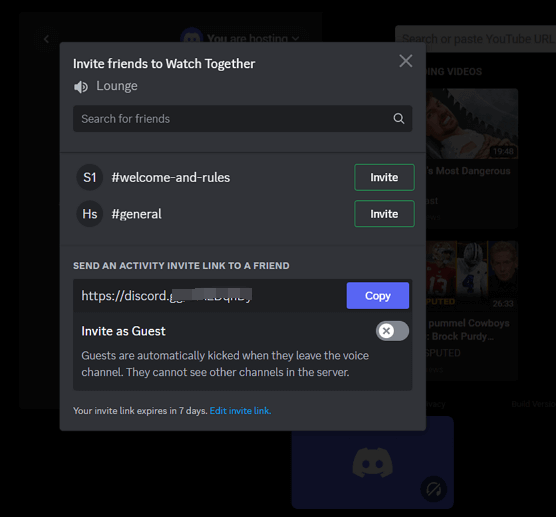
Beste streaminginstellingen op Discord
We zullen het proces voor het streamen van YouTube-films op Discord niet delen. We zullen hier ter referentie ook de beste streaming-instellingen op Discord presenteren, zodat je ervoor kunt zorgen dat je een soepele en beste streaming-ervaring hebt.
- Houd er rekening mee dat de streamingkwaliteit wordt beïnvloed als je een low-end systeem hebt en een grafisch intensief spel probeert te spelen. Het uitvoeren van Discord als beheerder is de oplossing om soepele streaming te garanderen.
- Het wordt ook aanbevolen om de functie “Hardwareversnelling” uit de instellingen uit te schakelen. Om dit te doen, start u “Instellingen”, op “App-instellingen”, en vinkt u “Spraak en video” aan. Ga naar het gedeelte ‘Geavanceerd’ en zoek naar ‘Hardwareversnelling’. Schakel deze optie uit.
- De instellingen voor scherm delen wijzigen – frame rate, resolutie, streamkwaliteit, enz., kunnen u ook helpen om in de best mogelijke staat te streamen. Probeer lid te worden van een spraakkanaal. Druk op het pictogram "Deel uw scherm" om de pop-up "Scherm delen" te starten. Selecteer onder “Streamkwaliteit” de optie “Vloeiendere video”. U kunt de overige instellingen en menu's naar wens wijzigen.
- Als de eerder genoemde items de streamkwaliteit niet lijken te verbeteren, is het wellicht de moeite waard om uw internetverbinding te controleren. Een onstabiele verbinding leidt tot een onaangename streamingsessie. Om dit te controleren, kunt u proberen verbinding te maken met een andere provider.
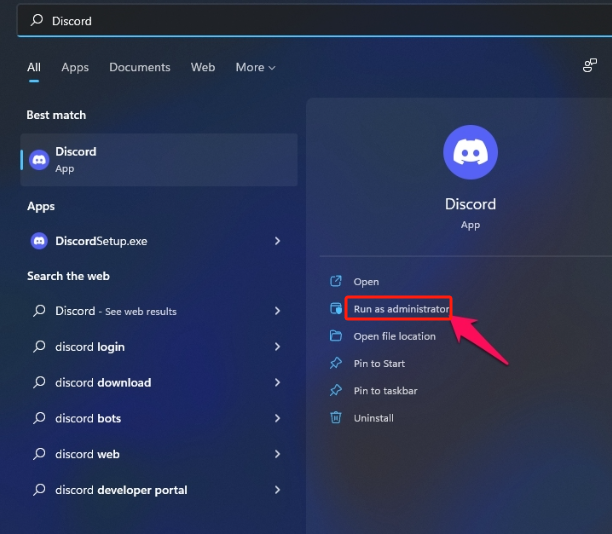
Deel 3. Hoe YouTube-films streamen op Discord zonder een zwart scherm?
Je hebt waarschijnlijk gehoord van het probleem met het zwarte scherm wanneer gebruikers YouTube-films of inhoud op Discord proberen te streamen. In dit gedeelte gaan we dieper in op het streamen van YouTube-films op Discord zonder een zwart scherm. Oplossingen om dit probleem aan te pakken worden hier opgesomd.
#1. Probeer de Discord-app opnieuw te starten
Storingen of problemen in de Discord-app kunnen vaak leiden tot problemen zoals een zwart scherm tijdens het streamen op Discord. Dit kan soms worden opgelost door simpelweg de Discord-app opnieuw te starten. Het opnieuw opstarten van de app kan kleine bugs verhelpen en de app een nieuwe start geven.
#2. Probeer de grafische kaart bij te werken
Een verouderd stuurprogramma voor de grafische kaart kan ook tot problemen met de app leiden. Door deze up-to-date te houden, kan het probleem worden opgelost. Dit kunt u doen door het onderstaande te volgen.
- Klik met de rechtermuisknop op het menu "Start" en kies vervolgens "Apparaatbeheer".
- Zoek naar 'Beeldschermadapters' en dubbelklik erop. Zoek naar “Grafische kaart”, klik er met de rechtermuisknop op en kies “Stuurprogramma bijwerken”.
- Selecteer ten slotte 'Automatisch zoeken naar stuurprogramma's'. Als u klaar bent, start u uw systeem opnieuw op.
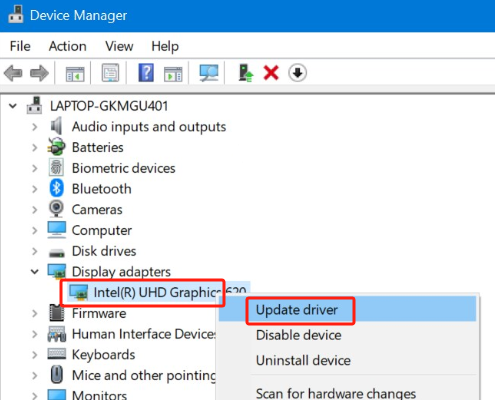
#3. Schakel de functie "Hardwareversnelling" uit
Het wordt ook aanbevolen dat u de functie “Hardwareversnelling” uitschakelt, omdat dit soms compatibiliteitsproblemen veroorzaakt. Om dit te doen, moet u het volgende volgen.
- Druk in het Discord-venster op het tandwielpictogram om de "Gebruikersinstellingen" te starten.
- Druk vanaf de zijkant op "Geavanceerde instellingen".
- Zoek naar 'Hardwareversnelling' en schakel dit uit. Druk op "OK" als u klaar bent.

Bonus: beste hulpmiddel om uw YouTube-video's op te nemen
Hopelijk zijn de details over het streamen van YouTube-films op Discord, die in de vorige delen van dit artikel zijn gedeeld, nuttig genoeg, maar voor het geval je je afvraagt welke tool je kunt gebruiken neem uw favoriete YouTube-video's op, dan zal dit gedeelte van het artikel nuttig voor u zijn.
U kunt geweldige professionele software-apps gebruiken, zoals de iMyMac-schermrecorder. Deze tool kan helpen bij scherm-, audio- en webcamopnamen. Het heeft geweldige functies en een eenvoudige gebruikersinterface waardoor het zeer de moeite waard is. Het is ook compatibel met Mac en Windows OS, dus het installeren ervan zal geen probleem zijn.
Ontvang nu een gratis proefversie! Intel Mac M-serie Mac Ontvang nu een gratis proefversie!
Veelgestelde vragen
Hier zijn enkele nuttige veelgestelde vragen over het hoofdonderwerp van dit artikel – “hoe YouTube-films te streamen op Discord”.
- Waarom wordt YouTube zwart als ik stream?
Er kunnen meerdere redenen zijn waarom YouTube zwart wordt terwijl het streamen aan de gang is. De app kan het probleem zijn, het gebruikte apparaat, de internetverbinding, enz.
- Hoe omzeil ik het zwarte scherm tijdens het streamen van Discord?
Het oplossen van het zwarte schermprobleem bij het streamen op Discord kan worden gedaan door de Discord-app opnieuw te starten, het stuurprogramma van de grafische kaart bij te werken, de Discord-cache te verwijderen, de functie "Hardwareversnelling" uit te schakelen en meer.
- Kun je YouTube-films op het scherm delen?
Samen met vrienden YouTube-filmpjes kijken op Discord doe je via de ‘samenkijken’-functie. Kopieën maken door de inhoud op te nemen in apps zoals de iMyMac Screen Recorder kan ook een goede optie zijn, zodat u kopieën kunt delen met vrienden en familieleden.



