In dit artikel zullen we vooral kijken naar de beste oplossingen die u kunt nemen als de Mac Photo Booth-video werkt niet. Er zijn verschillende klachten van meerdere gebruikers die dilemma's melden zoals video die vastloopt, grijs wordt en zelfs een zwart scherm heeft. Gelukkig zijn dit problemen die niet al te moeilijk op te lossen zijn. Als u de inhoud van dit bericht leest, wordt u blootgesteld aan de praktijken die u kunt toepassen om dergelijke zorgen aan te pakken.
Inhoud: Deel 1. Waarom werkt de video op de fotocabine niet?Deel 2. Hoe los ik het probleem op dat de Mac Photo Booth-video grijs is?Deel 3. Hoe los ik het vastlopen van Mac Photo Booth-video's op?Deel 4. Hoe los ik het zwarte scherm van Mac Photo Booth Video op?Beste alternatief wanneer Mac Photo Booth niet opneemtConclusie
Deel 1. Waarom werkt de video op de fotocabine niet?
Voordat we overgaan op de oplossingen die kunnen helpen het probleem "Mac Photo Booth video werkt niet" op te lossen, is het belangrijk dat we ook weten wat de oorzaak van het probleem kan zijn, omdat dit waarschijnlijk zal helpen om beter met het scenario om te gaan. Hieronder staan enkele van de waarschijnlijke oorzaken om op te letten.
- Het is mogelijk dat de toegang tot de camera niet is verleend via het menu 'Instellingen' van de Mac.
- Mogelijk gebruikt u externe camera's die oud zijn of niet compatibel zijn met Photobooth-video.
- Als u verouderde versies van zowel de app als uw apparaat gebruikt, kan het bovenstaande probleem optreden.
- Mogelijk gebruikt u de Photo Booth-app samen met andere apps die ook de camera gebruiken. Dit kan de functionaliteit van Photo Booth beïnvloeden.
- De camerahardware is mogelijk beschadigd.
Nu we weten wat de mogelijke oorzaken van het dilemma “Mac Photo Booth-video werkt niet” kunnen zijn, gaan we kijken wat u kunt doen als uw Photobooth-video grijs is.
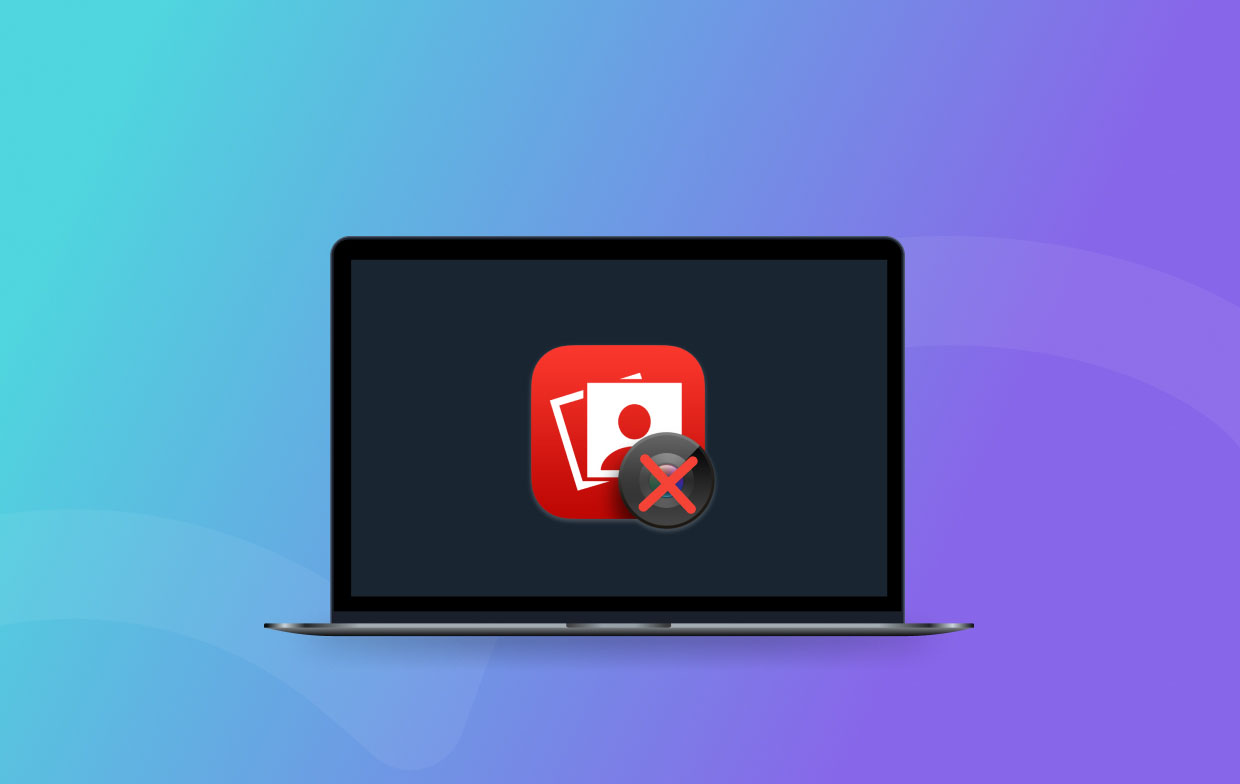
Deel 2. Hoe los ik het probleem op dat de Mac Photo Booth-video grijs is?
Als u merkt dat uw Photo Booth-videooptie grijs is geworden, hoeft u niet in paniek te raken. Bekijk in plaats daarvan deze dingen die u kunt proberen en toepassen om het te verhelpen.
- Controleer de verleende camerarechten. Om dit te doen, hoeft u alleen maar naar "Systeemvoorkeuren" te gaan, vervolgens "Beveiliging en privacy" te kiezen en ten slotte op "Camera" te tikken. U moet ervoor zorgen dat de Photo Booth cameratoegang heeft gekregen.
- Probeer uw Mac-apparaat bij te werken naar de nieuwste besturingssysteemversie dat beschikbaar is. Om dit te controleren, ga je gewoon naar "Software Update", wat onder het menu "Over deze Mac" zou moeten staan.
- Controleer of de Photo Booth-app moet worden bijgewerkt.
- Het opnieuw opstarten van uw Mac kan het probleem ook eenvoudig oplossen.
- Sluit alle andere apps die ook de camera nodig hebben terwijl u de Photo Booth-app gebruikt.
- Probeer een andere camera te gebruiken, want de camera die u nu gebruikt, kan defect zijn.
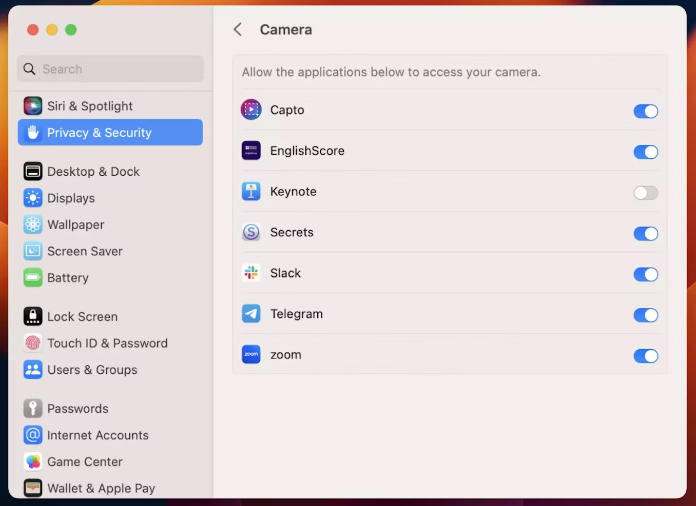
Deel 3. Hoe los ik het vastlopen van Mac Photo Booth-video's op?
Als u tot de conclusie bent gekomen dat uw Mac Photo Booth-video niet normaal werkt omdat de video lijkt vast te lopen, kunt u het volgende proberen.
- Het is aan te raden om voldoende geheugen te hebben terwijl de Photo Booth-app wordt gebruikt. Het is ten zeerste aan te raden om andere apps te sluiten die niet nodig zijn en op de achtergrond draaien, omdat ze veel resources kunnen gebruiken en veel processorkracht nodig hebben.
- Controleer of er al een update voor uw Mac OS vereist is. Ga door met de update.
- Controleer of er ook een update van de cameradrivers nodig is. Dit kunt u controleren door naar “System Preferences” te gaan en vervolgens “Security & Camera”, “Privacy” en vervolgens “Camera” te kiezen. U kunt de instellingen naar wens aanpassen.
- Schakel uw camera uit en wacht een paar minuten voordat u hem weer opent.
- Controleer of er geen losse kabels zitten en of uw camera goed op uw Mac is aangesloten.
- Het is raadzaam om een andere camera te proberen.
- Als het probleem zich blijft voordoen, verwijdert u de Photo Booth-app en probeert u het opnieuw. opnieuw installeren na een paar minuten.
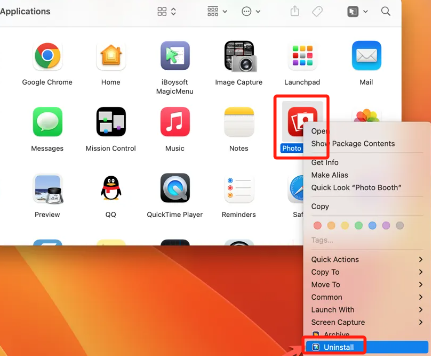
Deel 4. Hoe los ik het zwarte scherm van Mac Photo Booth Video op?
Een andere reden waarom gebruikers concluderen dat hun Mac Photo Booth-video niet werkt, is het probleem met het zwarte scherm. Dit kan komen doordat bepaalde software op uw apparaat corrupt of beschadigd is, vooral als de camera prima werkt op andere apps zoals iMovie en dergelijke.
Als u zich afvraagt hoe u dit kunt oplossen, hebben we hier een tip voor u.
- Wij raden u aan de Photo Booth-app te sluiten.
- Zoek in de map “Voorkeuren” naar dit bestand – “com.apple.PhotoBooth.plist”. Verwijder dit.
- Probeer de app opnieuw te starten zodra dit is voltooid.
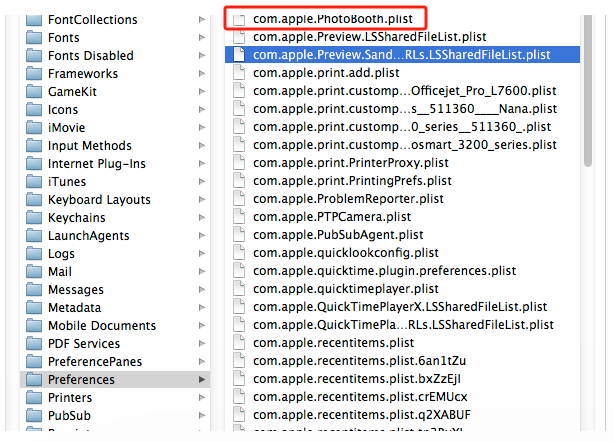
Als de app na het uitvoeren van bovenstaande nog steeds niet normaal werkt, verwijder hem dan. Wacht even voordat u hem opnieuw installeert. Als u niet zeker weet hoe u hem opnieuw moet installeren, kunt u dit controleren via de gebruikershandleiding die u bij uw Mac-apparaat hebt ontvangen.
Beste alternatief wanneer Mac Photo Booth niet opneemt
Een functie die je kunt gebruiken met de Mac Photo Booth-app is opnemen. Maar als het probleem "Mac Photo Booth-video werkt niet" zich plotseling voordoet, is het goed om een back-upplan bij je te hebben. Gelukkig is er een geweldige app zoals de iMyMac-schermrecorder dat kan helpen bij het vastleggen van uw scherm, webcam, audio-opname en zelfs screenshots. Het zit boordevol geweldige geavanceerde functies (bewerkingsmenu's, realtime annotatietools, etc.), bevordert gebruiksgemak, zorgt voor resultaten van hoge kwaliteit en is compatibel met Mac- en Windows-computers.
Ontvang nu een gratis proefversie! Intel Mac M-serie Mac Ontvang nu een gratis proefversie!
Conclusie
Het probleem "Mac Photo Booth video werkt niet" kan elke gebruiker zeker frustreren en irriteren. Wanneer u merkt dat de video vastloopt, grijs is geworden of u alleen een zwart scherm ziet, blijf dan kalm, want dat zijn eenvoudige problemen die u kunt aanpakken. We hebben hier de oplossingen opgesomd die u kunt controleren, zelf kunt zien en kunt proberen deze dilemma's aan te pakken. De waarschijnlijke oorzaken waarom ze blijven verschijnen, zijn ook gemarkeerd voor uw referentie en informatie. Daarnaast is het goed om een alternatieve tool te hebben, zoals de iMyMac Screen Recorder, vooral als u uw schermactiviteiten wilt vastleggen.



