OBS is een bekende schermrecorder die gratis en open source is, waardoor het de meest gebruikte is. Het is zelfs compatibel met Windows, Mac en Linux, waardoor het te makkelijk te installeren is. Het is inderdaad een goede tool als het gaat om opnemen en streamen.
Sommige gebruikers hebben echter geklaagd over problemen met dit programma. Een van die zorgen is het probleem met de OBS-dropping frames. Als u hiermee te maken hebt gehad, bent u al in de war omdat het de algehele werking van de app beïnvloedt. Maar maak u geen zorgen, we hebben hier talloze oplossingen opgesomd die we u zullen presenteren, zodat u het probleem eenvoudig kunt aanpakken.
Inhoud: Deel 1. Waarom blijft OBS frames verliezen tijdens het streamen?Deel 2. Hoe los ik gedropte frames op in OBS?Bonustip: Beste alternatief voor OBS om streaming video op te nemen
Deel 1. Waarom blijft OBS frames verliezen tijdens het streamen?
Voordat we ingaan op de oplossingen achter het probleem met de OBS-dropping frames, is het handig om de redenen achter het probleem te kennen. We hebben in deze sectie een aantal mogelijke veelvoorkomende oorzaken opgesomd voor uw gemak.
- De boosdoener kan het beveiligingsprogramma of antivirusprogramma zijn dat op uw pc is geïnstalleerd.
- Het kan zijn dat de proxy de uploadsnelheid beperkt.
- Het kan zijn dat uw internetverbindingsprovider problemen ondervindt zoals congestie, uitval of pakketverlies.
- Het kan zijn dat uw router traag, verkeerd geconfigureerd of, erger nog, beschadigd is.
- Andere apparaten maken gebruik van hetzelfde netwerk en zijn bezig met het uploaden of downloaden van grote bestanden.
Nu we weten wat de mogelijke oorzaken zijn van het probleem met de frames die door OBS worden gedropt, gaan we de oplossingen opsommen om dit probleem op te lossen.
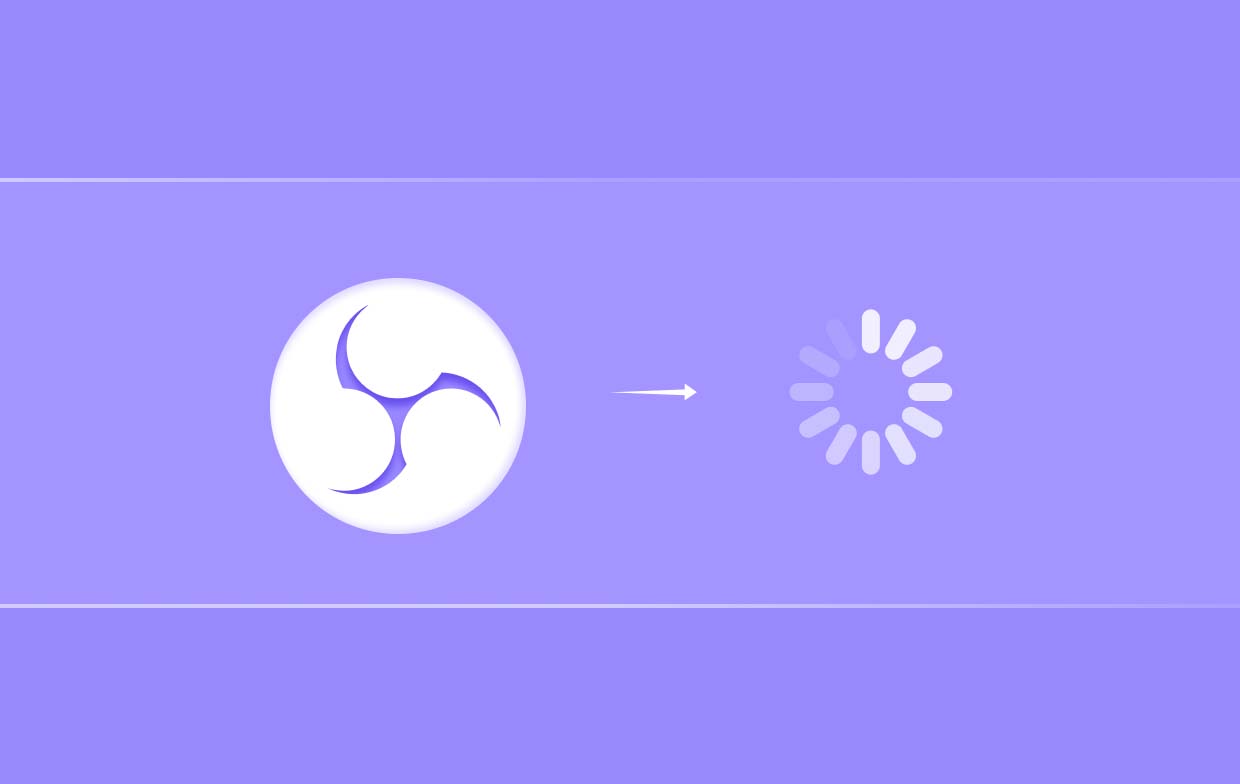
Deel 2. Hoe los ik gedropte frames op in OBS?
Er zijn meerdere methoden die je kunt toepassen om het probleem met het laten vallen van frames op OBS op te lossen. Enkele daarvan worden in dit gedeelte van het artikel uitgelegd.
Oplossing #1. Probeer de bitsnelheid in OBS te verlagen
Een ongeschikte bitrate tijdens het streamen op OBS kan ook leiden tot het probleem van het laten vallen van frames door OBS. Hoe lager de bitrate die u gebruikt, hoe kleiner de kans dat u dit probleem tegenkomt. Het verlagen van de bitrate helpt dus. Hier is een handleiding over hoe u dit kunt doen.
- Klik in OBS op “Bestand” en vervolgens op “Instellingen”.
- Er verschijnt een nieuw venster. Klik op de optie "Output". Onder de optie "Streaming", zoek naar "Video Bitrate". Wijzig het niveau via het scroll-down menu.
- Als u de bitrate-instelling wilt optimaliseren, gaat u naar 'Geavanceerd' en selecteert u vervolgens 'Netwerk'. Zorg ervoor dat u de optie 'Dynamisch de bitrate wijzigen om congestie te beheren (bèta)' inschakelt. Dit zal u helpen een betere streamingervaring te krijgen.
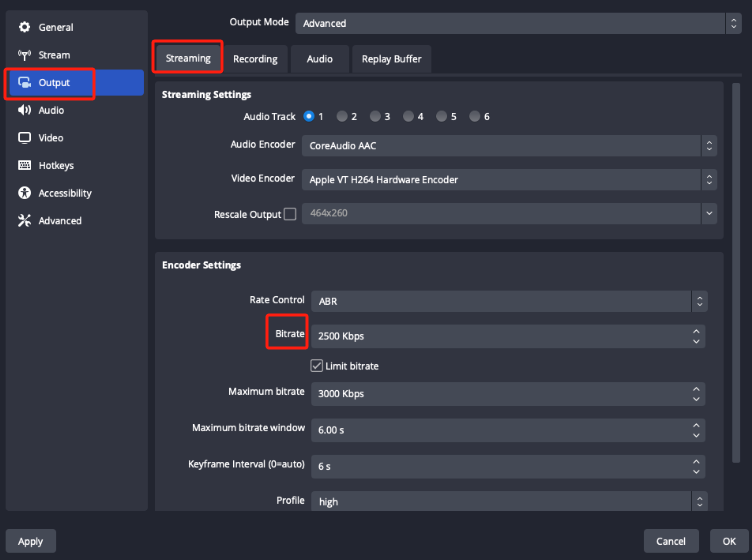
Oplossing #2. Schakel netwerkoptimalisaties in
Een andere oplossing om het probleem met de OBS-dropping frames aan te pakken, is het inschakelen van netwerkoptimalisaties. Zoals eerder vermeld, kan het probleem worden veroorzaakt door een onstabiel netwerk. Daarom kan het helpen om te proberen een betrouwbare netwerkstatus te behouden. Om deze optie te selecteren, klikt u op "Instellingen", kiest u vervolgens "Geavanceerd" en drukt u vervolgens op het menu "Netwerkoptimalisaties inschakelen".
Oplossing #3. Wijzig de optie “Bind to IP”
U kunt ook proberen de optie "Bind to IP" te wijzigen. Deze moet worden gewijzigd naar "default". Om de netwerkinstellingen van OBS te wijzigen, klikt u op "Settings" en gaat u vervolgens naar "Network". Zoek naar "Bind to IP". Zorg ervoor dat deze is ingesteld op "Default".
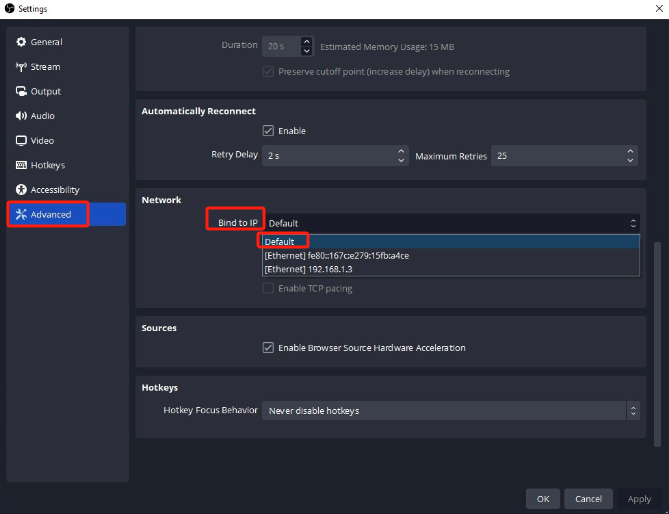
Oplossing #4. Probeer de netwerkhardware bij te werken
Als u een verouderde netwerkdriver gebruikt, kan het probleem met het laten vallen van frames door OBS ontstaan. Het updaten van de netwerkdriver kan helpen om een stabiele verbinding te garanderen terwijl OBS Studio in gebruik is. Het gebruik van een oude netwerkdrive kan er gewoon toe leiden dat het probleem zich opnieuw voordoet. U kunt het volgende doen: automatisch updaten of zelfs handmatig als u dat wilt. Hier is een overzicht ter referentie.
- Houd de toetsen “Windows” en “X” ingedrukt. Selecteer “Apparaatbeheer” in het menu.
- Zoek de categorie “Netwerkadapters” en vouw deze uit. Zoek uw huidige netwerkadapter en klik er met de rechtermuisknop op. Kies uit de lijst “Stuurprogramma bijwerken”.
- U kunt selecteren hoe u wilt dat uw driver wordt bijgewerkt. U kunt Windows het werk laten doen om automatisch een driver voor u te vinden of u kunt handmatig een driverbestand van uw pc kiezen.
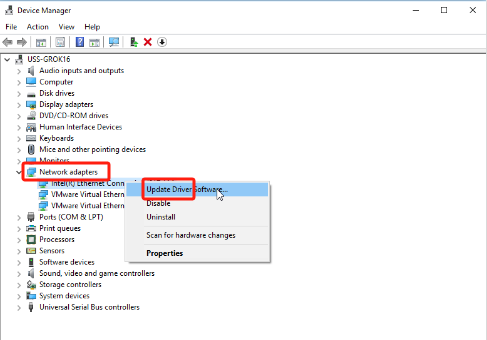
Oplossing #5. Sluit andere applicaties die niet in gebruik zijn
Terwijl u OBS gebruikt, en er zijn ook andere apps (die niet in gebruik zijn) die gebruikmaken van netwerkverbindingen, kan het ook de moeite waard zijn om ze te sluiten of uit te schakelen, waarschijnlijk om te kijken of het probleem met de vallende frames van OBS zou worden opgelost. Om de app volledig te sluiten, kunt u ook het menu "Taakbeheer" gebruiken. Zoek naar het specifieke programma dat u wilt sluiten, klik er met de rechtermuisknop op en kies "Taak beëindigen".
Oplossing #6. Probeer contact op te nemen met uw internetprovider of zoek ondersteuning
Als u alles hebt geprobeerd (door alle bovengenoemde oplossingen en tijdelijke oplossingen toe te passen) en het probleem blijft bestaan, kunt u het probleem met de vallende frames van OBS oplossen door naar Officiële website van OBS Studio. U kunt naar het tabblad 'help' gaan om gerelateerde artikelen te vinden die u kunnen helpen of assisteren.
Naast deze oplossingen die werden gedeeld, kunnen er nog andere workarounds zijn die u kunt toepassen. Dit zijn alleen de meest voorkomende en meest effectieve.
Bonustip: Beste alternatief voor OBS om streaming video op te nemen
Als u OBS al een tijdje gebruikt, bent u waarschijnlijk tevreden met de service die het programma biedt. Als problemen zoals het probleem met het laten vallen van frames bij OBS echter blijven optreden, kan het de moeite waard zijn om het beste alternatief te vinden dat schermopnames kan maken. In dit geval raden we het gebruik van de iMyMac-schermrecorder. Naast schermopname biedt het ook een heleboel andere functies. Het heeft een eenvoudige interface, waardoor het zelfs voor beginners het meest geschikt is. Bovendien zou er wat betreft de installatie geen enkel probleem moeten zijn, omdat het compatibel is met zowel Windows als Mac OS.
Ontvang nu een gratis proefversie! Intel Mac M-serie Mac Ontvang nu een gratis proefversie!



