Schermopname wordt tegenwoordig veel gebruikt omdat het inderdaad veel voordelen met zich meebrengt, vooral voor gebruikers die bezig zijn met het maken van tutorials, presentatiemateriaal, videogidsen en meer. Gelukkig zijn er een heleboel goede tools die je schermactiviteiten kunnen vastleggen. In dit artikel zullen we ons meer concentreren op de OBS-recorder en de beste OBS-opname-instellingen die u kunt gebruiken om geweldige uitvoerbestanden te verkrijgen.
Inhoud: Deel 1. Wat moeten mijn OBS-instellingen zijn voor opname?Deel 2. Beste OBS-instellingen voor opnemen op low-end pcDeel 3. Beste OBS-instellingen voor het opnemen van gameplayDeel 4. Beste OBS-instellingen voor streamingVeelgestelde vragen over OBS-opname-instellingen
Deel 1. Wat moeten mijn OBS-instellingen zijn voor opname?
Het zou goed zijn om elke beschikbare instellingencategorie op OBS te verkennen, zodat we kunnen zien wat de beste configuratie is.
Algemene instellingen
Als je nieuwsgierig bent: het tabblad 'Algemeen' in het venster Instellingen bevat menu's die geen invloed hebben op de kwaliteit van de uitvoerbestanden en ook niet op de gebruikerservaring. U kunt dit tabblad bekijken om te ontdekken en te zien welke het beste past en nuttig is op basis van zijn opnamebehoeften.
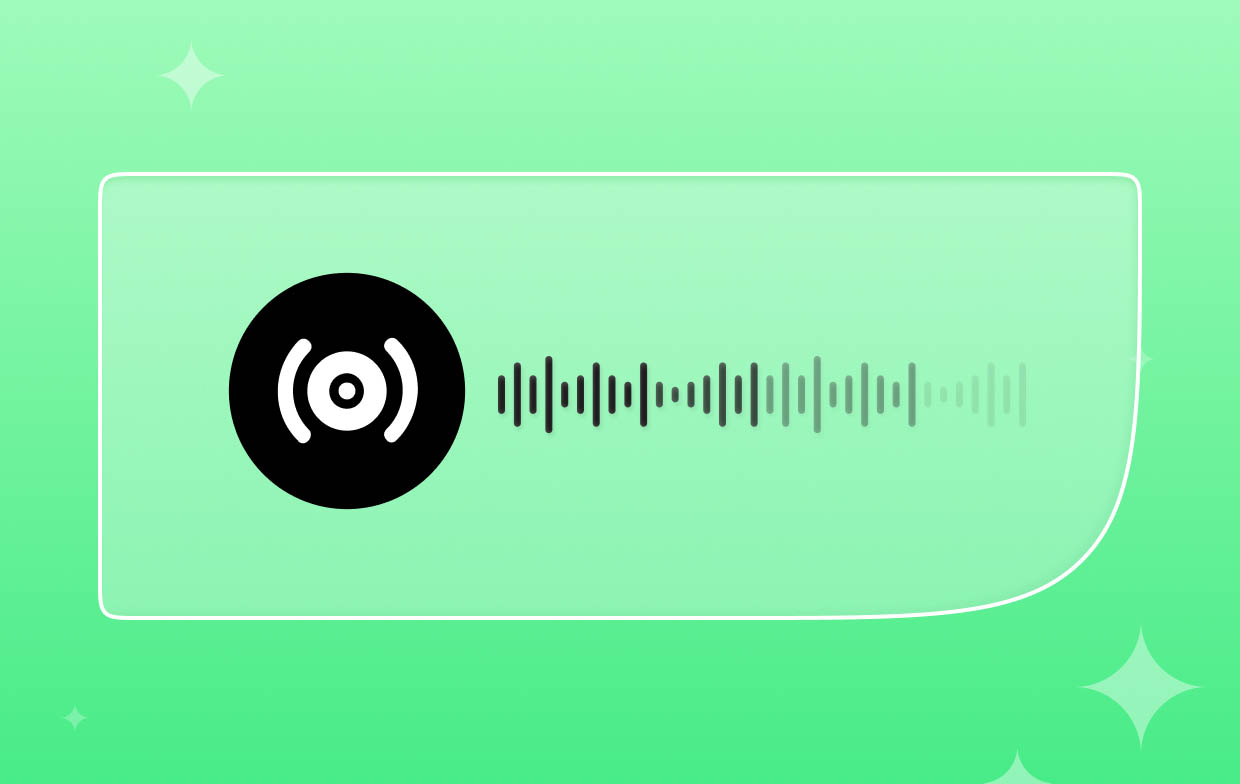
Uitgangsinstellingen
In dit menu kunt u de indeling en coderingsinstellingen voor het opnemen van video's wijzigen. Kies onder "Uitvoermodus" "Geavanceerd" en zorg ervoor dat u de volgende hoogwaardige OBS-opname-instellingen gebruikt.
#1. Encoder
In de meeste referenties wordt gesteld dat het gebruik van de NVENC H.264-instelling de beste is, omdat dit ervoor zorgt dat u video's en streams van hoge kwaliteit kunt maken. Hiervoor zijn echter NVIDIA-graphics vereist die de meeste gebruikers mogelijk niet hebben geïnstalleerd. Daarom wordt het gebruik van x264 als standaardrecorder aanbevolen.
#2. Snelheidssturing
Voor de instelling van de snelheidsregeling helpt het gebruik van CBR u videobestanden van hoge kwaliteit te verkrijgen, belast u het moederbord van uw pc niet en krijgt u volledige controle over de bitsnelheid. Maar voor het geval u een NVIDIA grafische kaart bij u heeft, kunt u dat doen gebruik CQP.
#3. Video-bitsnelheid
De derde op de lijst met OBS-opname-instellingen die u moet controleren, is Video Bitrate. Je kunt dit laten aanpassen op basis van wat je nodig hebt en de videokwaliteit wilt bereiken die jij leuk vindt. Houd er wel rekening mee dat wanneer dit toeneemt, de bestandsgrootte tegelijkertijd ook toeneemt. Als je voldoende opslagruimte hebt en je apparaat is verbonden met een stabiel netwerk, kun je 8000 gebruiken voor full HD-opnamen. Als u opneemt voor conferenties en tutorials, kunt u 6000 als bitsnelheid gebruiken.
#4. Audio-bitsnelheid
Als u een hogere audiobitsnelheid heeft, betekent dit dat u video's met beter geluid heeft. Als je video's in full HD opneemt, is het aan te raden om de bitrate op OBS in te stellen op 320. 192 kan worden gebruikt voor 720p.
#5. Beeldinstellingen
Afhankelijk van uw behoeften kunt u de basisresolutie (canvas) of de uitvoerresolutie (geschaald) gebruiken. U kunt uw schermgrootte naar wens aanpassen aan de instellingen.
#6. Geluidsinstellingen
Voor de audio-instellingen zijn de meest aanbevolen OBS-opname-instellingen het instellen van de bitrate op maximaal 320 kbps, de samplefrequentie op 48 kHz, en ervoor te zorgen dat “Channels” wordt ingesteld op “Stereo”.
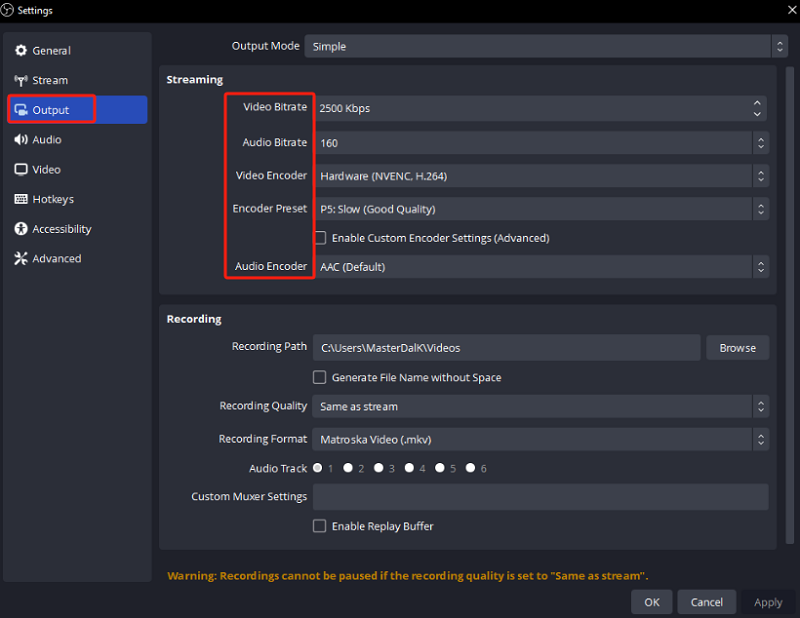
Deel 2. Beste OBS-instellingen voor opnemen op low-end pc
Door de technologische vooruitgang maken de meeste mensen ongetwijfeld gebruik van moderne, krachtigere en hoogwaardige pc's. En de OBS-opname-instellingen die eerder werden gedeeld, zijn van toepassing op deze pc-typen. Wat als u nog steeds goedkope computers gebruikt? Wat zou dan de beste opstelling zijn om nog steeds geweldige uitvoerbestanden te hebben? Laten we het hier uitzoeken.
- Voor low-end pc-gebruikers zou het het beste zijn om 24 of 30 FPS in te stellen. Dit zijn standaarden die ook voor videoproducties worden gebruikt. Het zou een uitvoerbestand van goede kwaliteit zijn. Het gebruik van 60 FPS of hoger zou een beetje veeleisend zijn voor low-end computers.
- Het wordt ook aanbevolen dat low-end pc-gebruikers een resolutie van 1920 x 1080p instellen, omdat dit betere resultaten oplevert. Maar voor het geval u fouten ondervindt tijdens het gebruik hiervan, kunt u ervoor kiezen om in plaats daarvan uw toevlucht te nemen tot 1280 x 720p.
- Als het om de bemonsteringsfrequentie gaat, is de beste optie om 44.1 kHz of 48 kHz te gebruiken. Hoewel 44.1 goed genoeg zou kunnen zijn, is het niet zo gedetailleerd, dus sommige geluiden kunnen tijdens het proces verloren gaan.
- Sneltoetsen zijn niet zo belangrijk als de andere OBS-opname-instellingen waarvan u op de hoogte moet zijn, omdat ze de kwaliteit van de uitvoerbestanden niet rechtstreeks zullen veranderen of enige invloed hebben op de prestaties van uw pc. Het instellen van uw sneltoetsen vóór het opnemen zou u echter een voordeel geven als het gaat om het besturen van het OBS Studio-programma terwijl het in gebruik is – bij het starten en stoppen, pauzeren of het toepassen van andere functies. U kunt uw sneltoetsen naar wens laten aanpassen. Hierdoor navigeer je snel door de app en bespaar je zelfs wat tijd.
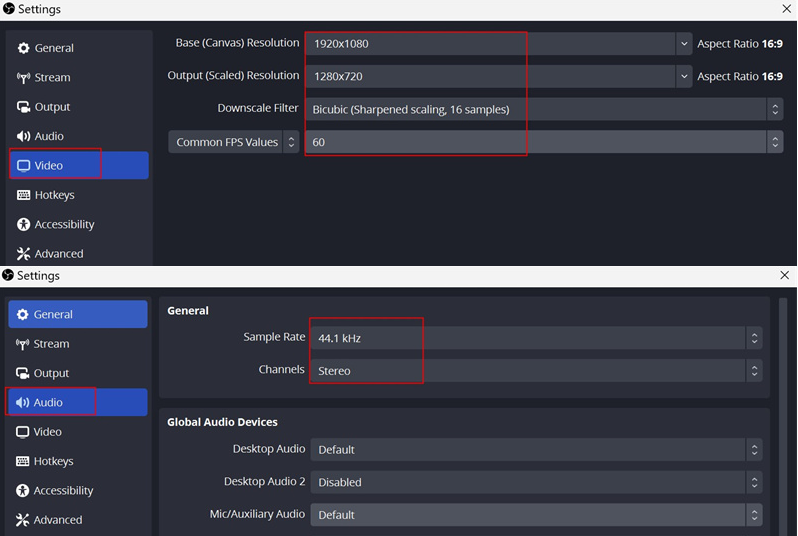
Deel 3. Beste OBS-instellingen voor het opnemen van gameplay
Gamers zijn zeker nieuwsgierig naar de beste OBS-opname-instellingen die ze moeten gebruiken om hun gameplay-momenten vast te leggen. Houd er rekening mee dat wanneer u OBS Studio gebruikt, u om gameplay op te nemen, op het “+” teken onder “Bronnen” moet drukken en vervolgens “Game Capture” moet selecteren. Vanaf hier kunt u beslissen of u uw hele scherm of een venster wilt vastleggen.
Om ervoor te zorgen dat u de beste opname-ervaring en output krijgt, vindt u hier de instellingen die u kunt aanpassen.
- Voor de video-instellingen stelt u het basiscanvas in en voert u geschaalde resoluties uit die overeenkomen met uw gewenste opnameresolutie. Voor opname wordt het gebruik van de H.264-encoder aanbevolen. Zorg ervoor dat u ook een geschikte bitrate selecteert en experimenteer vervolgens met de vooraf ingestelde opties om de balans tussen prestaties en kwaliteit te bereiken.
- Voor de audio-instellingen kunt u de gewenste bitrate, kanaalconfiguratie en samplefrequentie instellen. Zorg ervoor dat u ook de audiobronnen voor uw gameplay-audio en invoer bekijkt.
- U kunt ook hardwareversnelling inschakelen als uw apparaat dit ondersteunt. Het kan helpen bij het verbeteren van de prestaties van uw systeem. Stel bovendien het opnameformaat en de locatie in waar u de opgenomen gameplay-bestanden wilt opslaan na het opnameproces.

Deel 4. Beste OBS-instellingen voor streaming
Als u zich afvraagt wat de beste instellingen voor streaming zijn, vindt u in dit gedeelte enkele tips nadat u de beste OBS-opname-instellingen hebt gedeeld.
Om uw streamingervaring te optimaliseren, moet u zich concentreren op FPS en bitsnelheid. Om streams van hoge kwaliteit te kunnen uitzenden, hebt u een snelle en betrouwbare internetverbinding nodig.
Bonus: beste opnamealternatief voor OBS
Hoewel OBS Studio prima te gebruiken is bij het opnemen, vraag je je misschien af of er nog steeds een goed alternatief voor bestaat dat betrouwbaar is gebleken en al door gebruikers wordt vertrouwd. Nou, je hebt geluk. Je staat op het punt een van de beste professionele schermrecorders van de stad te ontmoeten, de iMyMac-schermrecorder. Het is een programma dat wordt ondersteund door zowel Mac als Windows OS en dat iemands schermactiviteiten kan vastleggen en tegelijkertijd een heleboel andere functies en functies biedt. Deze tool ondersteunt zelfs webcam- en audio-opnamen, terwijl het de gebruikers de flexibiliteit geeft om de opname-instellingen naar eigen wens aan te passen.
Ontvang nu een gratis proefversie! Intel Mac M-serie Mac Ontvang nu een gratis proefversie!
Je kunt er zeker van zijn dat de uitvoerbestanden van deze tool van zeer hoge kwaliteit zijn en dat het gemakkelijk te gebruiken is omdat de interface eenvoudig en intuïtief is.

Veelgestelde vragen over OBS-opname-instellingen
Laten we eens kijken naar enkele veelgestelde vragen over OBS-opname-instellingen.
- Wat is het beste formaat om op te nemen in OBS?
Volgens veel gebruikers en andere referenties zou FLV het beste formaat om in OBS op te nemen zijn, omdat dit een groot voordeel heeft. Eén daarvan is wanneer OBS plotseling crasht terwijl de opname bezig is, alles wat je hebt vastgelegd voordat het incident plaatsvond, wordt opgeslagen. Als we het over ondersteuning hebben, zou het gebruik van MP3 goed zijn, omdat het een formaat is dat veel gebruikt wordt.
- Welke bitsnelheid is nodig voor OBS-opnamen in 1080p 60fps?
Als u een 1080p-video op OBS met 60 fps (frames per seconde) wilt opnemen, is een bitsnelheid van 4,500 tot 9,000 kbps nodig of vereist.
- Wat is het beste OBS-opnameformaat voor YouTube?
Het gebruik van FLV zou nog steeds het meest worden aanbevolen bij het opnemen op OBS voor YouTube.
- Wat is de beste videobitsnelheid voor OBS?
De beste videobitsnelheid voor OBS, zowel bij opnemen als streamen, is 4,000 kbps tot 6,000 kbps.
- Is OBS Studio een goed hulpmiddel om gameplay op te nemen?
Als je het niet erg vindt om de beste instellingen in te stellen of te vinden bij het opnemen van gameplay, zou het gebruik van OBS goed genoeg zijn. In feite niet alleen bij het opnemen van gameplay, maar ook bij het vastleggen van uw schermactiviteiten.
- Waarom is de kwaliteit van mijn OBS-opname zo slecht?
De kwaliteit van uw met OBS opgenomen bestanden is afhankelijk van de hardware van uw computer en de opname-instellingen die u hebt gedefinieerd. Ervoor zorgen dat uw installatie is afgestemd op de mogelijkheden van uw apparaat, zal een grote factor spelen.



