Presentatiemateriaal zou een stuk aantrekkelijker en verleidelijker zijn als het gemaakt zou worden via geweldige apps zoals PowerPoint. Gelukkig heeft deze app verschillende functies waardoor hij bij velen geliefd is. Zoals je misschien eerder hebt gelezen, heeft het ook deze functie waarmee je audio kunt opnemen. Wie op zoek is naar een gratis en gebruiksvriendelijke tool, kan zijn voordeel doen met PowerPoint. Maar wat als u tijdens het gebruik dit tegenkomt “PowerPoint neemt geen audio op" probleem? Wat ga je doen?
Hetzelfde geldt voor andere toepassingen. Er kunnen gevallen zijn waarin PowerPoint niet functioneert zoals verwacht. In dergelijke gevallen hoeft u zich niet zoveel zorgen te maken, want er zijn oplossingen of tijdelijke oplossingen die u kunt doen. Terwijl u dit artikel blijft lezen, zult u worden blootgesteld aan bewezen effectieve oplossingen.
Inhoud: Deel 1. Waarom neemt mijn PowerPoint geen geluid op?Deel 2. Hoe kan ik het probleem oplossen dat PowerPoint geen audio opneemt?Deel 3. PowerPoint neemt nog steeds geen audio op? Probeer een ander alternatiefVeelgestelde vragen over het probleem dat PowerPoint geen audio opneemt
Deel 1. Waarom neemt mijn PowerPoint geen geluid op?
Wanneer zich een probleem voordoet, zal de gebruiker ongetwijfeld nadenken over de reden achter het scenario. Degenen die nieuwsgierig zijn, blijven meer details vinden over de oorzaak van het probleem en dat is prima.
Met betrekking tot dit probleem “PowerPoint neemt geen audio op” kan dit gebeuren vanwege verschillende veelvoorkomende redenen. Dit kan te wijten zijn aan defecte hardware, schijven, een gebrek aan systeemconfiguratie of onjuiste configuratie, of misschien de afwezigheid ervan systeemrechten. Afgezien van deze dingen kunnen er natuurlijk nog steeds onderliggende factoren zijn. Maar naarmate u verder komt, kunt u het beste kijken naar methoden om het probleem aan te pakken. Ga naar het tweede deel om enkele oplossingen te leren.
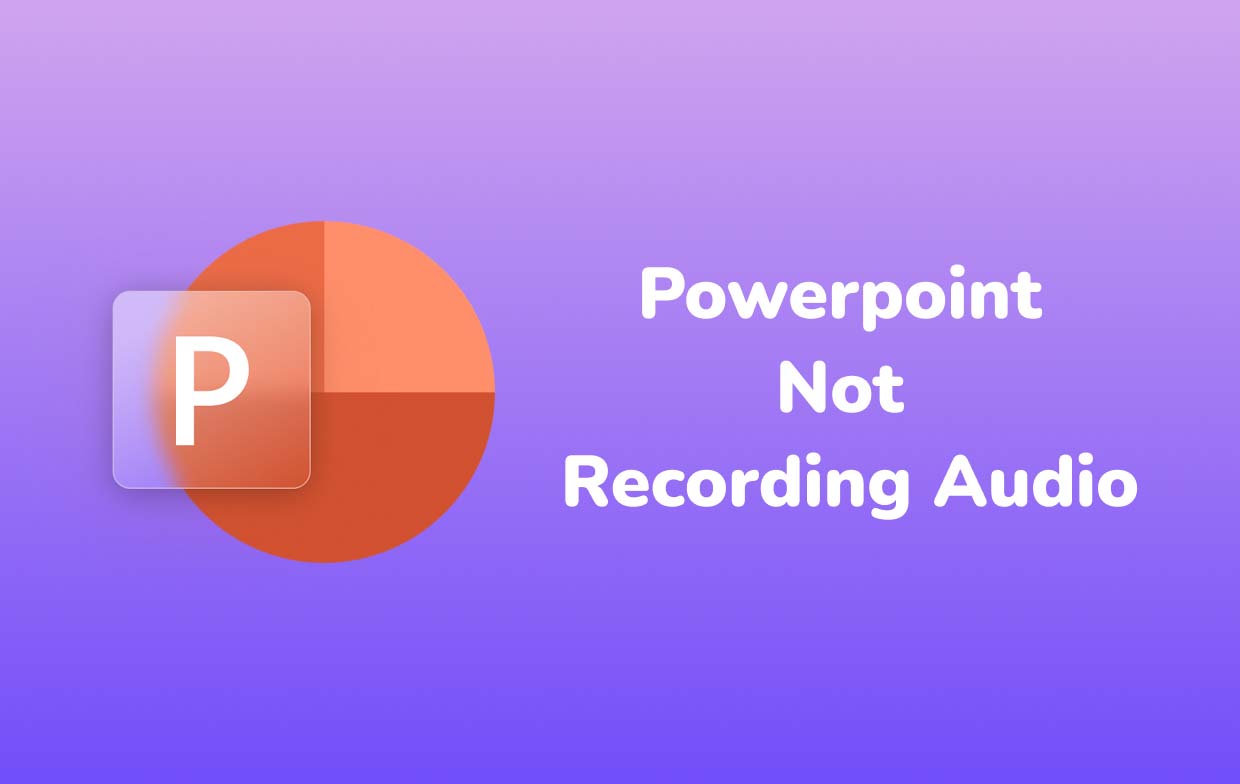
Deel 2. Hoe kan ik het probleem oplossen dat PowerPoint geen audio opneemt?
Zoals eerder vermeld, zullen we ons in dit deel verdiepen in de oplossingen om het opnameprobleem op PowerPoint op te lossen. Er zijn verschillende oplossingen die u kunt bekijken en uitproberen.
Oplossing #1. Probeer uw computer opnieuw op te starten
Soms ligt het probleem in de hardware die in gebruik is. Wanneer het probleem “PowerPoint neemt geen audio op” plotseling verschijnt, is een van de basisoplossingen die u kunt proberen het opnieuw opstarten van uw computer. Als u dit doet, kunt u uw pc vernieuwen, bepaalde bronnen opnieuw laden en mogelijke fouten elimineren die het probleem veroorzaken.
Oplossing #2. Controleer de Privacy-instellingen
U kunt ook proberen de privacy-instellingen in te schakelen en kijken of dit het probleem oplost. De volgende stappen moeten worden uitgevoerd.
- Druk op “Instellingen”. Kies “Privacy” uit de opties die op het scherm worden weergegeven.
- Zoek in het linkerdeelvenster naar de optie voor "Microfoon". U kunt dit menu inschakelen door op “Aan” te drukken. De blauwe kleur geeft aan dat deze met succes is ingeschakeld.
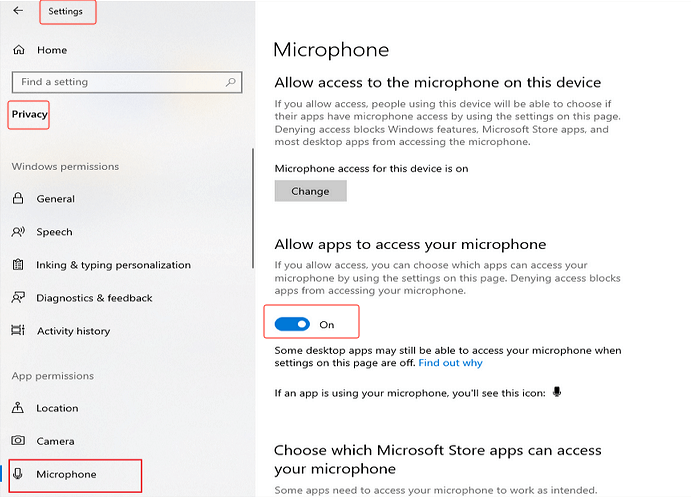
Oplossing #3. Probeer PowerPoint uit te voeren als beheerder
Het probleem “PowerPoint neemt geen audio op” kan ook worden opgelost door te proberen de PowerPoint-app als beheerder uit te voeren. Als u dit doet, krijgt PowerPoint ook alle vereiste of benodigde machtigingen. Als u niet zeker weet hoe u dit moet doen, hoeft u alleen maar het onderstaande te volgen.
- Zoek het PowerPoint-pictogram op uw bureaublad.
- Klik met de rechtermuisknop op de app en kies vervolgens 'Eigenschappen'.
- Vanuit de weergegeven tabbladen drukt u op het tabblad “Compatibiliteit”. Zorg ervoor dat het menu “Dit programma uitvoeren als beheerder” is ingeschakeld.
Probeer PowerPoint opnieuw te openen en kijk of het probleem is opgelost.
Oplossing #4. Voer de probleemoplosser voor audio uit
Een andere oplossing die ook kan worden toegepast, is door de probleemoplosser voor audio uit te voeren. Soms repareert dit effectief het dilemma van de audio-opname. Hieronder vindt u een handleiding over hoe u deze tool kunt uitvoeren.
- Start "Instellingen" door tegelijkertijd op de toetsen "Windows" + "I" te drukken.
- Tik op het menu ‘Update en beveiliging’.
- Zoek aan de linkerkant van uw scherm naar de knop 'Problemen oplossen' en klik erop.
- Druk op het menu "Aanvullende probleemoplossers".
- Selecteer “Audio opnemen”.
- Druk ten slotte op de knop 'De probleemoplosser uitvoeren'. Volg daarna gewoon de instructies die op uw scherm verschijnen.
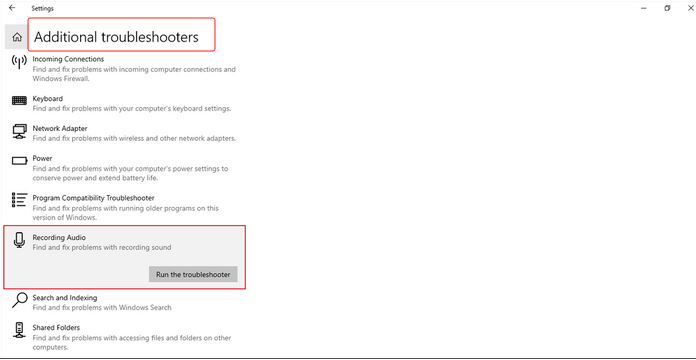
Oplossing #5. Probeer de audiostuurprogramma's bij te werken
Zoals je ook in het eerste deel hebt gelezen, is een mogelijke oorzaak van het probleem “PowerPoint neemt geen audio op” het audiostuurprogramma. Het kan beschadigd zijn terwijl u het wist. Probeer het gewoon bij te werken naar de nieuwste beschikbare versie om te voorkomen dat het in de toekomst problemen veroorzaakt.
- Open het "Snelmenu" door op de toetsen "Windows" en "X" te klikken.
- Wanneer u dit doet, drukt u op "Apparaatbeheer".
- Klik op de pijl naast 'Audio-ingangen en -uitgangen'. Selecteer "Microfoon" en klik er met de rechtermuisknop op.
- Kies “Stuurprogramma bijwerken” en volg gewoon de instructies die op uw scherm worden weergegeven.
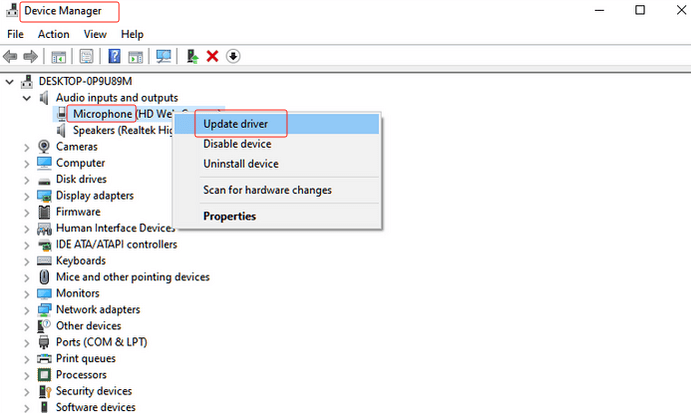
Zodra het bovenstaande is voltooid, moet u uw computer opnieuw opstarten. Probeer PowerPoint te openen en kijk of u nu zoals gewoonlijk audio kunt opnemen.
Naast deze genoemde oplossingen zijn er nog andere oplossingen die kunnen worden toegepast om het dilemma “PowerPoint neemt geen audio op” aan te pakken. Maar voor het geval dat nadat u alles heeft gedaan wat u kunt, het probleem zich blijft voordoen, spring dan naar een ander alternatief. We zullen hier in het volgende deel meer over bespreken.
Deel 3. PowerPoint neemt nog steeds geen audio op? Probeer een ander alternatief
Je zult zeker gefrustreerd raken als het probleem er nog steeds is, zelfs nadat je alle oplossingen hebt uitgevoerd die je kent. In het geval dat uw PowerPoint-app geen audio opneemt zoals u verwacht, is een van de beste alternatieven om te proberen uw toevlucht te nemen tot softwaretoepassingen van derden, zoals de iMyMac-schermrecorder. Naast deze app zijn er nog andere professionele tools die u eenvoudig via internet kunt gebruiken. We raden echter aan dit te gebruiken, omdat dit bewezen voordelen en voordelen heeft ten opzichte van de andere. Bovendien hebben veel gebruikers al gegarandeerd dat de resultaten van deze app van hoge kwaliteit zijn.
Het installeren van deze app zal ook geen probleem zijn, aangezien deze wordt ondersteund door Windows en Mac. Het heeft ook een zeer vriendelijke gebruikersinterface die het aantrekkelijker maakt, vooral voor nieuwe gebruikers of beginners. Het gebruik van deze app is zeker een geweldig hulpmiddel bij het oplossen van het probleem “PowerPoint neemt geen audio op”.
Ontvang nu een gratis proefversie! Normale Mac M-serie Mac Ontvang nu een gratis proefversie!
iMyMac Screen Recorder is een krachtig hulpmiddel als het gaat om het vastleggen van iemands schermactiviteiten. Het opnemen van de webcam naast het scherm (met een resolutie tot 1080P), zelfs met audio (met de ruisonderdrukkingsfunctie van de app), kan er eenvoudig doorheen worden gedaan. U kunt ook beslissen over het opnamegebied: of u een volledig scherm, een bepaald venster of alleen een aangepast formaat wilt vastleggen. Videoverbetering via de ingebouwde bewerkingsfuncties (helderheid en contrast aanpassen, overbelichte gebieden corrigeren, resolutie opschalen, enz.) en effecten kunnen ook eenvoudig worden uitgevoerd. Ook de opname verloopt gegarandeerd zonder vertraging.
Als het gaat om het instellen van de audio tijdens het opnemen, heeft de gebruiker de flexibiliteit om te kiezen of hij alleen het microfoongeluid of het systeemgeluid wil vastleggen, of beide tegelijk wil opnemen.

Gebruikers hoeven zich er niet eens zorgen over te maken watermerkbeperkingen of tijdsbeperkingen tijdens het gebruik van deze app. Bovendien zijn sommige knoppen gemakkelijk toegankelijk wanneer de gebruiker snapshots van elk gewenst formaat wil maken.
Veelgestelde vragen over het probleem dat PowerPoint geen audio opneemt
Laten we in dit deel van het artikel de antwoorden bekijken op enkele veelgestelde vragen over het probleem “PowerPoint neemt geen audio op”.
- Waarom heb ik niet de mogelijkheid om audio op te nemen in PowerPoint?
U ziet de optie om op te nemen in de PowerPoint-app niet, waarschijnlijk omdat de probleemoplosser voor audio niet is ingeschakeld. U kunt naar het menu “Instellingen” gaan om dit in te schakelen.
- Hoe schakel ik audio-opname in PowerPoint in?
De audio-opname in PowerPoint kan worden ingeschakeld door naar “Instellingen” te gaan, “Update en Beveiliging” te kiezen en vervolgens “Probleemoplosser”. Zorg ervoor dat u zoekt naar 'Problemen met audio-opnamen oplossen'.
- Waarom is er geen geluid op mijn PowerPoint-opname-Mac?
Als u audio opneemt via de PowerPoint-app op uw Mac en er is geen geluid, kan de boosdoener uw microfoon zijn (deze stond mogelijk “uit”). Probeer het in te schakelen om te zien of het probleem wordt opgelost. Anders kunt u andere alternatieven proberen, zoals het gebruik van apps zoals de iMyMac Screen Recorder.
- Waar is de audio-optie in PowerPoint?
Mogelijk vindt u de optie "Audio" in PowerPoint door op het menu "Invoegen" te tikken. Vanaf daar zou u ook de knop "Audio opnemen" moeten kunnen vinden.
- Hoe kunt u gratis een PowerPoint-presentatie met audio en video opnemen?
Gelukkig heeft de PowerPoint-app zelf een functie waarmee gebruikers gratis een presentatie met zowel audio als video kunnen opnemen. Er zijn ook andere gratis tools zoals OBS, ShareX of Chrome-extensies zoals Loom die kunnen worden gebruikt. Er zijn echter enkele beperkingen bij het gebruik hiervan, dus toch is de beste aanbeveling om te vertrouwen op professionele software-apps voor gegarandeerde resultaten!



