Hoe nuttig vindt u de “Print Screen”-toets op uw computer? Het is van vitaal belang omdat u hiermee uw volledige scherm met slechts één klik kunt vastleggen. Helaas hebben sommige gebruikers de “Printscreen werkt niet’-probleem waardoor mensen zich afvragen hoe ze dit moeten aanpakken. Als u een van degenen bent die hetzelfde probleem heeft ondervonden en niet zeker weet hoe dit kan worden opgelost, lees dan dit artikel om het probleem op te lossen.
Inhoud: Deel 1. Waarom werkt mijn printscreen niet?Deel 2. Oplossingen voor het probleem met de printscreenfunctie die niet werktDeel 3. Alternatief als het printscherm nog steeds niet werktOnderdeel 4. Tot slot
Deel 1. Waarom werkt mijn printscreen niet?
Voordat we dieper ingaan op de oplossingen voor het probleem “Print Screen werkt niet”, zullen we in dit gedeelte van het artikel eerst enkele van de mogelijke hoofdoorzaken van het probleem ontdekken.
- Misschien hebt u per ongeluk op de verkeerde toets gedrukt bij het maken van een screenshot van uw scherm.
- Mogelijk heeft uw pc een probleem waarvan u niet op de hoogte bent.
- Uw toetsenbordstuurprogramma moet worden bijgewerkt.
- Het besturingssysteem van uw pc is mogelijk een verouderde versie.
- Sommige programma's die op de achtergrond draaien, kunnen de Print Screen-functie beïnvloeden.
Afgezien van het bovengenoemde kunnen er nog andere redenen achter de bezorgdheid zijn. Maar wat belangrijk is, is dat u weet welke oplossingen u moet toepassen. Ontdek hier meer over terwijl je naar het tweede deel springt.
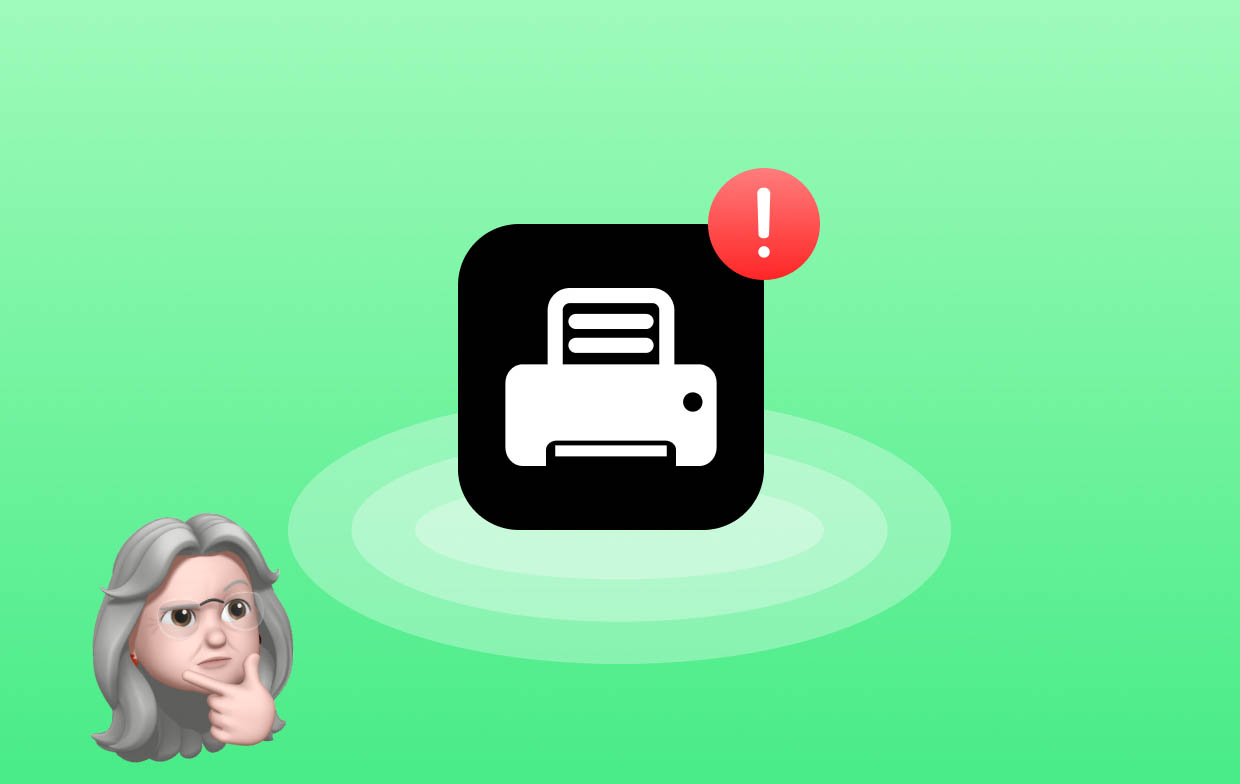
Mensen lezen ook:Opgelost: OBS Game Capture werkt niet (zwart scherm)Waarom werkt mijn schermopname niet? [Opgelost in 2024]
Deel 2. Oplossingen voor het probleem met de printscreenfunctie die niet werkt
Het is inderdaad vervelend als je het probleem “Print Screen werkt niet” tegenkomt op het moment dat je de functie probeert te gebruiken. Daarom hebben we een lijst opgesteld met de snelle oplossingen die u in dit soort gevallen kunt toepassen.
Oplossing #1. De snelkoppeling Print Screen inschakelen
Als de functie Print Screen plotseling niet meer werkt zoals gewoonlijk, kunt u proberen de snelkoppeling Print Screen in te schakelen. Om dit te doen, drukt u tegelijkertijd op de knoppen "Win" en "U". Het venster “Gemak van toegang” wordt binnenkort geopend. Druk op “Toetsenbord” en controleer vervolgens of de snelkoppeling “Print Screen” is ingeschakeld.
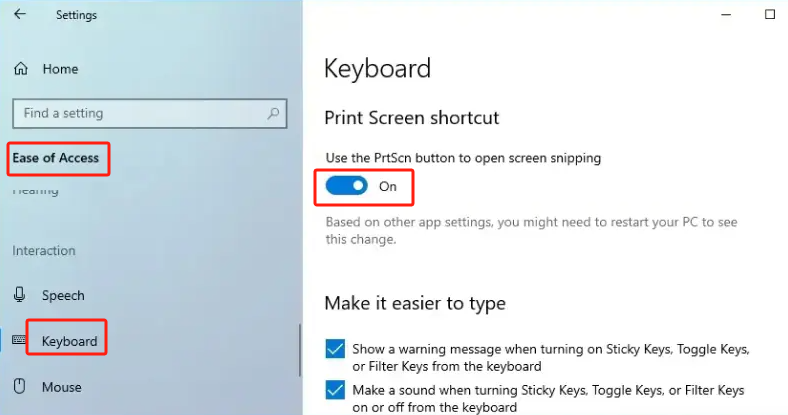
Oplossing #2. Bekijk de achtergrondprogramma's die mogelijk de Print Screen-functie verstoren
Zoals eerder vermeld, kunnen sommige programma's die op uw pc draaien de Print Screen-functie beïnvloeden, waardoor deze niet werkt zoals verwacht. Hoewel het een beetje vervelend is, hoeft u zich daar niet druk over te maken. Het is vrij eenvoudig te beoordelen. Om te proberen of het probleem "Print Screen werkt niet" zal worden opgelost, start u het menu "Taakbeheer" door tegelijkertijd op de toetsen Ctrl, Shift en Esc te drukken. Zoek naar de programma's die niet in gebruik zijn, klik er met de rechtermuisknop op en klik vervolgens op de optie "Taak beëindigen". Als u klaar bent, test u en controleert u of het probleem nu is opgelost. Ga anders naar de volgende oplossing.
Oplossing #3. De “F-Lock” moet worden uitgeschakeld
Een andere oplossing die kan worden toegepast om het probleem “Print Screen werkt niet” aan te pakken, is het uitschakelen van de “Kudde”. Probeer op de F-toets op uw toetsenbord te drukken en druk vervolgens opnieuw op de knop "Print Screen" om te zien of het probleem wordt opgelost.
Oplossing #4. Probeer uw toetsenbordstuurprogramma bij te werken
U kunt ook uw toevlucht nemen tot het bijwerken van uw toetsenbordstuurprogramma. Het hebben van verouderde hardwarestuurprogramma's kan ook een oorzaak zijn van het probleem "Print Screen werkt niet".
Houd de Win- en X-knoppen tegelijkertijd ingedrukt. Kies in het venster de optie "Apparaatbeheer". Start de map "Toetsenborden", zoek vervolgens naar het menu "Standaard PS/2-toetsenbord" en klik er met de rechtermuisknop op. Selecteer de optie “Stuurprogramma bijwerken”.
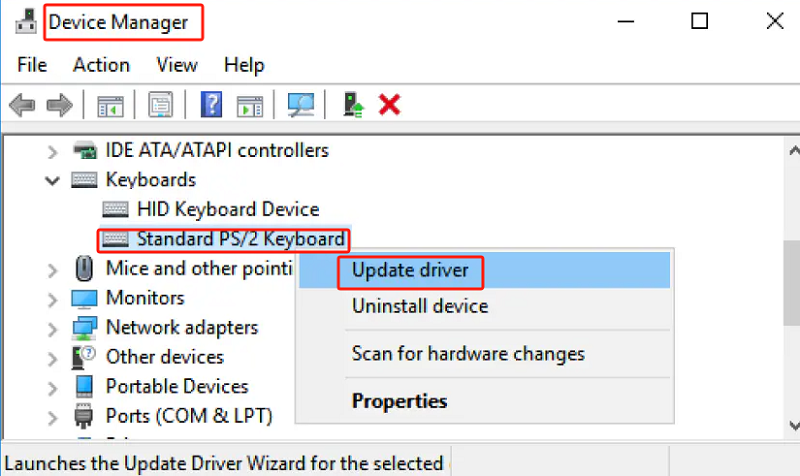
Oplossing #5. Probeer het besturingssysteem van uw pc bij te werken
Een van de basismanieren om het probleem met de Print Screen-functie op te lossen, is door het besturingssysteem van uw pc bij te werken. Op deze manier worden een aantal bugs opgelost en kan er worden genoten van nieuwe functies. Ga hiervoor naar het menu “Update en beveiliging” vanuit “Instellingen”. Zoek naar "Windows Update" en druk vervolgens op "Controleren op updates".
Na het downloaden en installeren van de nieuwe versie van uw pc's besturingssysteem, zorg ervoor dat u uw computer opnieuw opstart.
Oplossing #6. Probeer de andere sneltoetscombinaties
Om het probleem “Print Screen werkt niet” op te lossen, kunt u ook een aantal andere sneltoetscombinaties proberen.
- Probeer de Windows- en Print Screen-knoppen samen te houden om een screenshot van uw volledige scherm te maken en deze op te slaan in de map "Screenshots" in uw menu "Afbeeldingen".
- Houd de Alt- en Print Screen-functies tegelijkertijd ingedrukt om een momentopname te maken van het actieve venster op uw scherm. Het wordt vervolgens op uw klembord opgeslagen. Plak de schermafbeelding in een beeldbewerkingsapp om deze op uw pc op te slaan.
- Open de tool "Snip & Sketch" door de Windows-, Shift- en S-knoppen op uw toetsenbord ingedrukt te houden. Hiermee kunt u een gedeelte op uw scherm vastleggen.

Als na het uitproberen van alle genoemde oplossingen het probleem “Print Screen werkt niet” nog steeds niet is opgelost, kunt u een alternatief programma proberen. Ga naar het volgende gedeelte voor meer informatie.
Deel 3. Alternatief als het printscherm nog steeds niet werkt
Het kan zijn dat u gefrustreerd bent als de Print Screen-functie van uw pc nog steeds niet werkt, zelfs nadat u elke oplossing heeft geprobeerd die u kent. In dit geval is het het beste om een alternatief programma te gebruiken. Kijk eens hoe goed de iMyMac-schermrecorder hij precies is.
Als u zich zo zorgen maakt over het probleem “Print Screen werkt niet”, kunt u proberen dit programma te installeren. De bovengenoemde app is een schermrecorder waarmee je zowel je schermactiviteiten als webcam en audio kunt vastleggen. Het zit boordevol verschillende functies, waaronder de mogelijkheid om schermafbeeldingen te maken, zelfs terwijl de opname bezig is. Het heeft een eenvoudige interface waar beginners gemakkelijk doorheen kunnen navigeren. Bovendien is de installatie ervan op een Windows- of Mac-pc heel eenvoudig.
Ontvang nu een gratis proefversie! Normale Mac M-serie Mac Ontvang nu een gratis proefversie!
Onderdeel 4. Tot slot
Gelukkig zijn er verschillende oplossingen voor het probleem ‘Print Screen werkt niet’. U wordt aangeraden deze oplossingen te controleren en uit te proberen om te zien of het probleem wordt opgelost. Als alternatief kan het gebruik van een professioneel programma zoals de iMyMac Screen Recorder ook een gemakkelijke oplossing zijn om toe te passen, vooral als geen van de geprobeerde oplossingen werkt. Met deze tool kun je niet fout gaan!




Wakhtang Басиан2024-07-20 20:44:11
Let op! Klik op Shift+Win+S om het programma te openen. Wilt u een Prt-Scr-kaart gebruiken? Спасибо.