iMacs staan bekend als een van de populairste gadgets sinds de lancering ervan. Dat is te zien aan het aantal iMac-gebruikers, zelfs tot op heden. Het is alleen zo dat niet iedereen op de hoogte is van de andere functies en kenmerken die ze uit hun apparaten kunnen halen, zoals de mogelijkheid om het als monitor te gebruiken.
Als je geïnteresseerd bent, ga dan naar het eerste deel en begin met leren hoe je iMac als monitor gebruiken!
Inhoud: Deel 1. Kan ik mijn iMac als beeldscherm gebruiken?Deel 2. Hoe gebruik je de iMac als monitor voor je pc?Deel 3. Hoe gebruik je de iMac als monitor zonder kabel?Bonustips: Hoe u eenvoudig een scherm op uw pc kunt opnemenConclusie
Deel 1. Kan ik mijn iMac als beeldscherm gebruiken?
Om een iMac als monitor voor een pc te gebruiken, is de eerste stap om de compatibiliteit van uw iMac-model en het besturingssysteem te controleren. U hebt een iMac in macOS High Sierra of een eerdere versie nodig, en een bidirectionele Mini DisplayPort- of Thunderbolt-poort die wordt gebruikt voor gegevensinvoer.
Dit zijn de belangrijkste iMac-modellen die u kunt gebruiken:
- 27-inch iMacs die eind 2009 en medio 2010 werden geïntroduceerd en voorzien zijn van Mini DisplayPorts.
- iMacs waren van medio 2011 tot en met 2014 verkrijgbaar met Thunderbolt-poorten.
Hoewel veel iMacs over deze aansluitingen beschikken, zijn er ook modellen, zoals de 5K Retina iMac uit 2014, die de Doelbeeldschermmodus niet ondersteunen en daardoor niet als monitor kunnen functioneren.
Voor de PC-kant is het vrij eenvoudig. Je moet er alleen voor zorgen dat je computer een Mini DisplayPort of Thunderbolt-poortAls alternatief kunt u een HDMI-naar-Mini DisplayPort-adapter gebruiken.
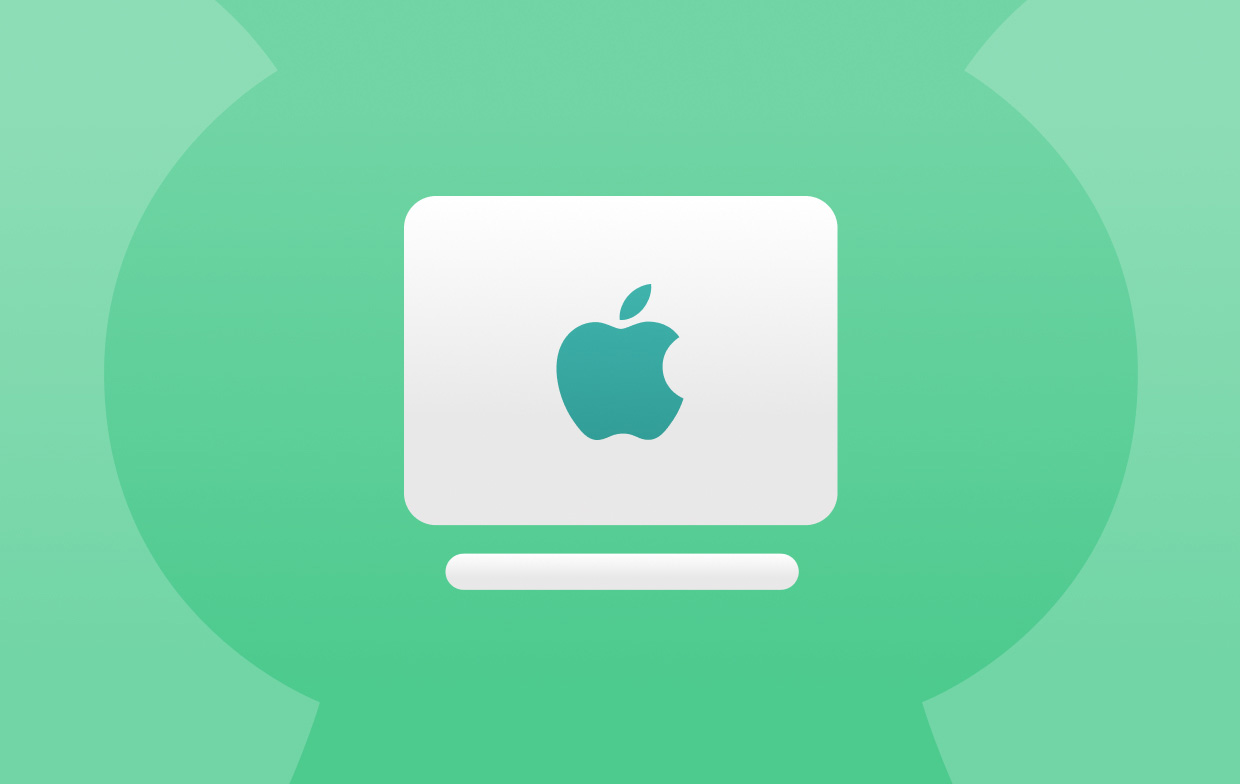
Deel 2. Hoe gebruik je de iMac als monitor voor je pc?
Hier zijn de verschillende manieren om een iMac als beeldscherm te gebruiken.
#1. Gebruik van Duet of Luna Display
Luna Display en Duet Display zijn twee geweldige opties die kunnen helpen bij het gebruik van iMac als monitor. Ze hebben vergelijkbare functionaliteiten als die van “Target Display Mode”.
Luna Display zou een USB-C-dongle van $ 79 nodig hebben. Abonnementskosten zijn niet nodig. Aan de andere kant heeft Duet Display geen extra gereedschap nodig. Maar bij deze wordt u gevraagd om minimaal $ 25 per jaar te betalen voor Duet Air. Bovendien biedt Duet Display een gratis proefperiode waarvan u gebruik kunt maken voordat u zich abonneert.
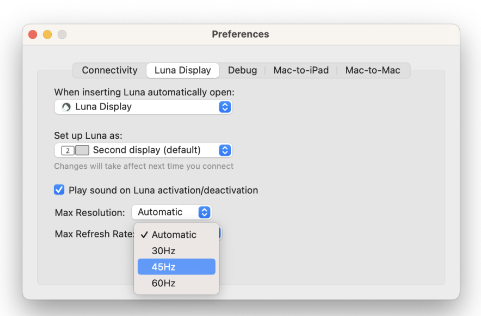
#2. “Sidecar” gebruiken
Een andere methode om een iMac als monitor te gebruiken is door gebruik te maken van “Sidecar”.
Hoewel deze manier geen Mac-naar-Mac-ondersteuning biedt, is Sidecar een geweldige gratis oplossing als u een nieuwere iMac hebt om te gebruiken als monitor voor een iPad. Het werkt zowel bedraad als draadloos. Om te beginnen:
- Klik op het pictogram van het Bedieningspaneel (de twee pillen) in de menubalk van uw Mac, selecteer Schermspiegeling en kies uw iPad.
- Zodra u verbinding hebt gemaakt, gaat u naar Systeemvoorkeuren of Instellingen om uw Mac of iPad in te stellen als primair beeldscherm.
- Sidecar is beschikbaar voor Macs en iPads sinds macOS Catalina en iPadOS 13, dus je kunt het meteen uitproberen!
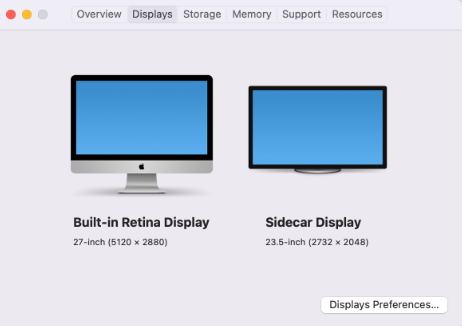
#3. Probeer uw iMac te koppelen met een externe monitor
De derde optie op de lijst met opties die u helpen een iMac als monitor te gebruiken, is het gebruiken van een externe monitor. Dit is vrij voor de hand liggend. Wanneer u verbinding maakt, hoeft u alleen maar te selecteren welke monitoren het primaire en secundaire beeldscherm zijn.
#4. Probeer “AirPlay” te gebruiken op Mac
Als u het scherm van uw iPad of iMac wilt uitbreiden, werkt dit niet. Als u echter rechtstreeks vanaf uw apparaten, zoals een iPhone, iPad of iPod Touch, de content op uw nieuwe iMac wilt spiegelen, is deze optie een goede keuze.
#5. Probeer de “Doelweergavemodus”
Als u een oudere versie van iMac gebruikt, kunt u deze nog steeds gebruiken Doelweergavemodus. U hoeft er alleen voor te zorgen dat de iMac en de secundaire Mac beide macOS High Sierra of een eerdere versie gebruiken.
Dit is wat u nodig hebt voor de originele opstelling en om uiteindelijk een iMac als beeldscherm te kunnen gebruiken.
Voor iMacs van 2011 tot medio 2014:
- De iMac die als beeldscherm fungeert, moet macOS High Sierra of lager hebben.
- De andere Mac moet in 2019 of eerder zijn uitgebracht en minimaal de versie van macOS Catalina hebben.
- Voor de verbinding hebt u een Thunderbolt- of Thunderbolt 2-kabel nodig.
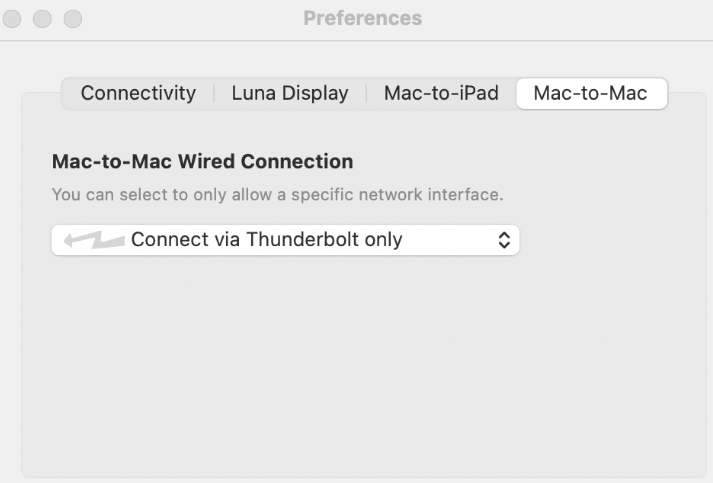
Voor iMacs uit 2009-2010:
- De iMac moet ook macOS High Sierra of ouder hebben.
- De aangesloten Mac moet uit 2019 of eerder zijn en over macOS Catalina of eerder beschikken.
- Voor de verbinding hebt u een Mini DisplayPort-kabel nodig.
Als beide Macs aan deze vereisten voldoen, adviseert Apple de volgende stappen.
- Zorg ervoor dat uw iMac is ingeschakeld.
- Zorg ervoor dat de andere Mac is opgestart en dat u bent aangemeld bij een macOS-gebruikersaccount.
- Verbind de twee Macs met elkaar via de juiste Thunderbolt- of Mini DisplayPort-kabel.
- U kunt meerdere iMacs als beeldschermen aansluiten. Gebruik hiervoor Thunderbolt-kabels om ze rechtstreeks met de andere Mac te verbinden (niet met elkaar).
- Druk op Command-F2 op het toetsenbord van de iMac om het bureaublad van de andere Mac te bekijken.
Om de doelweergavemodus te verlaten, drukt u eenvoudigweg nogmaals op Command-F2, koppelt u de kabel los of start u een van de Macs opnieuw op.
Deel 3. Hoe gebruik je de iMac als monitor zonder kabel?
Er zijn meerdere manieren om een iMac als monitor te gebruiken zonder kabel. Je kunt AirPlay proberen of je toevlucht nemen tot applicaties van derden zoals Duel Display of AirServer.
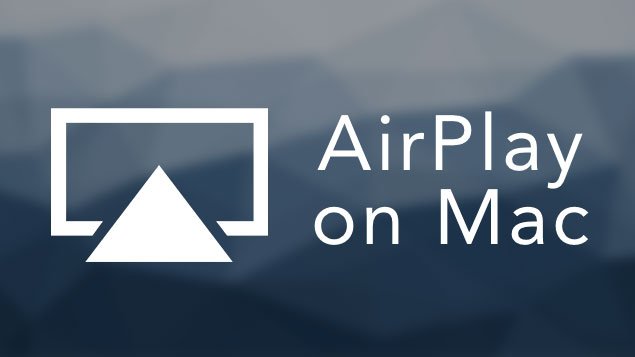
Hoe gebruik ik mijn Mac als tweede beeldscherm?
Om een iMac als tweede monitor te gebruiken, is SideCar een van de meest effectieve opties. De eerder genoemde – AirPlay, Dual Display en AirServer zouden ook naadloos moeten werken.
Bonustips: Hoe u eenvoudig een scherm op uw pc kunt opnemen
We hebben deze sectie toegevoegd om met u te delen iMyMac-schermrecorder waarmee u kunt helpen opname van uw scherm, webcam, en audio. Dit is een professionele app die gebruikers de beste ervaring biedt, inclusief hoogwaardige outputbestanden. Het wordt ondersteund door zowel Mac als Windows OS en heeft een eenvoudige interface waardoor de procedure zelfs voor beginners eenvoudig is. Dit biedt veel functies en laat gebruikers de instellingen naar wens aanpassen.
Ontvang nu een gratis proefversie! Intel Mac M-serie Mac Ontvang nu een gratis proefversie!
Conclusie
In dit bericht hebben we de verschillende methoden gedeeld om een iMac als monitor te gebruiken. Hopelijk is de informatie die gedeeld is – opties en tutorials – nuttig genoeg. Als je daarnaast overweegt om je scherm, audio en webcam op te nemen, houd er dan rekening mee dat je altijd de iMyMac Screen Recorder kunt proberen.



