Als het gaat om online gesprekken, vergaderingen en webinars, staat Zoom bekend als een van de meest gebruikte platforms. Als u het gebruikt, zult u blij zijn om te horen over de onlangs uitgebrachte functie, de Zoom wazige achtergrond. Hiermee kun je een visueel effect toepassen tijdens een gesprek en ervoor zorgen dat deelnemers zich alleen op hem concentreren terwijl hij aan het praten is. Bovendien is het handig, vooral als je geen andere dingen op de achtergrond wilt laten zien.
Omdat de Zoom-app op meerdere apparaten kan worden geïnstalleerd, zowel computers als mobiele telefoons, zullen gebruikers blij zijn dat ze dit effect kunnen gebruiken, ongeacht welk apparaat ze gebruiken. Of u nu een Windows- of Mac-gebruiker bent of een eigenaar van een mobiel gadget, u vindt hier de handleidingen die u nodig hebt.
Inhoud: Deel 1. Hoe vervaag ik de zoomachtergrond op een Mac?Deel 2. Hoe vervaag ik de zoomachtergrond op Windows?Deel 3. Hoe vervaag ik de zoomachtergrond op mijn telefoon?Deel 4. Waarom ontbreekt Zoom Blur Background?Bonustips: Zoom-vergadering opnemen op Windows/MacConclusie
Deel 1. Hoe vervaag ik de zoomachtergrond op een Mac?
Als u een Mac-gebruiker bent, beginnen we met het delen van hoe u de Zoom blur background-functie erop kunt gebruiken. Voordat u verdergaat met de stappen, moet u ervoor zorgen dat u de nieuwste versie van Zoom gebruikt.
- Begin met het opstarten van de nieuwste versie van Zoom op je Mac en neem deel aan een vergadering. Zoek naar het menu 'Instellingen'. Dit zou gewoon onder je gebruikersnaam moeten staan.
- Selecteer in de lijst in het linkerdeelvenster 'Achtergrond en filters'. Onder 'Virtuele achtergronden' zou u de optie 'Vervagen' moeten kunnen zien.
- Wanneer je erop tikt, zie je hoe anderen het effect zien. Je kunt ook spelen met de andere beschikbare achtergrondeffecten en ze uitproberen zoals je wilt. Wanneer je klaar bent, kun je gewoon het menu 'Instellingen' verlaten en teruggaan naar je Zoom-gesprek!
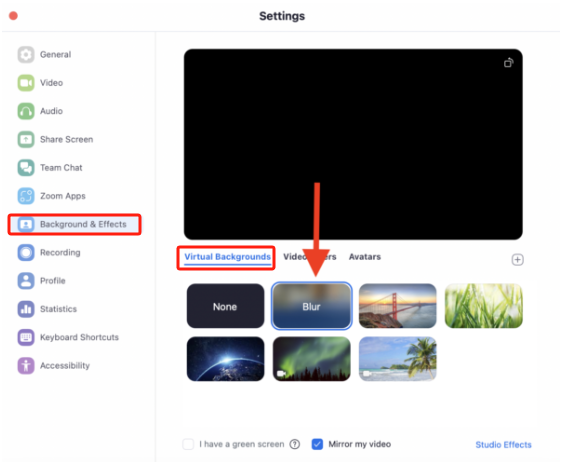
Uiteraard hebben we ook een tutorial voor Windows-gebruikers. Bekijk het volgende deel.
Deel 2. Hoe vervaag ik de zoomachtergrond op Windows?
Ongeacht wat uw hoofddoel is als het gaat om het gebruik van de Zoom blur background-functie, is het van vitaal belang om te weten hoe deze kan worden geactiveerd. Als u een Windows PC-gebruiker bent, volgen hier de stappen die u moet volgen.
- Zoals eerder vermeld, zorg ervoor dat u uw Zoom-app bijwerkt naar de nieuwste beschikbare versie.
- Open de app en druk vervolgens op het pictogram voor "Instellingen". U zou het aan de rechterkant van het scherm moeten zien.
- Ga naar de optie "Algemeen". Hier vindt u het menu "Achtergrond en filters". Druk erop. Onder de optie "Virtuele achtergrond" is het effect "Blur" direct zichtbaar.
- Het is mogelijk om het effect in real-time te controleren, indien gewenst.
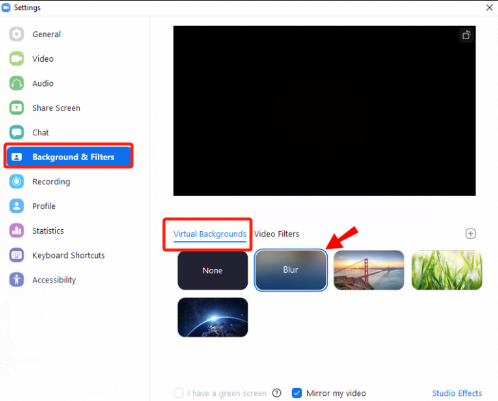
Deel 3. Hoe vervaag ik de zoomachtergrond op mijn telefoon?
Zoom is zo handig voor velen omdat het zelfs op mobiele apparaten kan worden geïnstalleerd. Als u ook vergaderingen bijwoont via uw telefoon, moet u leren hoe u de Zoom blur background-functie erop kunt gebruiken. Hier is een gids voor u.
- Installeer de Zoom-app vanuit de Google Play Store of de Apple Store. Ga na het opstarten naar "Instellingen" en selecteer vervolgens "Vergaderingen".
- Scroll naar beneden en zoek naar het menu “Keep Virtual Background For”. Druk hierop en selecteer vervolgens “All meetings”.
- U kunt nu teruggaan naar het onlinegesprek en de Zoom-achtergrond vervagen.
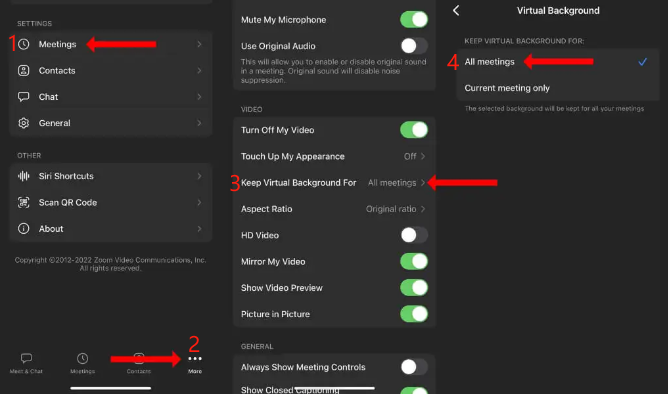
Zo eenvoudig als het volgen van de vorige tutorials die gedeeld zijn, kun je de Zoom blur background optie gebruiken. Maar wat als het lijkt alsof het ontbreekt wanneer je er zin in hebt? Wat zou de oorzaak kunnen zijn en hoe kan het worden aangepakt? Laten we hier in het volgende deel dieper op ingaan.
Deel 4. Waarom ontbreekt Zoom Blur Background?
Bij het leren over de blur-functie op Zoom, zouden velen het vast interessant vinden om te proberen. Maar wat als je ernaar op zoek gaat en het nergens te vinden lijkt?
Het bovenstaande kan komen doordat de computerprocessor niet voldoet aan de vereisten om functies zoals hierboven genoemd te kunnen gebruiken. De Zoom blur background-functie zou meer GPU- en CPU-kracht nodig hebben in vergelijking met de andere beschikbare achtergrondopties. Als uw pc minimale processorspecificaties heeft, is de kans klein dat u deze optie ziet. Houd er rekening mee dat deze functie alleen werkt op apparaten in de 6th generatie of hoger. Als u een oudere versie gebruikt, kunt u deze optie dus niet gebruiken, tenzij u een nieuwe laptop of pc aanschaft.
Hieronder staan de OS-vereisten voor elk apparaat.
- Een Windows-pc moet versie 5.5.0 of hoger zijn
- Een Mac-pc moet versie 5.7.6 of hoger zijn
- Een Linux-pc moet versie 5.5.0 of hoger zijn
U kunt proberen uw pc bij te werken naar de nieuwste versie die beschikbaar is en vervolgens controleren of de functie nu beschikbaar is.

Andere mogelijke acties die u kunt ondernemen wanneer de wazige achtergrond ontbreekt
Als de processor niet het probleem is, kunt u ook andere oplossingen proberen.
#1. Werk de Zoom-app bij
Er zijn andere mogelijke acties die u kunt ondernemen wanneer u de Zoom blur background-functie niet kunt vinden. Als het probleem niet door de processor van uw pc wordt veroorzaakt, kan het door de Zoom-app zelf komen. Controleer of er een beschikbare update voor de app. Download en installeer het.
#2. Zoom verwijderen en opnieuw installeren
Het is ook de moeite waard om de Zoom-app te verwijderen, omdat er mogelijk bugs zijn die de functionaliteit beïnvloeden. Wacht een paar minuten voordat u het opnieuw installeert.
Bonustips: Zoom-vergadering opnemen op Windows/Mac
Voor het geval dat je geïnteresseerd bent, hier is een tip over Zoom-vergaderingen opnemen op uw Windows- of Mac-computer. U kunt vertrouwde en betrouwbare professionele tools gebruiken zoals de iMyMac-schermrecorder. Dit is handig en bewezen effectief als het gaat om het vastleggen van iemands scherm, webcam en audio. Het ondersteunt ook het maken van screenshots en heeft veel functies die aan zijn gebruikers worden aangeboden. Het heeft een eenvoudige gebruikersinterface en is compatibel met zowel Mac als Windows OS!
Ontvang nu een gratis proefversie! Intel Mac M-serie Mac Ontvang nu een gratis proefversie!
Conclusie
In dit artikel hebben we de tutorial gedeeld over hoe je de Zoom blur background-functie op een computer of mobiel apparaat activeert. Hopelijk kun je de gedeelde handleidingen gemakkelijk volgen. Naast deze informatie hebben we ook een tool gedeeld, de iMyMac Screen Recorder, die handig is als het gaat om scherm-, webcam- en audio-opnames. Mocht er in de toekomst behoefte aan zijn, onthoud dan deze tool!



