Als het om vergaderingen en conferenties gaat, zijn mensen zeker dankbaar voor het bestaan van Zoom. Met de functies van dit platform zijn virtuele discussies en vergaderingen waardevoller geworden. Zelfs enthousiaste Zoom-gebruikers, hoewel ze voldoende bekend zijn met de functionaliteit van Zoom, hebben zeker nog steeds veel vragen in gedachten, zoals – “Kan Zoom schermopname detecteren? ".
Ongeacht welke reden u ook heeft als het gaat om het opnemen van Zoom-gesprekken en vergaderingen zonder dat iemand het weet, wij hebben u! Dit artikel zal zich richten op het beantwoorden van de genoemde vraag en op het delen van effectieve methoden schermopname Zoom-oproepen. Als je op zoek bent naar dergelijke tutorials, maar de beste nog niet hebt gevonden, blijf dan dit bericht lezen voor meer informatie.
Inhoud: Deel 1. Kan Zoom schermopname detecteren?Deel 2. Kan ik een zoomvergadering op een Mac/pc opnemen zonder dat de host het weet?Deel 3. Hoe kan ik een Zoom-vergadering zonder toestemming via de telefoon opnemen?Veelgestelde vragen over zoomschermopname
Deel 1. Kan Zoom schermopname detecteren?
In dit deel gaan we meteen in op het hoofdonderwerp van dit artikel: “Kan Zoom schermopname detecteren?”. Het antwoord hierop is eenvoudig. Dit hangt af van welk opnamesoftwareprogramma wordt gebruikt. Omdat Zoom een ingebouwde opnametool heeft (die alleen door een deelnemer kan worden gebruikt als de gastheer toestemming heeft gegeven), zal elke opname die hierdoor wordt gemaakt de andere Zoom-deelnemers op de hoogte stellen. Als iemand echter een programma van derden gaat gebruiken, kan Zoom op geen enkele manier detecteren dat er wordt opgenomen.
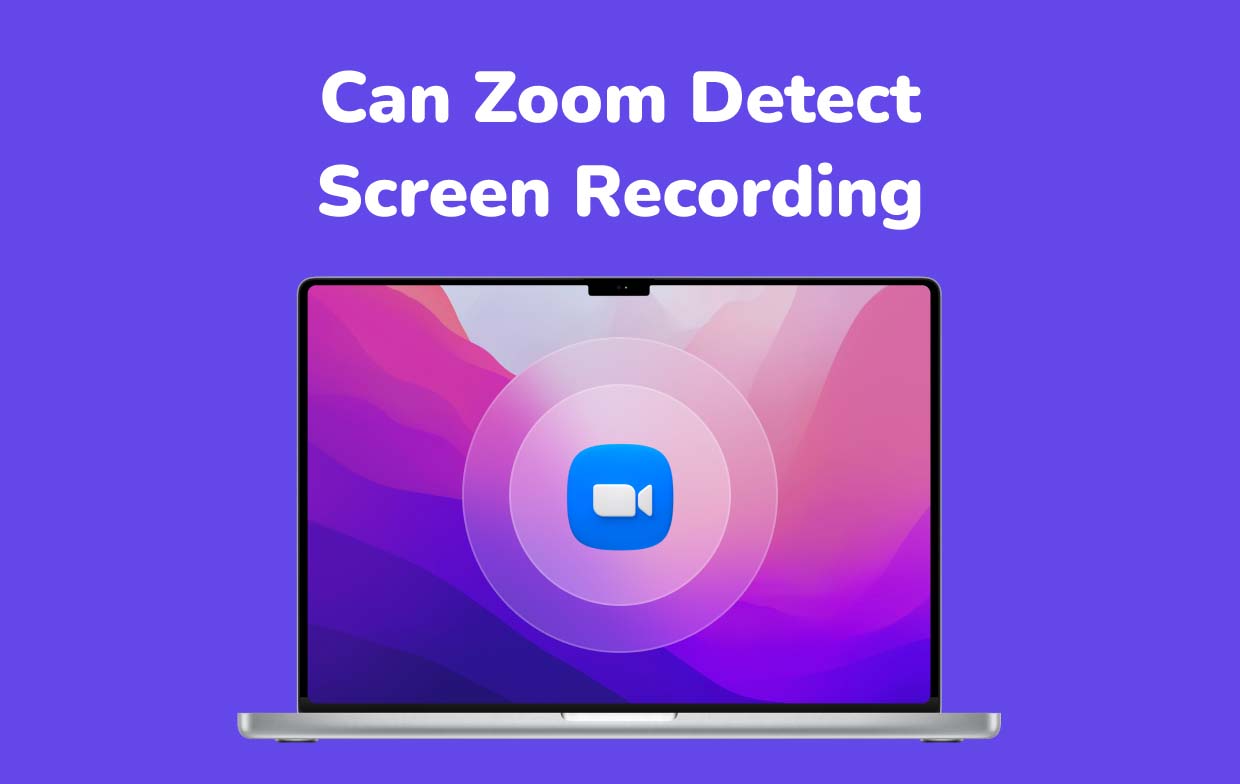
Kan Zoom schermopname detecteren met OBS?
Zoals eerder vermeld, zal Zoom niet kunnen detecteren dat de opname bezig is als er een opnametool van derden wordt gebruikt. Een van de gebruikelijke tools waarmee iemands schermactiviteiten, zoals een Zoom-vergadering, kunnen worden vastgelegd, is OBS Studio. Hier ziet u hoe u het kunt gebruiken.
- Eenmaal geïnstalleerd op uw pc, opent u het.
- Druk op het tabblad ‘Bronnen’ op het pictogram ‘+’. Kies “Beeldscherm vastleggen”. Zorg ervoor dat u het zoomscherm op het opnamescherm van OBS plaatst. Vink indien nodig de optie “Capture Cursor” aan voordat u op “OK” drukt.
- Klik op het tabblad “Bronnen” opnieuw op het pictogram “+” en kies “Audio-invoer vastleggen”. Selecteer uw favoriete audiobron.
- Het instellen van de audio-uitvoer kan ook via hetzelfde menu worden gedaan (in plaats daarvan kiest u voor “Audio Output Capture”).
- Begin met opnemen zodra alles is ingesteld. Tik op de optie "Opname starten" om te beginnen. Klik op “Opname stoppen” om te beëindigen.
Kan Zoom schermopname detecteren met Windows Game Bar?
Kan Zoom schermopname detecteren als u de Windows Game Bar gebruikt? Natuurlijk niet! Dus als u deze ingebouwde tool wilt gebruiken, hoeft u alleen maar de onderstaande gids te volgen.
- Start de Game Bar door op de toetsen "Windows" + "G" te drukken.
- Ga verder en druk op het menu "Opname starten". Als alternatief kunt u ook tegelijkertijd op “Windows” + “Alt” + “R” drukken.
- Om te beëindigen, klikt u gewoon op de knop “Stop”. U zou het opgenomen bestand direct daarna op uw pc moeten kunnen zien!

Deel 2. Kan ik een zoomvergadering op een Mac/pc opnemen zonder dat de host het weet?
Afgezien van het aanpakken van de vraag "Kan Zoom schermopname detecteren?" vraag uit de vorige secties van dit artikel, gaan we ook meteen in op de vraag of u een Zoom-vergadering kunt laten opnemen met uw computer zonder dat de host het weet. Als u deelnemer bent, is opnemen via de ingebouwde opnamefunctie van Zoom niet mogelijk tenzij de gastheer toestemming geeft. Als u niet enthousiast genoeg bent om deze toestemming te verkrijgen, hoeft u zich geen zorgen te maken. U kunt doorgaan met opnemen, zelfs zonder toestemming van de gastheer! Zoals gezegd kan Zoom geen opname detecteren als u afhankelijk bent van een tool van derden. Het enige dat u hoeft te doen, is het beste softwareprogramma vinden dat u kunt gebruiken.
Er zijn verschillende professionele opname-apps op internet, maar een van de beschikbare opties is het gebruik van iMyMac-schermrecorder wordt het meest aanbevolen. Deze tool kan iemands schermactiviteiten in hoge definitie opnemen (evenals de webcam) zonder dat de gebruiker zich zorgen hoeft te maken over watermerkbeperkingen. Dit geeft de gebruikers ook de flexibiliteit om hun audiovoorkeuren in te stellen en te kiezen.
Ontvang nu een gratis proefversie! Intel Mac M-serie Mac Ontvang nu een gratis proefversie!
Het installeren van de bovengenoemde tool is eenvoudig genoeg. De interface van deze app is ook zo eenvoudig dat nieuwe gebruikers of beginners het niet moeilijk zullen vinden om te navigeren en te gebruiken. Dit programma heeft ook opties beschikbaar als het gaat om het vastleggen ervan, omdat je er zowel het scherm als de camera doorheen kunt opnemen. Het instellen van het opnamegebied is ook mogelijk. Zoals gezegd biedt het vastleggen van audio ook flexibiliteit, aangezien de gebruiker kan beslissen of hij zowel het systeemgeluid als de microfoon wil opnemen, of slechts een van beide. Er is zelfs een menu "Geen" voor het geval u liever geen geluid wilt opnemen.
Tijdens het gebruik van deze app kan men profiteren van de bewerkingsfuncties en van real-time annotatietools. Knoppen om de webcam te openen of te starten en snapshots te maken zijn ook direct beschikbaar, evenals extra menu's om te pauzeren (voor het geval de gebruiker na een paar minuten onderbreking zou willen hervatten) en opnieuw te starten (om de vorige opname te verwijderen en opnieuw te beginnen).

Deel 3. Hoe kan ik een Zoom-vergadering zonder toestemming via de telefoon opnemen?
Beantwoording van de vraag "Kan Zoom schermopname detecteren?" vraag is zeker niet genoeg. Naast het delen van hoe schermopname vrijelijk op een computer kan worden gedaan, kunnen er gebruikers zijn die ook geïnteresseerd zijn om te ontdekken hoe dit ook op mobiele apparaten kan worden gedaan. We zullen daar meer over bespreken in deze sectie.
Op iPhone
iOS-gebruikers hebben het geluk dat hun apparaten een ingebouwde opnametool hebben. De functionaliteiten zijn alleen wat beperkt: er zijn geen annotatietools of bewerkingsfuncties. Wanneer u hiermee opneemt, moeten de onderstaande stappen worden gevolgd.
- Zorg ervoor dat u dat bent geweest verbonden met de Zoom-bijeenkomst.
- Schakel de schermopnamefunctie van uw iPhone in. Ga naar “Instellingen”, kies vervolgens “Controlecentrum” en druk vervolgens op het pictogram “+” naast “Schermopname”.
- Ga terug naar de Zoom-vergadering en schuif vervolgens vanaf de bovenkant van uw scherm om het menu ‘Opnemen’ te zien. Druk erop om te starten.
- Zodra de Zoom-vergadering is afgelopen, drukt u gewoon op “stop”. Het opgenomen bestand wordt opgeslagen in het menu "Foto's".
Op Android
Hetzelfde geldt voor iPhones, sommige Android-apparaten hebben ook ingebouwde opnamefuncties. Ze hebben het echter niet allemaal. In een dergelijk geval is het gebruik van een tool van derden de beste optie. Een goede app om te overwegen is “AZ Screen Recorder”. Het is een hoogwaardige en vertrouwde app die zonder tijdsbeperkingen kan worden gebruikt. Er zit zelfs geen watermerk op! Om deze app te gebruiken, kunt u de onderstaande tutorial raadplegen.
- Het downloaden van AZ Screen Recorder zou eenvoudig moeten zijn. Deze is te downloaden via de Google Play Store. Nadat u het downloadproces hebt voltooid, laat u het installeren en start u het vervolgens.
- Het aanpassen van de instellingen van deze app, zoals de framesnelheid, zoomaudio of de resolutie, kan eenvoudig worden gedaan door op het tandwielpictogram te tikken. Op dit moment kan deze tool alleen het geluid van het systeem vastleggen. Het opnemen van de microfoon is echter niet mogelijk.
- Druk op de optie "Opnemen" om eindelijk het opnameproces te starten. Zodra het gesprek is beëindigd, drukt u gewoon op het menu "Stop". U zou toegang moeten hebben tot het opgenomen bestand vanuit de galerij van uw Android-apparaat.
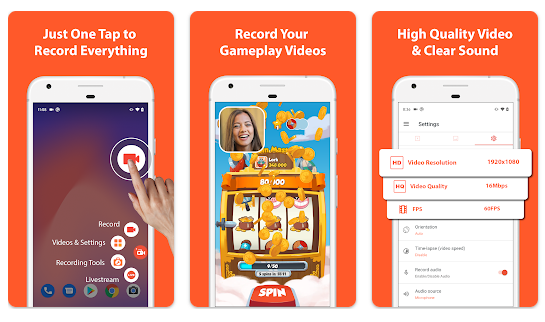
Afgezien van de vraag "Kan Zoom schermopname detecteren?" vraag, zou u zich nog steeds kunnen afvragen wat andere vragen zijn met betrekking tot schermopnamen op Zoom. Maak je geen zorgen, we hebben de “FAQ's” in het volgende deel die je misschien wilt bekijken en lezen.
Veelgestelde vragen over zoomschermopname
In dit deel delen we de antwoorden op enkele veelgestelde vragen. Als je meer wilt weten, lees dan gewoon verder.
- Detecteert Zoom de schermopname van derden?
Zoals je misschien ook hebt gelezen in de vorige secties van dit bericht, kan het Zoom-platform bij gebruik van een opnametool van derden niet weten of de opname wordt uitgevoerd. Als u dus geen toestemming van de host wilt vragen als het gaat om schermopname, kunt u vertrouwen op het kiezen en gebruiken van de beste software-app van derden, zoals de iMyMac Screen Recorder.
- Geeft Zoom melding van schermopname op iPhone?
Als je de ingebouwde opnamefunctie op je iPhone gebruikt, kan Zoom deze gelukkig nog steeds niet detecteren. Houd er alleen rekening mee dat de opnamefuncties beperkt zijn als u deze functie wilt gebruiken.
- Kan Zoom Call Recording worden uitgevoerd als u deelnemer bent?
Als u de ingebouwde recorder op Zoom wilt gebruiken, moet u toestemming van de host vragen, zodat u door kunt gaan met opnemen. Als u geen toestemming wilt vragen, kunt u eenvoudigweg gratis of professionele opname-apps van derden proberen die vertrouwd en betrouwbaar genoeg zijn.



