Het maken van screenshots is handig als je materiaal maakt voor je groepspresentaties, rapporten en tutorials, of als je een probleem uitlegt dat opgelost moet worden. De afbeeldingen spreken beter dan de teksten. Er zijn echter gevallen waarin sommige gebruikers niet helemaal weten hoe ze een deel van hun scherm moeten knippen en dus meestal het hele scherm vastleggen. Daarom hebben we dit bericht gemaakt om degenen te helpen die op dit moment nog steeds aan het uitzoeken zijn Hoe je screenshots op Mac kunt bijsnijden.
Inhoud: Deel 1. Hoe kan ik eenvoudig een schermafbeelding op mijn Mac bijsnijden?Deel 2. Wat is de sneltoets om een foto op een Mac bij te snijden?Deel 3. Hoe snijd je een schermafbeelding bij op een Mac met Voorvertoning?Deel 4. Hoe snijd je een schermafbeelding bij op een Mac met een touchpad?Deel 5. Hoe kan ik een schermafbeelding online op een Mac bijsnijden?Conclusie
Deel 1. Hoe kan ik eenvoudig een schermafbeelding op mijn Mac bijsnijden?
In plaats van tevreden te zijn met alleen weten hoe je volledige screenshots maakt, moet je weten dat er betrouwbare apps zijn die je kunnen helpen om screenshots op Mac gemakkelijk bij te snijden. Een van de meest vertrouwde, bewezen effectieve en door velen sterk aanbevolen apps is de iMyMac-schermrecorder.
De hierboven genoemde tool staat bij het publiek bekend als een van de beste als het gaat om HD, hoge kwaliteit en lag-vrije scherm-, webcam- en audio-opnames. Maar dit is ook net zo effectief als het gaat om het vastleggen van snapshots. Bovendien heeft het tal van geweldige functies waar gebruikers gebruik van kunnen maken. Naast het ondersteunen van Mac, kan het ook worden geïnstalleerd op Windows-computers, zodat u maak je favoriete screenshots op Windows.
Ontvang nu een gratis proefversie! Normale Mac M-serie Mac Ontvang nu een gratis proefversie!
Hieronder vindt u een korte handleiding over hoe u eenvoudig schermafbeeldingen op een Mac kunt bijsnijden met behulp van de iMyMac-tool.
- Nadat u het op uw Mac hebt geïnstalleerd, start u het direct. Selecteer in de hoofdinterface het menu "Schermopname".
- U moet op 'Aangepaste grootte' klikken om verder te gaan met het kiezen van een gebied dat u wilt vastleggen.
- Beweeg uw muis naar het gewenste gedeelte om te knippen. U kunt de beschikbare tools gebruiken om de output verder te verbeteren – bewerkingsmenu's, etc.
- Als je klaar bent, tik je op het vinkje onderaan. De gemaakte screenshot wordt automatisch opgeslagen op je Mac!

Met de bovenstaande stappen kunt u eenvoudig foto's maken van delen van uw scherm!
Deel 2. Wat is de sneltoets om een foto op een Mac bij te snijden?
Naast het gebruik van een professionele tool zoals eerder genoemd, om screenshots op Mac bij te snijden, is het ook een goede actie om sneltoetsen te gebruiken. We zullen deze optie in deze sectie bespreken voor het geval je het wilt proberen.
#1. Shift + Command + 3
Door tegelijkertijd op de toetsencombinatie "Shift + Command + 3" op je Mac te drukken, kun je een volledige opname van je scherm maken. Daarna zie je onderaan een miniatuur van de genomen afbeelding, je kunt hierop drukken om door te gaan met bijsnijden.
U kunt de Foto-app gebruiken om daarna naar de schermafbeelding te zoeken. Dubbelklik eenvoudig op de afbeelding en druk op het menu 'Bewerken'. Kies de optie 'Bijsnijden' in de werkbalk om door te gaan. Nadat u op 'Gereed' hebt gedrukt, wordt de bijgesneden afbeelding opgeslagen op uw Mac.
#2. Shift + Command + 4
Als je denkt dat het lastig is om een volledige screenshot te maken voordat je verdergaat met bijsnijden, moet je weten dat er een manier is om screenshots op Mac bij te snijden, zelfs als je nog in de opnamefase zit. Je hoeft alleen maar de toetsen "Shift + Command + 4" ingedrukt te houden. Hiermee kun je een deel van je scherm vastleggen.
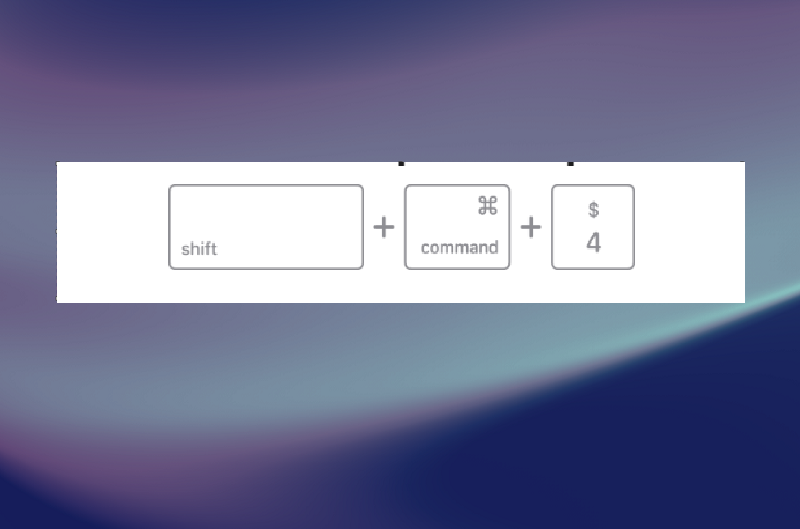
Wanneer ingedrukt, verandert uw muis in een kruis. Sleep dit naar het specifieke gebied om te knippen. Laat uw muis los wanneer u tevreden bent met het gebied. De afbeelding wordt automatisch opgeslagen op uw Mac.
#3. Ingebouwde tool
Een ingebouwde tool zoals de “Screenshot App” kan ook worden gebruikt om schermafbeeldingen op Mac bij te snijden.
- Druk op de toetsen “Shift, Command en 5”.
- Tik op het relevante menu om een snapshot te maken. U kunt een screenshot maken van uw volledige scherm, een gedeelte ervan of een venster.
- Maak gerust gebruik van de beschikbare functies voordat u op de knop “Vastleggen” drukt.
- Wanneer u klaar bent, ziet u onderaan een miniatuur. Klik hierop om de afbeelding te openen en verder te gaan met bijsnijden.
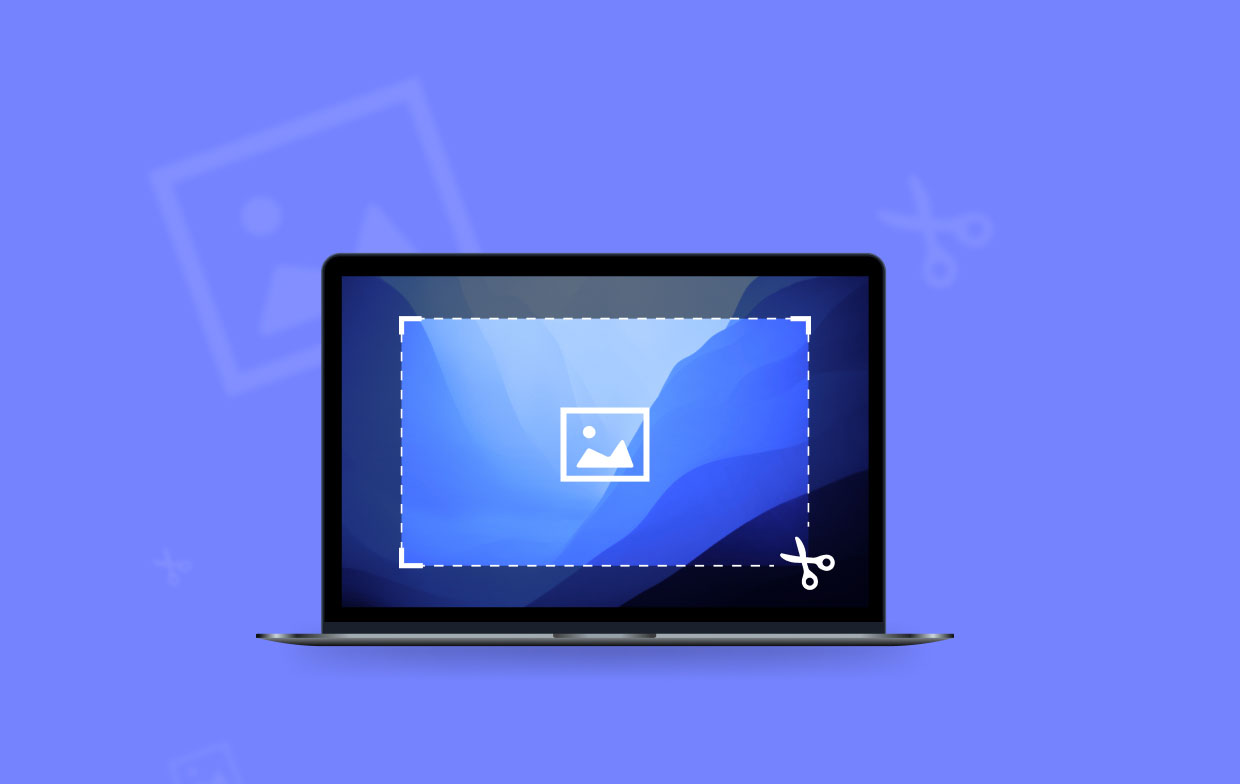
Deel 3. Hoe snijd je een schermafbeelding bij op een Mac met Voorvertoning?
Een andere tool op Mac zoals "Voorbeschouwing” kan ook worden gebruikt om screenshots op Mac bij te snijden. Hier is een korte tutorial.
- Klik op de afbeelding die verwerkt moet worden.
- Je zou het in het preview-venster moeten zien. Klik en sleep om te bepalen welk gebied je wilt behouden en verwijderen.
- Nadat u de tweede stap hebt voltooid, klikt u op 'Extra' en kiest u vervolgens 'Bijsnijden'.
- Zorg ervoor dat u de afbeelding hebt opgeslagen voordat u het venster sluit.
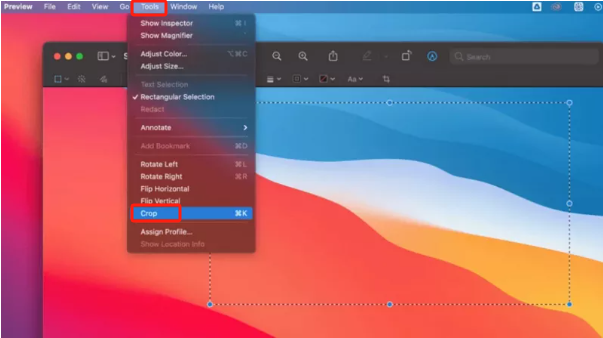
Deel 4. Hoe snijd je een schermafbeelding bij op een Mac met een touchpad?
gebruik touchpad om screenshots op Mac bij te snijden is ook mogelijk. Het is alleen beschikbaar op de nieuwere versies van Mac.
- Zoek de schermafbeelding die u wilt bewerken.
- Zorg ervoor dat het pictogram "Screenshot" is ingeschakeld op de Touch Bar. Er zou een camera-vormig pictogram moeten verschijnen.
- Klik op het genoemde pictogram en kies het type schermafbeelding dat u wilt maken.
- Wanneer u klaar bent, tikt u op de miniatuur om door te gaan met bijsnijden.
Deel 5. Hoe kan ik een schermafbeelding online op een Mac bijsnijden?
Wist je dat je ook screenshots op Mac kunt croppen via een online methode? Vind je dat interessant? Nou, je kunt een tool als "Online Screenshot" gebruiken. Je moet er alleen rekening mee houden dat je in dit geval een stabiele internetverbinding nodig hebt.
- Ga gewoon naar de website van Online Screenshot.
- Plak de URL van de webpagina die u wilt vastleggen.
- U kunt bepaalde instellingen wel of niet aanpassen, afhankelijk van uw behoeften.
- Tik op het pictogram 'Vastleggen' om een schermafbeelding te maken.
- Om de afbeelding definitief op te slaan, klikt u op de knop “Downloaden”.
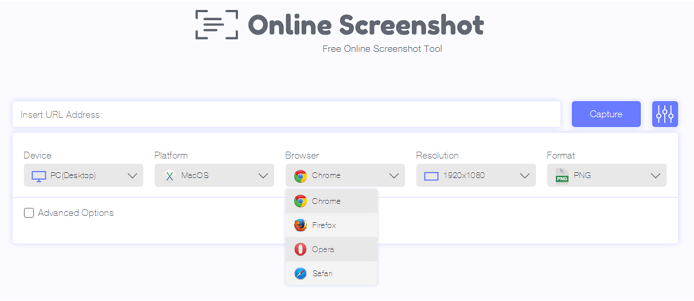
Conclusie
Om screenshots op Mac bij te snijden, heb je genoeg opties om te overwegen en uit te kiezen. Het gebruiken van sneltoetsen en ingebouwde tools, evenals online sites, is goed genoeg. Als je echter de beste ervaring wilt, is het altijd aan te raden om te vertrouwen op professionele apps zoals de iMyMac Screen Recorder.



