Snipping Tool is een gratis programma dat gemakkelijk toegankelijk is op Windows-pc's, waardoor het maken van schermafbeeldingen te eenvoudig wordt. Het heeft zelfs een “Modus”-functie waarmee de gebruiker het gewenste gebied kan selecteren om vast te leggen. Maar "Neemt het Knipprogramma audio op?” Als u het antwoord nog niet kent, vindt u de relevante details terwijl u dit artikel leest.
Inhoud: Deel 1. Neemt het knipprogramma geluid op?Deel 2. Neemt het knipprogramma video met audio op?Deel 3. Beste alternatief voor het knipprogrammaDeel 4. Hoe kan ik een scherm met audio opnemen in Windows 11?Veelgestelde vragen over de Knipprogramma
Deel 1. Neemt het knipprogramma geluid op?
Laten we eindelijk de vraag "Neemt het Knipprogramma audio opnemen?" vraag in deze sectie! Het antwoord is een “ja”! Is het niet te geweldig? Met de recente upgrade die is uitgevoerd, kan het Knipprogramma nu audio vastleggen. Gebruikers mogen nu een deel van hun scherm kiezen om video-opnamen met geluid te maken. Om van deze functie te kunnen genieten, moet u een actieve pc gebruiken 11 Windows-versie 22000.0 of hoger. Je hebt bestanden opgenomen in de formaten MOV, AVI en MP4.
Sta audio-opname toe in het knipprogramma
De Insider-gebruikers die video met geluid willen opnemen via de Snipping Tool, moeten eerst de instellingen van het programma wijzigen. Natuurlijk, als je het antwoord kent op de vraag "Neemt Snipping Tool audio op?" vraag zal niet genoeg zijn. Hier zijn dus de gedetailleerde stappen die u moet uitvoeren om de audio-opnamefunctie in het Knipprogramma in te schakelen.
- Start het Knipprogramma. Druk op het pictogram "Video-opname" en klik op "Nieuw".
- Zodra de opname start, wordt de werkbalk zichtbaar. Druk op “Microfoon” en vervolgens op “Open privacy-instellingen microfoon”. Tik op “Ja” om door te gaan.
- Ga naar het gedeelte 'Apps toestaan en toegang krijgen tot uw microfoon'. Scroll naar beneden totdat het Knipprogramma wordt weergegeven. Zet de schuif op “aan”.
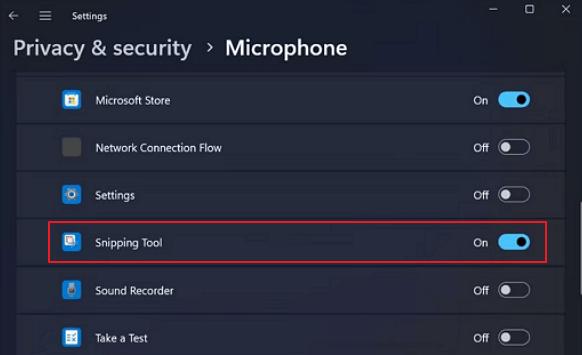
Deel 2. Neemt het knipprogramma video met audio op?
Als dit niet is uitgeschakeld in de instellingen, neemt het Knipprogramma standaard automatisch de systeemaudio op. Directe schermopname is dus mogelijk als u dat wenst audio opnemen vanaf uw pc. Als u tegelijkertijd uw microfoongeluid wilt vastleggen, raadpleegt u deze stappen.
- Open het Knipprogramma. Druk op “Video-opname” en tik vervolgens op “Nieuw”. Kies het schermgebied dat u wilt vastleggen.
- Tik op het ‘Microfoon’-teken om een vervolgkeuzemenu te zien. Kies uit de lijst de microfoon die u wilt vastleggen.
- Om te beginnen met het opnemen van video met audio, drukt u op "Start". Als u klaar bent, tikt u op 'Opname stoppen'.
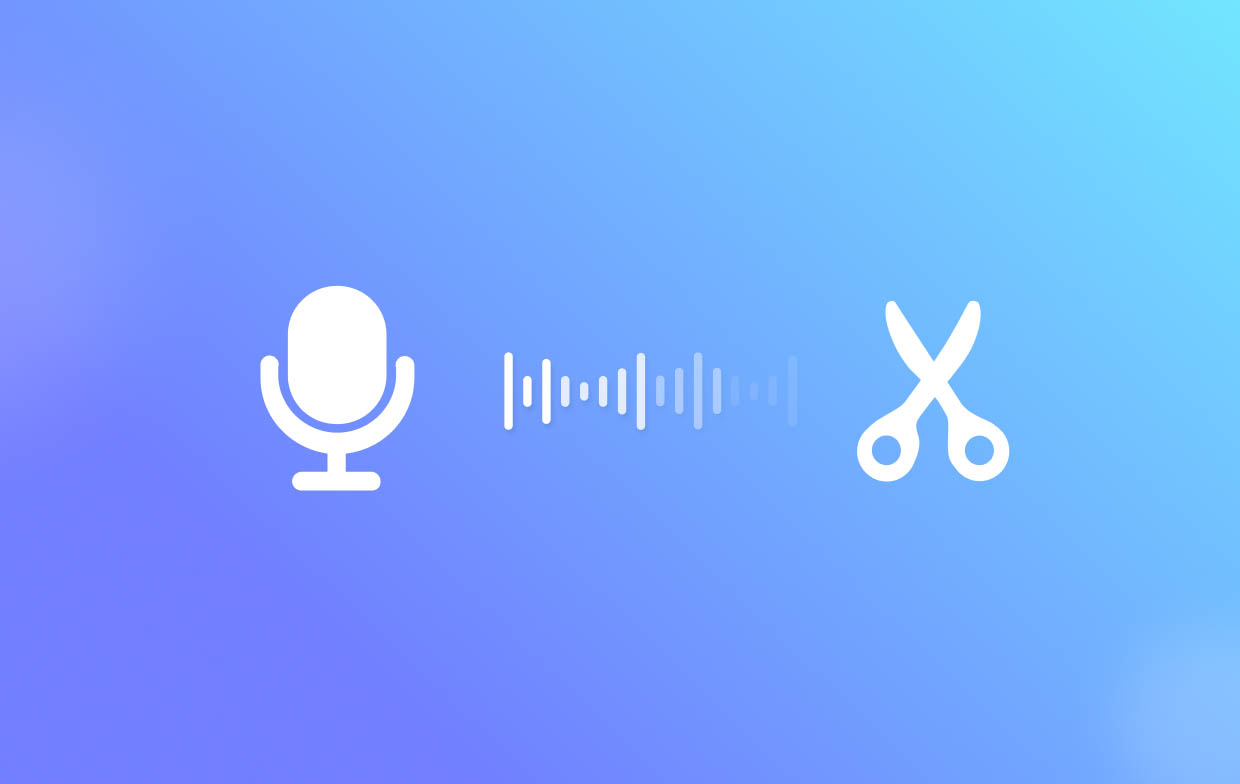
Deel 3. Beste alternatief voor het knipprogramma
Bij het vinden van het antwoord op de vraag "Neemt Snipping Tool audio op?" Met deze vraag laten we u het beste Knipprogramma-alternatief zien waar u gebruik van kunt maken bij het opnemen van video met geluid.
Met de vele schermrecorders op internet raden we u ten zeerste aan om de iMyMac-schermrecorder. Het is voornamelijk ontworpen om de dilemma's van gebruikers te verlichten als het gaat om schermopname. Via deze app is het mogelijk om uw scherm vast te leggen met audio en zelfs een webcam. Bovendien kan het maken van screenshots ook aan de zijkant worden gedaan.
Deze professionele software-app heeft functies en functies waar mensen van kunnen profiteren wanneer de tool in gebruik is. Het beschikt over bewerkingsmenu's, hulpmiddelen voor real-time annotatie, enz. Dankzij de eenvoudige en intuïtieve interface kunt u er zeker van zijn dat de navigatie eenvoudig zal zijn, zelfs als u een beginner bent. Dit is compatibel met zowel Windows als Mac OS, dus het installeren ervan zou ook geen probleem moeten zijn.
Ontvang nu een gratis proefversie! Intel Mac M-serie Mac Ontvang nu een gratis proefversie!
Deel 4. Hoe kan ik een scherm met audio opnemen in Windows 11?
We wedden dat u niet tevreden bent met het antwoord op de vraag "Neemt het Knipprogramma audio op?" query en daarom hebben we dit gedeelte voor u voorbereid, zodat u meer van de andere tools kunt zien die u op uw Windows 11-pc kunt gebruiken om uw scherm met audio op te nemen.
#1. Knipprogramma
Zoals we eerder hebben vermeld, heeft de Snipping Tool nu een functie die door mensen kan worden gebruikt om hun scherm met audio op te nemen. Via de sneltoets “Win + Shift + S” kan deze worden geopend. Je scherm erdoor vastleggen is te eenvoudig: open de tool, tik op het menu "Opnemen", geef het gebied op dat je wilt vastleggen en klik vervolgens op "Start".

Hopelijk zal op dit punt de "Neemt Snipping Tool audio op?" vraag is niet langer een vraag voor jou.
#2. Xbox-gamebalk
Een ander vooraf geïnstalleerd hulpmiddel op Windows 11-computers dat door mensen kan worden gebruikt bij schermopnamen met audio is de Xbox Game Bar. Het is eenvoudig te gebruiken.
- Start de Game Bar door op Win + G op uw toetsenbord te drukken.
- Kies in het venster "Capture" het menu "Record".
- Als u klaar bent, klikt u op de knop “Stop”.
#3. Power Point
Als je het wilt proberen, kun je PowerPoint ook een kans geven. Dit kan ook worden gebruikt bij het opnemen van schermen met audio.
- PowerPoint openen. Ga naar het tabblad "Invoegen" en kies vervolgens "Media" en vervolgens "Schermopname".
- Druk op "Selecteer gebied" en klik en sleep vervolgens naar het gebied dat u wilt opnemen.
- Kies “Opnemen” om de opname te starten.
- Als u klaar bent, klikt u op “Stop”.
- U ziet uw opname op de dia. Klik er met de rechtermuisknop op en kies vervolgens “Media opslaan als”. Je hebt een opgenomen MP4-bestand.
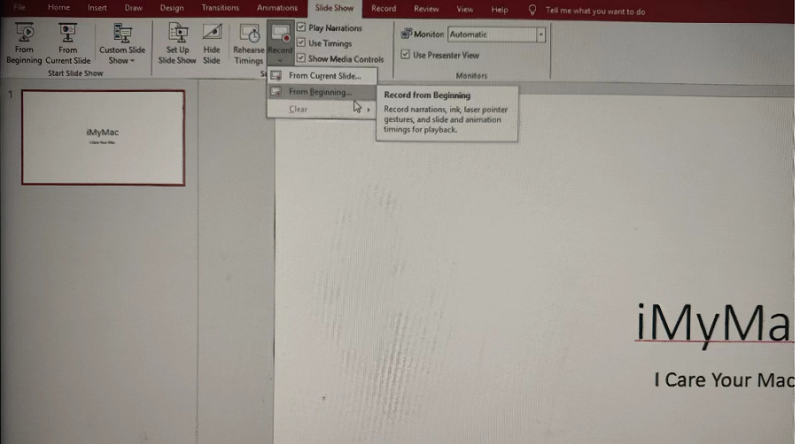
Veelgestelde vragen over de Knipprogramma
Laten we eens kijken naar enkele veelgestelde vragen over het onderwerp van dit artikel – “Neemt het Knipprogramma audio op?”.
- Waarom is er geen audio in het Knipprogramma?
De redenen waarom het opnemen van audio in de Knipprogramma niet beschikbaar is, zijn dat u geen Insider-gebruiker bent, dat u de functie om de microfoon op te nemen niet hebt ingeschakeld, of dat u mogelijk de functie voor het opnemen van systeemaudio hebt uitgeschakeld.
- Hoe voorkom ik dat het Knipprogramma opneemt?
Wanneer u klaar bent met opnemen, hoeft u alleen maar op het menu "Opname stoppen" te klikken.
- Hoe lang kan het Knipprogramma video opnemen?
U zult blij zijn te weten dat er geen limiet is aan de videolengte wanneer u het Knipprogramma gebruikt tijdens het opnemen.
- Hoe demp je systeemaudio in het Knipprogramma?
Om de systeemaudio in het Knipprogramma te dempen, hoeft u alleen maar naar het menu "Systeemaudio dempen" te zoeken en erop te drukken.



