OBS Studio is een volledig gratis en open-source app die het de moeite waard maakt om te gebruiken en door velen geliefd is. Terwijl je aan het gamen bent en je de audio te goed vindt waardoor je er een kopie van wilt bewaren, denk je er waarschijnlijk aan hoe je game-audio vastlegt in OBS vooral als je deze tool al hebt gebruikt bij schermopname.
In dit artikel willen we vooral de details met u delen over hoe u de game-audio kunt opnemen via de OBS Studio-software en zelfs een alternatief kunt voorstellen voor het geval het niet werkt zoals verwacht.
Inhoud: Deel 1. Waarom neemt OBS mijn game-audio niet op?Deel 2. Hoe kan ik game-audio vastleggen in OBS op Mac/Windows?Deel 3. Hoe krijg ik gameaudio op OBS met een Capture Card?Deel 4. Beste alternatief voor OBS om game-audio vast te leggenVeelgestelde vragen:
Deel 1. Waarom neemt OBS mijn game-audio niet op?
Voordat we verder en in detail gaan uitleggen hoe je gameaudio in OBS kunt vastleggen als je een probleem bent tegengekomen tijdens het opnemen, hebben we hier enkele van de mogelijke oorzaken vermeld, zodat je ze gemakkelijk kunt raadplegen, voor het geval je daar nieuwsgierig naar bent.
- Mogelijk hebt u OBS niet als uw standaardrecorder ingesteld. Als u dit wel doet, kunt u het probleem mogelijk oplossen.
- Om een of andere reden heb je dat misschien wel gedaan per ongeluk OBS gedempt.
- Mogelijk hebt u een verkeerd audioapparaat geselecteerd.
- Problemen met OBS-audio-opname kunnen te wijten zijn aan verouderde audiostuurprogramma's.
- De geluidsinstellingen die u gebruikt, zijn mogelijk onjuist.
- Uw pc heeft mogelijk te maken met systeemincompatibiliteit met de momenteel geïnstalleerde OBS-app.
- OBS heeft mogelijk conflicten met andere software-apps die op uw pc worden uitgevoerd.
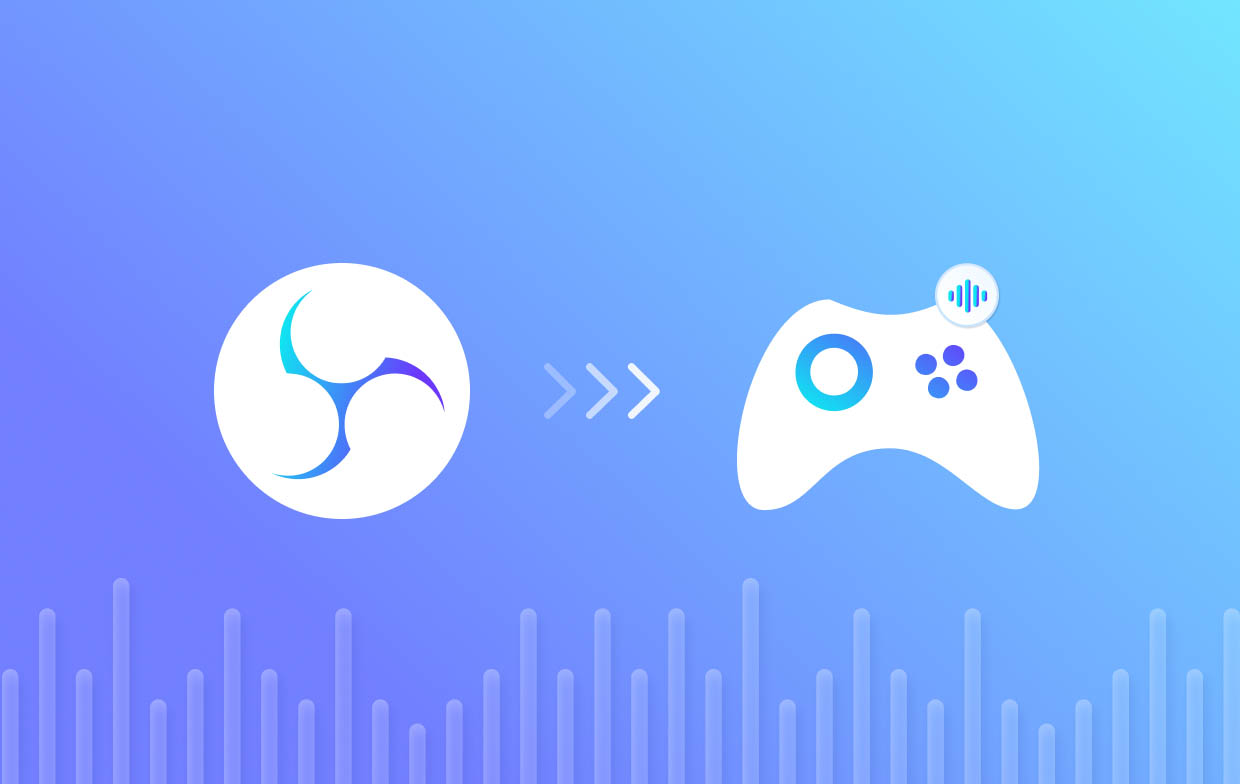
Deel 2. Hoe kan ik game-audio vastleggen in OBS op Mac/Windows?
Nu we de redenen hebben geleerd waarom OBS de game-audio niet vastlegt wanneer je probeert op te nemen, zijn we nu in dit deel waarin de stapsgewijze handleiding voor het vastleggen van game-audio in OBS op Windows- en Mac-pc's worden benadrukt.
- Om te beginnen met het vastleggen van onze favoriete game-audio, drukt u onder 'Bronnen' op het '+'-teken. Kies “Audio-uitvoer vastleggen”. Selecteer “Bestaande toevoegen” en vervolgens “Bureaubladaudio” voordat u op de knop “OK” drukt.
- Configureer de audio-instellingen door op de optie “Instellingen” aan de rechterkant van uw scherm te drukken. Druk op het menu "Audio" dat u in de linkerzijbalk vindt.
- Begin met het vastleggen van game-audio op OBS door op het menu "Opname starten" te tikken. Accepteer eventuele aanwijzingen op het scherm om door te gaan. Zorg ervoor dat de gameaudio momenteel op het scherm wordt afgespeeld. Wanneer u klaar bent, drukt u op "Opname stoppen" om te voorkomen dat de tool audio vastlegt.
- Om de door OBS gegenereerde opnames te bekijken, drukt u op het menu "Bestand" en kiest u vervolgens "Opnames weergeven". Er verschijnt een bestandsverkennervenster met alle opnames die met deze tool zijn vastgelegd.

Veel gebruikers prijzen inderdaad hoe goed de OBS Studio is als het gaat om het vastleggen van game-audio op pc's. Als u echter op zoek bent naar een meer geavanceerde tool die een heleboel andere kenmerken en functies biedt, is het goed om op een professioneel softwareprogramma te vertrouwen. Een mooi voorbeeld hiervan zal worden gedeeld in de 4th onderdeel van dit artikel. Je bent vrij om er meteen in te springen als je dat wilt.
Deel 3. Hoe krijg ik gameaudio op OBS met een Capture Card?
Hopelijk is de tutorial over het vastleggen van game-audio in OBS die we eerder deelden nuttig genoeg. In dit deel zal onze belangrijkste discussie gaan over hoe je game-audio op OBS kunt krijgen met een capture kaart. Blijf lezen als je geïnteresseerd bent.
#1. Voeg een nieuwe bron toe in OBS
Zoek bij het starten van OBS naar het vak "Bronnen" en klik er met de rechtermuisknop op. Kies in het vervolgkeuzemenu 'Toevoegen'. Afhankelijk van het gebruikte capture-kaartmodel selecteert u “Video Capture Device” of “Game Capture”. Tik vervolgens op "OK". Zorg ervoor dat u een naam invoert voor de nieuwe toegevoegde bron. Druk nogmaals op “OK”.

#2. Selecteer Capture Card als bron
Voor de nieuw toegevoegde bron gaat u naar het venster "Eigenschappen", drukt u op het vervolgkeuzemenu naast "Apparaat" en selecteert u de opnamekaart. Zorg ervoor dat u het juiste audioapparaat hebt geselecteerd. Als u dit doet, weet u zeker dat de audio van de opnamekaart door OBS wordt opgenomen.
#3. Configureer de audio-instellingen
Druk in het OBS-venster op "Instellingen". Kies vervolgens het tabblad "Audio". Ga naar het gedeelte 'Apparaten'. Kies de juiste apparaten die u in uw installatie wilt gebruiken. Selecteer de audio-invoer die is afgestemd op uw opnamekaart en ook op het audio-uitvoerapparaat.
#4. Zorg voor correcte audio-opname
Om ervoor te zorgen dat de tool de juiste audio-opname maakt, wordt het gebruik van de audiomixer aanbevolen. Druk op “Mixer” in het OBS-venster om de audiomixer te starten. Zorg ervoor dat de audioniveaus voor de capture-kaart actief zijn en zich op de juiste niveaus bevinden. U kunt dit laten aanpassen om een gebalanceerde audio te verkrijgen.
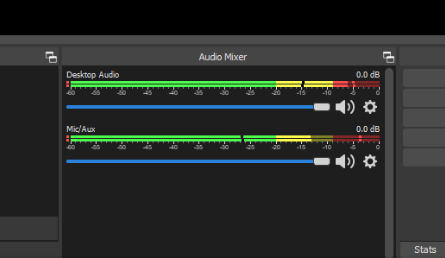
Deel 4. Beste alternatief voor OBS om game-audio vast te leggen
Gelukkig zijn we nu klaar met het aanpakken van game-audio in OBS. Hoewel dit hulpmiddel goed genoeg is, kunnen we nog steeds niet ontkennen dat het, omdat het gratis is, nog steeds een aantal beperkingen heeft. Als je de beste audio-opname-ervaring en -uitvoer wilt, kun je het beste professionele apps zoals de iMyMac-schermrecorder. Deze tool is compatibel met Mac en Windows OS en is eenvoudig te gebruiken en te installeren. Het heeft bewerkingsmenu's en annotatietools en maakt scherm-, audio- en webcam-opnamen mogelijk, terwijl gebruikers hun favoriete opname-instellingen kunnen definiëren.
Als u de iMyMac Screen Recorder eens wilt proberen, kunt u dit als volgt doen leg je spel vast audio die er gebruik van maakt.
Ontvang nu een gratis proefversie! Intel Mac M-serie Mac Ontvang nu een gratis proefversie!
- Installeer de app op uw computer, open deze en druk op het menu "Audiorecorder".
- U kunt zowel de systeem- als de microfoonaudio vastleggen als u dat wilt, of deze afzonderlijk opnemen door het juiste menu te kiezen.
- Om de opname te starten, drukt u op de groene knop. Als u klaar bent, tikt u op de “rode” knop om te stoppen.

De opname zou binnenkort op uw computer moeten worden opgeslagen en toegankelijk gemaakt.
Veelgestelde vragen:
Hier zijn enkele veelgestelde vragen over het hoofdonderwerp van dit artikel: het vastleggen van game-audio in OBS.
- Hoe scheid ik audio van game-opnamen in OBS?
Om afzonderlijke game-opname-audio op te nemen in OBS, hoeft u alleen maar naar het gedeelte "geavanceerde uitvoerinstellingen" te gaan en ervoor te zorgen dat de vakjes 1-6 zijn aangevinkt (om 6 afzonderlijke audiotracks vast te leggen).
- Hoe schakel ik het vastleggen van games in OBS in?
Ga in de hoofdinterface van OBS naar het gedeelte 'Bronnen'. Druk op het pictogram “+” en kies vervolgens “Game Capture”.
- Bevat Game Capture audio?
Helaas niet. Hiermee wordt alleen video vastgelegd.



