In dit tijdperk zijn de vorderingen zeer duidelijk. Mensen staan nu aan de flexibele kant om dingen te doen. Dit geldt voor vrijwel alles, inclusief vergaderingen en seminars. In plaats van dit face-to-face te doen, zijn velen dankbaar dat er webinars bestaan. Zowel publieksbetrokkenheid als live discussies worden nog steeds gedaan, maar dan online.
Als je webinars hebt bijgewoond en je wilt het weten hoe u een webinar op een Mac opneemt, je bent op de juiste pagina. Ze opnieuw bekijken of delen met een breder publiek kan nu gemakkelijk mogelijk worden gemaakt, zolang u maar weet welk opnameproces u moet volgen en welke hulpmiddelen u moet gebruiken.
Inhoud: Deel 1. Kan ik een webinar opnemen dat ik op mijn Mac bekijk?Deel 2. Kan ik een webinar opnemen dat ik op Zoom bekijk?Deel 3. Hoe neem ik een zoomwebinar op zonder toestemming op een Mac?Deel 4. Hoe neem je als deelnemer gratis een webinar op?Veelgestelde vragen
Deel 1. Kan ik een webinar opnemen dat ik op mijn Mac bekijk?
Terwijl u een webinar bijwoonde, was een van de vele vragen waar u waarschijnlijk nieuwsgierig naar was of u het webinar dat u momenteel bekijkt daadwerkelijk op uw Mac kunt vastleggen of niet. Gelukkig is dat mogelijk! Je kunt zelfs vooraf geïnstalleerde tools op je Mac gebruiken, zoals de QuickTime Player of andere opnamesoftware-apps als je dat wilt.
Houd er natuurlijk, zoals altijd, rekening mee voordat u doorgaat met het opnameproces opnameregels van de staat of locatie waar u zich bevindt. Het kan nodig zijn om toestemming te vragen voordat u gaat opnemen.
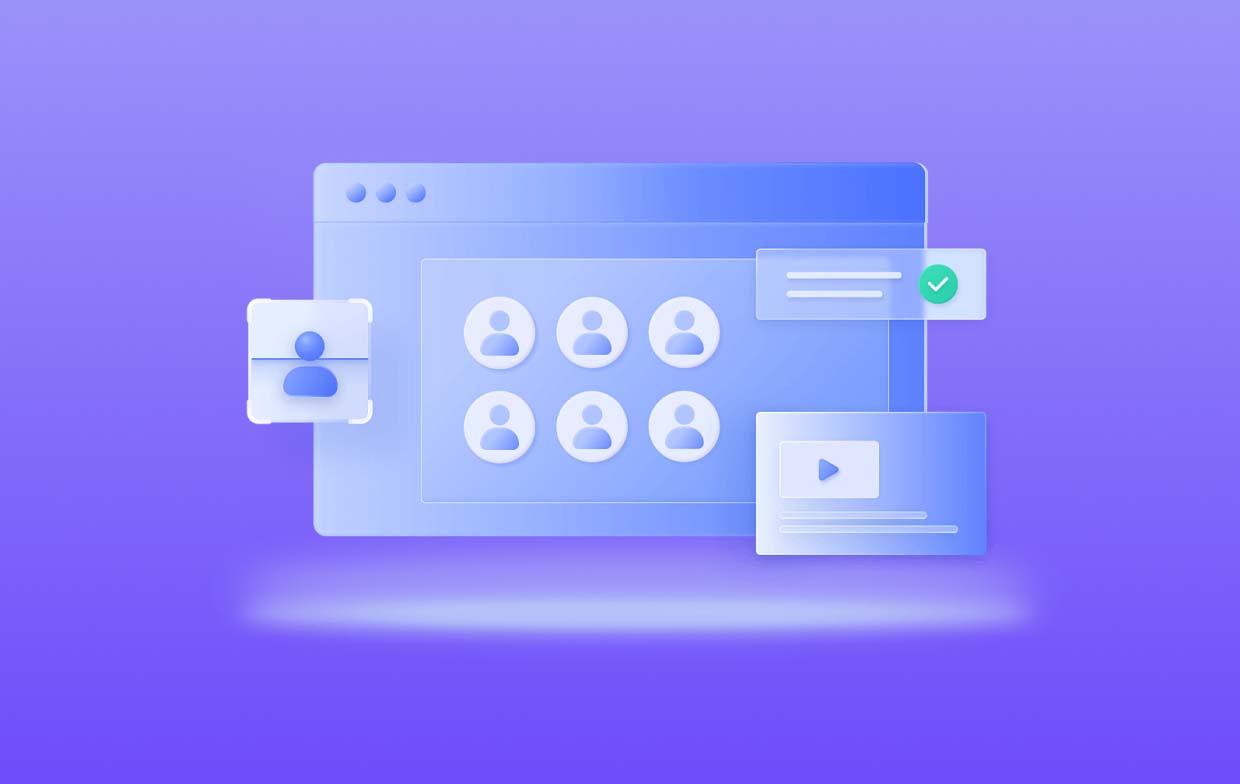
Deel 2. Kan ik een webinar opnemen dat ik op Zoom bekijk?
Het opnemen van een webinar dat je momenteel op Zoom bekijkt, is mogelijk. Eén methode om een webinar op een Mac op te nemen is door het gebruik van de QuickTime-speler (zoals ook eerder vermeld). Als je deze app wilt proberen, hoef je alleen maar de onderstaande gids te volgen.
- Start de QuickTime Player op uw Mac.
- Tik op de knop "Bestand" en kies vervolgens "Nieuwe schermopname".
- Standaard neemt dit softwareprogramma een bepaald deel van het scherm op. U kunt het formaat van de weergave naar wens aanpassen. Het hele scherm opnemen is uiteraard mogelijk. U hoeft alleen maar op het menu "Volledig scherm opnemen" te klikken.
- Ga naar de knop 'Opties' in de menubalk van uw scherm (onderaan). Hier zijn selecties beschikbaar, zoals de locatie waar de opname wordt opgeslagen, of u wel of niet een aftelling wilt gebruiken, een microfoon selecteert die u wilt gebruiken en nog veel meer.
- Zodra alles klaar is, hoeft u alleen maar op de knop "Opnemen" te drukken om het opnameproces te starten.

Houd er rekening mee dat deze tool niet de kracht heeft om tegelijkertijd uw scherm en camera op te nemen. Als u dit wenst, raden wij u aan een professionelere app te gebruiken.
Deel 3. Hoe neem ik een zoomwebinar op zonder toestemming op een Mac?
In dit gedeelte maakt u kennis met de beste optie die u kunt gebruiken bij het opnemen van een webinar op een Mac. Maar is het opnemen van een Zoom-webinar op Mac haalbaar zonder toestemming?
Standaard is ingesteld dat alleen de host lokaal kan opnemen tijdens Zoom-webinars. Als een deelnemer dit zou willen doen, moet de gastheer tijdens het gesprek toestemming verlenen aan die deelnemer. Als alternatief kan de gastheer er ook voor kiezen om die deelnemer als alternatieve gastheer in te stellen, zodat hij door kan gaan met het opnameproces.
Kan iemand de opname uitvoeren zonder toestemming van de presentator? Welnu, het is mogelijk. Met behulp van professionele software-apps zoals de iMyMac-schermrecorder, kan men gemakkelijk het opnameproces doorlopen.
Het bovengenoemde programma is daartoe in staat het vastleggen van iemands schermactiviteiten en zelfs zijn camera en audio. Ook de uitvoerbestanden zijn gegarandeerd van hoge kwaliteit. Het heeft functies die eenvoudig te begrijpen zijn en een gebruikersinterface die handig genoeg is. Deze tool geeft je zelfs flexibiliteit als het gaat om het aanpassen van instellingen en bewerken. Dus, hoe kun je hiermee een webinar op een Mac opnemen?
Ontvang nu een gratis proefversie! Intel Mac M-serie Mac Ontvang nu een gratis proefversie!
- Open de app nadat u deze op uw Mac hebt geïnstalleerd en ga vervolgens naar “Videorecorder'.
- Kies het menu 'Alleen scherm' (om alleen het scherm vast te leggen) of het menu 'Scherm en camera”-optie (om zowel het scherm als de webcam op te nemen). Als voor dit laatste wordt gekozen, zou de webcam automatisch moeten worden gedetecteerd. Klik anders op “Opnieuw controleren”. Kies vervolgens het opnamegebied van uw voorkeur.
- Stel de audio-instellingen naar wens in. Druk de "Systeemgeluid en microfoon”-menu om zowel het microfoon- als het systeemgeluid op te nemen. Het is ook mogelijk om een van de twee te kiezen: “Systeemgeluid” of “Microfoon”.
- De opname begint zodra de “Opname starten”-knop wordt getikt. Om te beëindigen klikt u gewoon op de rode “stop”-knop. Er zijn ook menu's beschikbaar om te pauzeren en opnieuw te starten.

Deel 4. Hoe neem je als deelnemer gratis een webinar op?
Als de vereiste toestemming is verleend, kan een deelnemer ervoor kiezen om ook een Google Chrome-extensie te gebruiken tijdens het opnemen van een webinar op een Mac, vooral als hij graag een gratis versie gebruikt. Deze optie kan op zowel Windows- als Mac-pc's worden gebruikt en is online toegankelijk. Een goed voorbeeld is Loom, dat een goede gebruikersbeoordeling heeft in de Chrome Web Store.
Hier leest u wat u moet doen om het opnameproces er doorheen te starten.
- Loom installeren eerst door ernaar te zoeken in de Chrome Web Store. Het aanmaken van een account is nodig, maar dit zou eenvoudig moeten zijn.
- Pas de instellingen aan volgens uw opnamebehoeften.
- Druk op het menu "Opname starten" zodra u helemaal klaar bent.
- Als u klaar bent, drukt u gewoon op “Stop”. De opname moet worden geüpload naar Loom. Ook het rechtstreeks delen van de opnames vanuit Loom is mogelijk.

Veelgestelde vragen
Hier vindt u enkele veelgestelde vragen over het opnemen van een webinar op een Mac.
- Is het legaal om een webinar op te nemen?
Webinar-opname zou prima te doen zijn. Als het gaat om de wettigheid hiervan, hebben sommige staten of locaties toestemming nodig van de aanwezigen die worden opgenomen.
- Kan Zoom schermopname detecteren?
Als u andere software gebruikt om de opname te screenen tijdens een Zoom-gesprek, weet Zoom dit niet, omdat het geen manier heeft om de andere apps die u gebruikt bij te houden.
- Wat is het verschil tussen een live webinar en een opgenomen webinar?
Discussies en betrokkenheid van het publiek zijn mogelijk via live webinars. Opgenomen webinars kunnen daarentegen door mensen worden gebruikt als referentie voor vergaderingen of bijgewoonde telefoongesprekken (iets om later opnieuw te bekijken voor aanvullende aantekeningen). Het hebben van opgenomen webinars zou een voordeel zijn voor het geval iemand tijdens het gesprek belangrijke informatie heeft gemist.
- Kan de host je zien op een webinar?
De host kan niet alle webinardeelnemers zien, tenzij u bent uitgenodigd als co-presentator.



