Met de verbeteringen in de technologie zou niemand eraan twijfelen waarom er voortdurend upgrades worden gezien in de output van mensen. Dit geldt voor bijna alle dingen, inclusief dingen die worden gebruikt voor presentaties op school of op kantoor, lezingen, tutorials, enz. Naast de conventionele manier om PowerPoint te gebruiken, is er veel geïnvesteerd in het gebruik van Google Presentaties. Als u een van de vele gebruikers bent die hetzelfde doen, vraagt u zich zeker ook af hoe u audio kunt opnemen op Google Presentaties.
Hoewel u het bovenstaande op dit moment een probleem vindt, moet u zich ontspannen en kalm blijven, want er zijn tal van manieren om dit aan te pakken. Dit artikel is uitsluitend gewijd aan het bieden van methoden om gemakkelijk audio op Google Presentaties op te nemen. Je zult meer over hen te weten komen als je elk gedeelte van dit bericht leest.
Inhoud: Deel 1. Waarom kan ik geen audio opnemen op Google Presentaties?Deel 2. Hoe kan ik audio opnemen op Google Presentaties op Chromebook?Deel 3. Online voicerecorder om audio op te nemen op Google PresentatiesDeel 4. Hoe kan ik een Google Slides-presentatie opnemen met audio en video?Deel 5. Audio toevoegen aan Google Presentaties na opnameConclusie
Deel 1. Waarom kan ik geen audio opnemen op Google Presentaties?
Inderdaad, Google Presentaties is een veelzijdige optie bij het maken van presentaties en dergelijke. We kunnen echter niet ontkennen dat er beperkingen gelden, specifiek als het gaat om het hebben van een “opnamefunctie”. Hierdoor kunnen gebruikers geen audio opnemen wanneer dat nodig is. Het zou geweldig zijn om verhalen te creëren die betrekking hebben op de inhoud van iemands presentatiemateriaal op Google Presentaties. Er is echter geen ingebouwde recorder. Dit is simpelweg de reden waarom niemand audio kon opnemen op Google Presentaties.
Maar maak je geen zorgen! Wij staan achter je. Als u verder gaat, krijgt u enkele opties te zien voor het opnemen van audio op Google Presentaties!
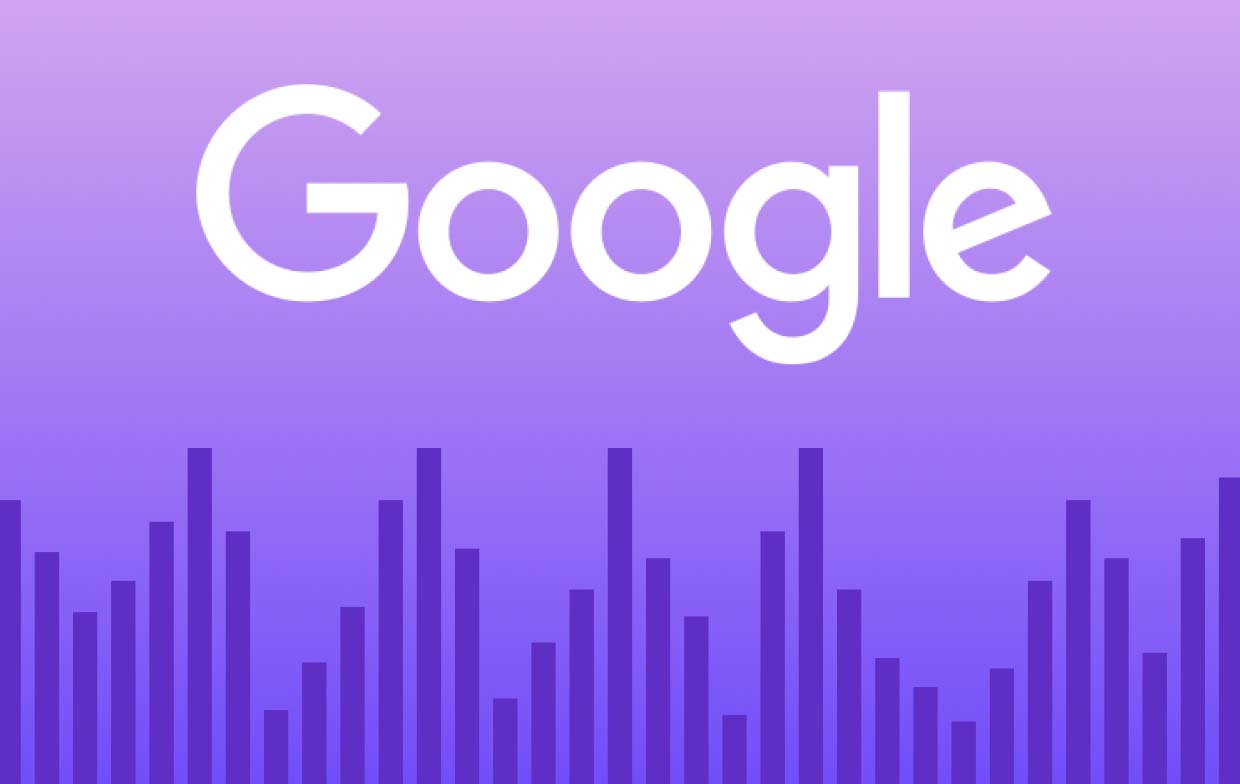
Deel 2. Hoe kan ik audio opnemen op Google Presentaties op Chromebook?
HalaCloud heeft ChromeMP3 Recorder geïntroduceerd die speciaal is bedoeld voor Chromebook-gebruikers. Dit is gemakkelijk te gebruiken, omdat gebruikers er alleen maar toegang toe hoeven te krijgen via internet en de opnamefunctie meteen meteen moeten starten. Als u het eens wilt proberen, volgt u de onderstaande gids voor het opnemen van audio op Google Presentaties:
- Ga naar HalaCloud en zoek naar de optie om CloudMP3 Recorder te installeren. Als u klaar bent, kunt u dit openen via het Chromebook-app-opstartprogramma.
- Zorg ervoor dat u de Google-dia's hebt voorbereid om op te nemen. Druk op de knop "Opnemen" op CloudMP3 Recorder om het opnameproces te starten. Je kunt het ook pauzeren als je dat wilt.
- Zodra de opname is voltooid, tikt u op het menu "Stop".
- Deze recorder helpt u ook bij het opslaan van de opname in uw Google Drive-account, aangezien er een gids op het scherm wordt weergegeven die u kunt controleren en volgen.
Hoewel handig in gebruik, moet worden opgemerkt dat de CloudMP3 Recorder alleen kan worden gebruikt door Chromebook-bezitters en dat deze alleen MP3 als uitvoerformaat biedt.
Deel 3. Online voicerecorder om audio op te nemen op Google Presentaties
Een andere goede methode om audio op Google Presentaties op te nemen, is door gebruik te maken van een online tool. Men kan de Online Voice Recorder gebruiken. Omdat dit een online optie is, is het installeren of gebruiken van een app niet nodig. Bovendien maakt het niet uit of u een Mac, Windows, Chromebook, iOS, enz. gebruikt, aangezien u dit op elk apparaat kunt gebruiken. Hier is een eenvoudige tutorial voor jou.
- Ga via uw browser naar “Online Voice Recorder”.
- Zoek naar de knop 'microfoon' en tik erop om de opname te starten. Als u een eerste gebruiker bent, is autorisatie vereist.
- Wanneer Google Presentaties eindigt, kunt u de opname stoppen door op het menu "Stop" te drukken.
- Er wordt een voorbeeldvenster op uw scherm weergegeven. U kunt doorgaan en het opgenomen bestand controleren. Indien goedgekeurd, klikt u op de knop "Opslaan" om de opgenomen audio eindelijk op te slaan!

Zo eenvoudig als het bovenstaande volgen, kunt u audio opnemen voor uw Google Presentaties-presentatie! Het is alleen zo dat er natuurlijk een paar beperkingen zijn als het gaat om het gebruik van dit soort tools, omdat er geen bewerkingsfuncties of andere functies beschikbaar zijn.
Deel 4. Hoe kan ik een Google Slides-presentatie opnemen met audio en video?
Hoewel het gebruik van ChromeMP3 Recorder en Online Voice Recorder goede opties kunnen zijn, zou je het zeker handiger vinden om een tool te gebruiken die geen beperkingen biedt. In het geval van het opnemen van audio op Google Presentaties en een video, wordt het aanbevolen om een professionele tool te gebruiken zoals de iMyMac-schermrecorder. Het is een tool die vertragingsvrije opnames van hoge kwaliteit en aanpassingsfuncties bevordert, en is een krachtige oplossing voor dit dilemma. Het kan ook eenvoudig worden geïnstalleerd en biedt gebruiksgemak, zelfs voor nieuwe gebruikers.
Om dit te gebruiken, moeten de onderstaande stappen worden gevolgd.
Ontvang nu een gratis proefversie! Normale Mac M-serie Mac Ontvang nu een gratis proefversie!
- Na het downloaden en installeren van de iMyMac Screen Recorder, opent u deze en zoekt u naar de "Videorecorder'-optie die in de hoofdinterface van de app zou moeten staan.
- Selecteer of u alleen het scherm wilt opnemen (door op de optie "Alleen scherm" te tikken) of zowel het scherm als de camera (door op de knop "Scherm en camera" keuze). Indien voor dit laatste wordt gekozen, wordt de webcam automatisch door de app geïdentificeerd. Als dit niet gebeurt, drukt u op het menu “Opnieuw controleren”. Dit zal het probleem corrigeren. Geef daarna het gewenste opnamegebied op (Volledig scherm, Venster of een aangepast formaat).
- Ga verder met het aanpassen van de audio-instellingen. U kunt alleen het microfoongeluid opnemen (druk op de “Microfoon”-knop) of het systeemgeluid (druk op de “System Sound"-knop) zoals u wilt. Beide opnemen mag uiteraard ook. Tik gewoon op de optie "Systeemgeluid en microfoon". Opnemen zonder geluid kan ook door op het menu “Geen” te drukken.
- De opname begint zodra de “Opname starten”-optie wordt ingedrukt. Als “Window” als opnamegebied is geselecteerd, wordt er een venster op het scherm weergegeven met verschillende programmavensters. Kies de gewenste. Het zou automatisch door deze recorder moeten worden geïdentificeerd.
- Beëindig de opname door op de rode knop “Stop” te klikken. De menu's "Pauze" en "Herstart" zijn ook beschikbaar.

Zoals in eerste instantie vermeld, zijn er tal van functies waarvan u kunt genieten bij het gebruik van deze recorder. Er zijn ook annotatietools beschikbaar, evenals extra menu's die kunnen worden gebruikt bij het maken van schermafbeeldingen of het openen van de webcam tijdens het opnameproces. Dit is een app die eenvoudig te installeren is en gebruikers inderdaad flexibiliteit biedt.
Deel 5. Audio toevoegen aan Google Presentaties na opname
U kunt eenvoudig audio toevoegen aan uw Google Presentaties-presentatie nadat u het opnameproces hebt voltooid via de door u gekozen methode voor het opnemen van audio op Google Presentaties.
U kunt profiteren van het gebruik van uw Google Drive-account.
- Zorg ervoor dat u het opgenomen bestand (in MP3- of WAV-formaat) toevoegt of uploadt naar uw Google Drive account.
- Wanneer de audio is opgeslagen op Google Drive, start u de Google Presentaties-presentatie. Ga naar de specifieke dia waaraan u de audio wilt toevoegen.
- Druk in het werkbalkgedeelte op het menu "Invoegen". Tik op de vervolgkeuzelijst die u ziet en kies vervolgens 'Audio'.
- Zoek op het scherm dat verschijnt naar de gewenste audio die moet worden gebruikt. U kunt de naam van het bestand intoetsen in de zoekbalk of ernaar zoeken in de menu's 'Mijn schijf', 'Gedeelde schijven', 'Gedeeld met mij' of 'Recent'.
- Eenmaal gevonden, klikt u op het bestand en kiest u vervolgens "Selecteren".
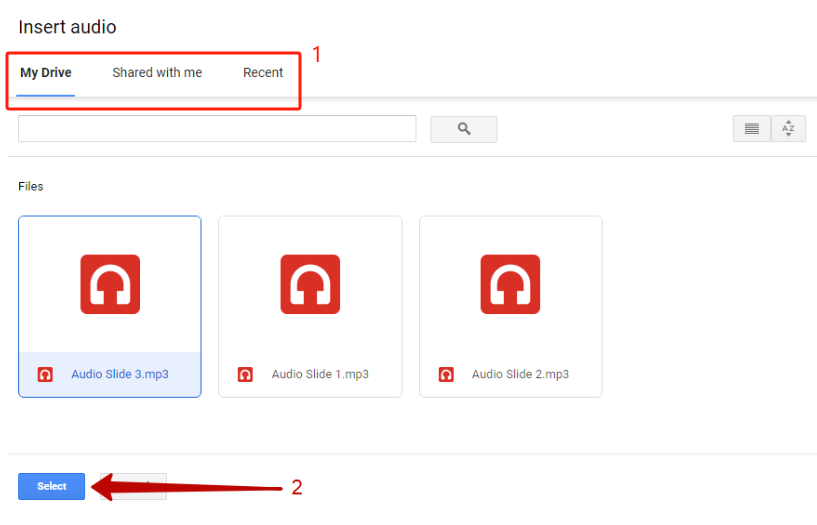
Op de geselecteerde dia verschijnt een pictogram dat de toegevoegde audio aangeeft. Zodra op dit pictogram wordt geklikt, verschijnt er aan de rechterkant van het scherm een menu waarin aanpassingen kunnen worden uitgevoerd. Er zou ook een afspeelbalk moeten zijn die u kunt gebruiken om de toegevoegde audio te pauzeren, te hervatten of vooruit te spoelen.
Conclusie
Omdat Google Presentaties een van de meest populaire en meest gebruikte platforms is om presentaties te maken, ongeacht het doel ervan, zou het goed zijn om te weten hoe je zijn output kunt opfleuren. Het toevoegen van audio aan een Google Presentaties-presentatie zou het aantrekkelijker maken. Als u al een tijdje nadenkt over het opnemen van audio op Google Presentaties, kan wat hier wordt gepresenteerd u hopelijk helpen. Je hoeft er niet langer over na te denken.
Hoewel er gratis en eenvoudige opties zijn, zoals het gebruik van de ChromeMP3 Recorder of een online tool zoals de Online Voice Recorder, wordt er toch aangeraden om te vertrouwen op het gebruik van professionele apps zoals de iMyMac-schermrecorder. Het is inderdaad een betrouwbaar hulpmiddel dat u zeker kan helpen met uw behoeften op het gebied van audio- en videoschermopnamen.



