Discord is een populair platform dat door velen wordt gebruikt om vrienden te maken en met hen te communiceren via spraak- en video-oproepen via internet. Je aansluiten bij servers om in contact te komen met nog grotere communities is ook mogelijk. Meestal gebruiken gamers het graag, omdat Discord geweldige voordelen biedt.
Helaas, als iemand het zich afvraagt hoe u Discord-oproepen kunt opnemen, hij is misschien verdwaald. Dat komt omdat het platform niet de functie biedt om audio- en videogesprekken op te nemen. Gelukkig werken sommige oplossingen als charmes en helpen ze het dilemma op te lossen.
Inhoud: Deel 1. Hoe kan ik Discord-oproepen opnemen op pc?Deel 2. Hoe kan ik Discord-oproepen met audio screenen?Deel 3. Hoe kan ik onenigheidsoproepen opnemen op telefoons?Deel 4. Online schermrecorder voor onenigheidsoproepenVeelgestelde vragen over het opnemen van onenigheidsoproepen
Deel 1. Hoe kan ik Discord-oproepen opnemen op pc?
In dit deel worden drie tools besproken die u kunnen helpen bij het opnemen van Discord-oproepen op uw pc.
OBS
Open Broadcast Studio of OBS, zoals velen weten, is een open-sourceprogramma dat gratis is en kan worden gebruikt om Discord-audio- en videogesprekken op te nemen, naast het streamen van gameplay. Dus, hoe kun je Discord-oproepen opnemen via deze tool?
- Downloaden en OBS installeren.
- Tik onder ‘Bronnen’ op ‘+’. Kies vervolgens “Audio-uitvoer vastleggen”. Geef het een naam en druk vervolgens op "OK".
- Selecteer met behulp van het vervolgkeuzemenu het apparaat waarop u wilt opnemen. Druk op “Gebruik apparaattijdstempels” voordat u op “OK” klikt.
- Tik ten slotte op de optie "Opname starten". Het geluid dat van de pc komt, wordt vervolgens opgenomen.

vermetelheid
Audacity, hetzelfde met OBS is een open-source en gratis tool. Het kan helpen bij het opnemen van Discord-audiogesprekken, maar ondersteunt geen video-oproepopname. Hier leest u hoe u Discord-oproepen kunt opnemen met Audacity.
- Open de app tijdens het downloaden.
- Op de werkbalk moet “Windows WASAPI” worden gekozen als de “Audio Host”. “Opnameapparaat”, “2 opnamekanalen” en een “Afspeelapparaat” moeten ook dienovereenkomstig worden gekozen.
- Wanneer u zich voorbereidt op het gesprek, drukt u op de “rode opnameknop” op Audacity om de opname te starten. Om te beëindigen, drukt u gewoon op de “zwarte vierkante knop”.
- Tik in de bovenste menubalk op de knop "Bestand" en kies "Exporteren". Selecteer een formaat en locatie waar het uitvoerbestand zal worden opgeslagen.
Craig Bot
Craig stond bekend als de officiële opnamebot die op Discord wordt gebruikt. Het is goed om te gebruiken, maar kan omslachtig zijn als je van continue audio-opname houdt. Bovendien kan alleen de servereigenaar via deze tool Discord-audiogesprekken opnemen. Om dit op pc's te gebruiken, volgt u de onderstaande stappen.
- Open de app en log in.
- Ga naar Craigs officiële website. Tik op de optie ‘Craig uitnodigen voor uw Discord-server’.
- Er verschijnt een nieuw venster waarin u op “Uw server” moet tikken. Druk vervolgens op de knop "Authoriseren". Sluit daarna gewoon de pagina en ga terug naar Discord.
- Om het opnameproces te starten, typt u “
craig:,join' in het opdrachtvenster om Craig-bot uit te nodigen. het zal dan meedoen en beginnen met opnemen. Om de opname te stoppen, typt u “craig:,leave'. - Downloadlinks voor de opgenomen audiobestanden worden achteraf door Craig verzonden.
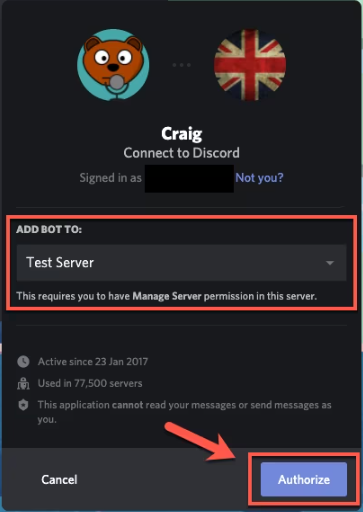
Deel 2. Hoe kan ik Discord-oproepen met audio screenen?
Afgezien van het leren over drie tools die kunnen helpen bij het opnemen van Discord-audiogesprekken, vraagt u zich waarschijnlijk af of er een manier is om deze Discord-gesprekken met audio op te nemen zonder enige problemen of beperkingen te ervaren. Gelukkig, iMyMac-schermrecorder kan helpen bij dit proces van het opnemen van Discord-oproepen. Het is een professionele tool die vertragingsvrije en HD-schermactiviteiten kan opnemen, waardoor gebruikers hun audiovoorkeuren kunnen verfijnen. Toch zijn er ook knoppen voor annotatietools en extra functies beschikbaar.
Ontvang nu een gratis proefversie! Normale Mac M-serie Mac Ontvang nu een gratis proefversie!
Om dit programma te gebruiken, kunt u de onderstaande gids volgen.
- Eenmaal geïnstalleerd op uw pc, opent u de app en gaat u naar de hoofdinterface om “Videorecorder'.
- Kies het menu "Alleen scherm" om alleen het scherm vast te leggen of de optie "Scherm en camera" als u zowel de camera als het scherm tegelijkertijd wilt opnemen. Automatisch zou de webcam moeten worden gedetecteerd. Als dit niet het geval is, klikt u op 'Opnieuw controleren'. Geef uw favoriete opnamegebied op – “venster”, “Volledig” of een aangepast formaat.
- Stel uw audiovoorkeuren in door te beslissen of u alleen “Microfoon” of “Systeemgeluid” wilt kiezen, of beide wilt vastleggen – “Systeemgeluid en microfoon”. Kies anders “Geen”.
- Tik "Opname starten” om het opnameproces te starten. Als in eerste instantie “Window” werd gekozen, worden er verschillende vensterprogramma’s weergegeven waarin u het programma moet kiezen dat moet worden opgenomen (Discord).
- De opname stopt zodra de “stop”-knop wordt ingedrukt.

Deel 3. Hoe kan ik onenigheidsoproepen opnemen op telefoons?
Naast pc's is het opnemen van onenigheidsgesprekken ook mogelijk op telefoons. Of u nu een iPhone- of Android-gebruiker bent, er is een manier om Discord-gesprekken op uw apparaat op te nemen.
Hoe u onenigheidsoproepen op de iPhone kunt opnemen
Voor iPhone-gebruikers is "Voice Memos" een app die geschikt is voor iemand die op zoek is naar een eenvoudige methode om Discord-gesprekken op te nemen. Het is gratis, heeft basisbewerkingsfuncties en biedt iCloud-ondersteuning.
- Open de toepassing Spraakmemo's.
- Zoek naar de knop "Opnemen" en druk erop.
- Start Discord op uw iPhone. Openen in een browser gaat ook prima. Het Discord-audiogesprek wordt vervolgens door deze app vastgelegd terwijl deze op de achtergrond wordt uitgevoerd.
- Om de opname te stoppen, gaat u gewoon terug naar de app "Spraakmemo's".

Hoe u onenigheidsoproepen op Android kunt opnemen
Voor het opnemen van Discord-oproepen op Android-telefoons is de "Mobizen Screen Recorder" een goede app om te overwegen. We hebben een gids die u kunt volgen als u het wilt uitproberen.
- Installeer de bovengenoemde app op uw Android-telefoon.
- Open de app en begin gewoon met opnemen.
- Na de opname kunt u het opgenomen audiobestand naar wens bewerken of bijsnijden.
- U kunt nu doorgaan en het audiobestand op de gewenste locatie opslaan.
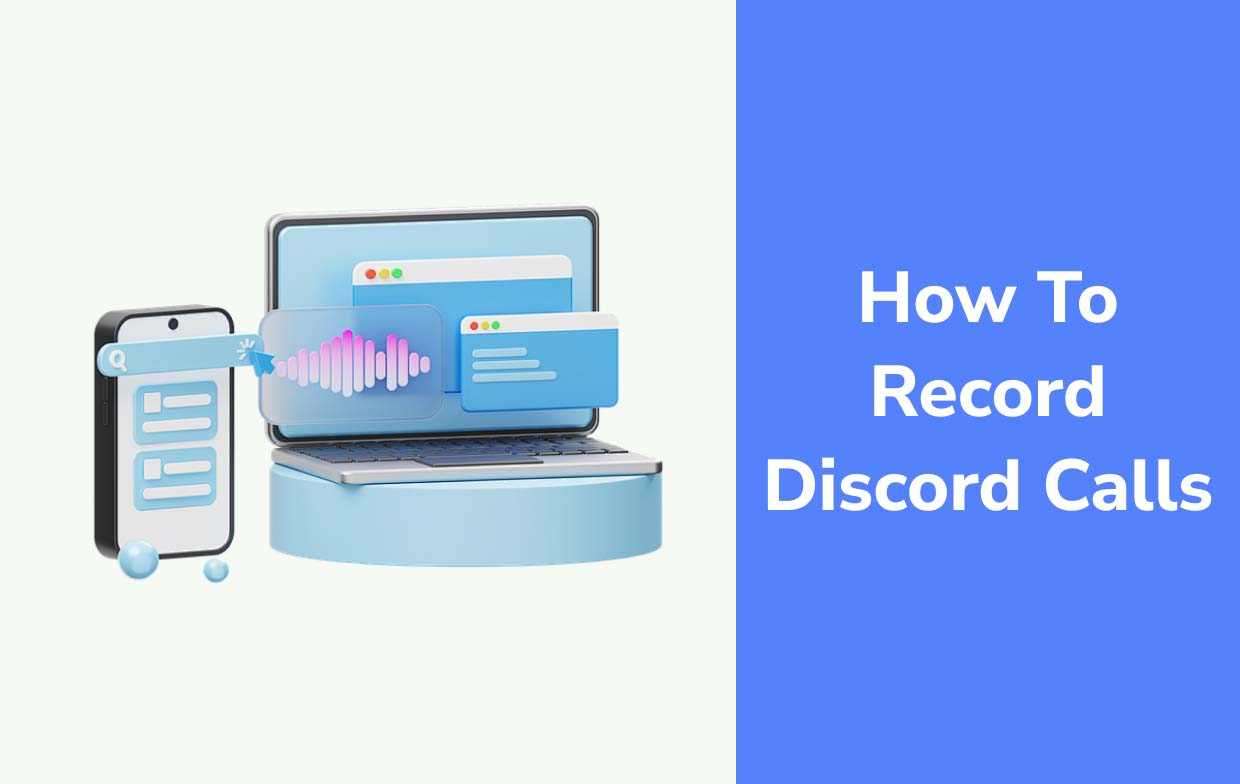
Deel 4. Online schermrecorder voor onenigheidsoproepen
Het gebruik van softwareprogramma's van derden is inderdaad goed genoeg. Als u echter nieuwsgierig bent naar hoe u Discord-oproepen kunt opnemen via online schermrecorders, kan dit gedeelte u helpen. We hebben twee methoden om hier met u te delen.
Screencastify
Screencastify is een gratis Google Chrome-extensie die Discord-oproepen kan opnemen en waarmee je basisbewerkingen op het opgenomen audiobestand kunt uitvoeren. Om het te gebruiken, moet het onderstaande worden gevolgd.
- Haal deze extensie op bij de Chrome Web Store. Selecteer vervolgens de optie 'Toevoegen aan Chrome'. Nadat u dit heeft gedaan, zou het pictogram bovenaan de browser zichtbaar moeten zijn.
- Om het te gebruiken, klikt u op het pictogram of drukt u op "Alt + Shift + S" op Windows-pc's en "Option + Shift + S" op Mac-pc's.
- U kunt selecteren hoe u wilt opnemen. Er zijn ook verschillende tabbladen beschikbaar. Om te beginnen, drukt u op de knop "Opnemen".
- Zodra de opname is voltooid, verschijnt er een nieuwe pagina waar opties voor het bewerken, opslaan en delen van het opgenomen bestand te zien zijn.

Gratis audiorecorder online
Er is ook een gratis audiorecorder online zoals "Screencapture.com" die kan worden gebruikt om Discord-oproepen op te nemen. Dit wordt door elke browser ondersteund.
- Ga naar "Screencapture.com".
- Om een Discord-gesprek op te nemen, schakelt u het pictogram 'Geluid' in. Het vastleggen van het geluid van luidsprekers of microfoons is mogelijk door het menu “Microfoon” te activeren.
- Tik op de knop 'Schermopname'. Zorg ervoor dat u toegang geeft tot zowel uw webcam als uw microfoon.
- Als u klaar bent, tikt u op de knop "Downloaden" om de opname van de website te laten opslaan.
Veelgestelde vragen over het opnemen van onenigheidsoproepen
We hebben in deze sectie een aantal veelgestelde vragen over het opnemen van Discord-gesprekken, waar je waarschijnlijk ook nieuwsgierig naar bent.
- Is het opnemen van Discord-gesprekken illegaal?
De wettigheid van het opnemen van Discord-oproepen hangt af van de wetten die uw locatie volgt. In de VS is het meestal legaal zolang de andere Discord-deelnemers het toestaan.
- Kun je een Discord-gesprek opnemen zonder dat iemand het weet?
Ja, je kunt een Discord-gesprek opnemen zonder dat iemand het weet, aangezien sommige platforms of tools je hierbij kunnen helpen. Bovendien vindt de opname buiten Discord plaats, zodat de andere deelnemers het niet weten. Zorg ervoor dat de wetten van uw locatie dit toestaan.
- Hoe maak je een stemopname op Discord?
Omdat Discord geen ingebouwde recorder heeft, zijn de methoden voor het opnemen van Discord-oproepen die eerder zijn uitgelegd, goed genoeg om op te vertrouwen: gratis en open-sourceprogramma's, online tools en natuurlijk professionele apps zoals iMyMac Screen Recorder als de meest aanbevolen omdat het gebruiksgemak zonder beperkingen voor gebruikers bevordert, en zelfs extra functies heeft.
- Heeft Discord de functie om oproepen op te slaan?
Zoals eerder vermeld, is de beste manier om Discord-oproepen op te slaan het gebruik van opnameapps of -programma's van derden. Gidsen en tutorials over hoe gemakkelijk ze kunnen worden gebruikt, zijn vermeld in de eerdere secties van dit artikel.



