Als gameliefhebber ben je zeker op zoek gegaan naar manieren om je gameplay zichtbaar en gemakkelijk toegankelijk te houden wanneer je maar wilt. Of het nu uw doel is om te pronken en uw glorieuze gamemomenten te delen of deze te gebruiken om een betere strategie te bepalen voor de volgende games, het is van cruciaal belang dat u leert hoe je gameplay op pc kunt opnemen met gemak en zonder dat dit ten koste gaat van uw game-ervaring.
Het belangrijkste doel zou altijd zijn om je op het spel te concentreren en te winnen. Maar houd er rekening mee dat het leren van het opnemen van gameplay op de pc je een voordeel zou opleveren. Daarom hebben we dit bericht voorbereid om enkele handleidingen met u te delen die u kunnen helpen bij het opnameproces.
Inhoud: Deel 1. Is OBS goed voor het opnemen van gameplay?Deel 2. Wat is de beste manier om gameplay op pc op te nemen?Deel 3. Hoe kan ik gameplay opnemen op pc met NVIDIA?Deel 4. Hoe kan ik gameplay op pc opnemen met audio met behulp van de Game Bar?Deel 5. Conclusie
Deel 1. Is OBS goed voor het opnemen van gameplay?
Je hebt waarschijnlijk veel over OBS gehoord of gelezen toen je manieren of methoden probeerde te vinden om gameplay op pc op te nemen. De meeste sites raden het zeker aan om het te gebruiken. Maar heb je het wel eens gecontroleerd?

OBS is een populaire streaming- en gameplay-recorder die goed genoeg is, door velen voorgesteld, open-source en gratis te gebruiken. Dit werkt op Windows-, Linux- en Mac-computers en biedt talloze geweldige functies: onbeperkte opnametijd, eenvoudig schakelen tussen overgangen en scènes, geweldige bewerkingsfuncties, een audiomixer, en kan eenvoudig worden ingesteld. Het is een goede keuze bij het opnemen van langere gameplay-sessies.
Dus, hoe neem je gameplay op pc op met OBS Studio? Bekijk de onderstaande stappen.
- Download en download op uw computer installeer OBS Studio. Zoek naar de optie "Display Capture" door op het menu "Plus (+)" te drukken.
- U zult een pop-upvenster op het scherm zien. Zorg ervoor dat u deze een naam geeft en bevestig deze. Daarna wordt een ander venster weergegeven. Deze drie moeten vervolgens worden ingesteld: “Capture Mode”, “Display” en “Capture Cursor”.
- Rechtsonder op de pagina is het menu “Instellingen” te zien. Hier ziet u de optie "Uitvoer". U kunt dit instellen als u uw voorkeuren heeft als het gaat om de uitvoer van de gameplay-opname.
- Zodra de bovengenoemde stappen zijn voltooid, kunt u nu op de knop "Opname starten" drukken (vanuit de hoofdinterface van het programma). Eenmaal voltooid, kan de opname worden gestopt door op het menu "Opname stoppen" te drukken.

Als u OBS Studio wilt gebruiken bij het opnemen van uw gameplay op uw pc, kunt u de bovengenoemde handleiding raadplegen.
Deel 2. Wat is de beste manier om gameplay op pc op te nemen?
Het gebruik van OBS tijdens het opnemen van gameplay op pc is inderdaad goed. Echter, vertrouwend op professionele softwareapplicaties zoals iMyMac-schermrecorder zou altijd de meest aanbevolen optie zijn.
Met deze tool kunt u high-definition schermen en vertragingsvrije schermen en zelfs webcams opnemen. Het bevordert de flexibiliteit als het gaat om het kiezen van het geluidstype dat moet worden opgenomen, en heeft zelfs extra bewerkingsfuncties via de annotatietools en beschikbare effecten. Als je het wilt uitproberen, hebben we de onderstaande gedetailleerde handleiding opgesteld over hoe je via dit programma gameplay op de pc kunt opnemen:
Ontvang nu een gratis proefversie! Normale Mac M-serie Mac Ontvang nu een gratis proefversie!
- De eerste stap zou zijn om deze recorder te downloaden en op uw pc te installeren. Start het meteen tijdens de installatie. Vanuit de hoofdinterface ziet u de “Videorecorder' optie onmiddellijk. Tik hierop.
- U kunt ervoor kiezen om alleen het volledige scherm vast te leggen door op de optie “Alleen scherm” te klikken of zowel het scherm als de camera tegelijkertijd op te nemen via de optie “Scherm en camera" keuze. Zodra dit laatste is gekozen, wordt uw webcam automatisch door deze recorder gedetecteerd. Als dit niet is gebeurd, drukt u op de knop “Opnieuw controleren”. Zodra dit is gebeurd, geeft u het opnamegebied van uw voorkeur op door te kiezen uit “Volledig scherm”, “venster”, of “Aangepast formaat” opties.
- Nadat u de vorige stap hebt voltooid, kunt u nu uw audiovoorkeuren instellen. U kunt ervoor kiezen om de “Systeemgeluid en microfoon”-menu om beide geluidstypen op te nemen of druk gewoon op de knop “Microfoon” of “Systeemgeluid” als u liever alleen een specifiek geluidstype opneemt. Als u geen geluid wilt opnemen, kunt u het menu “Geen” selecteren.
- Het opnameproces begint zodra de “Opname starten”-knop wordt ingedrukt. Als het geselecteerde opnamegebied “Venster” is, verschijnt er een venster met verschillende programma’s op het scherm. Kies gewoon het gewenste venster en wordt automatisch door deze recorder geïdentificeerd.
- Zodra de opname is voltooid, drukt u op de rode “stop'-knop rondt het proces af. U zou het opgenomen bestand op uw pc moeten zien. Als u een paar minuten wilt stoppen en daarna verder wilt gaan, kunt u op het menu 'Pauze' tikken. Als u anders opnieuw wilt beginnen, klikt u op de knop 'Opnieuw opstarten', zodat u met een nieuwe opname kunt beginnen.

Zoals aanvankelijk vermeld, beschikt deze software over annotatiehulpmiddelen en enkele andere knoppen die door gebruikers kunnen worden gebruikt voor aanpassings- en bewerkingsdoeleinden. Menu's om de webcam te starten of schermafbeeldingen te maken zijn ook direct beschikbaar.
Deel 3. Hoe kan ik gameplay opnemen op pc met NVIDIA?
Naast het delen van twee methoden voor het opnemen van gameplay op pc, kun je er ook voor kiezen om het via NVIDIA te proberen. Het heeft de functie om de prestaties van uw pc te optimaliseren en bugs te minimaliseren. Als je van actiegames houdt, is het opnemen ervan via NVIDIA geschikt.
Om het te proberen, volgt u gewoon de onderstaande stapsgewijze procedure.
- Download de NVIDIA GeForce Experience op uw pc en start het. Ga naar het menu ‘Instellingen’ en controleer of de optie ‘In-Game Overlay’ is ingeschakeld. Als deze is ingeschakeld, is de overlay zichtbaar op uw bureaublad.
- Druk op de tandwielknop in de overlay die wordt weergegeven om enkele eenvoudige opname-instellingen te bekijken.
- Vanuit de overlay kunt u de audio en webcam inschakelen. Druk op de knop "Opnemen" en kies vervolgens "Aanpassen" om het gewenste opnamegebied, de framesnelheid en de resolutie te kiezen. Na het instellen kunt u nu beginnen met het opnemen van uw gameplay. U kunt de sneltoets "Alt" + "F9" gebruiken om de opname te starten.
- Om het opnameproces te stoppen, kunt u opnieuw tegelijkertijd op de toetsen “Alt” en “F9” drukken.
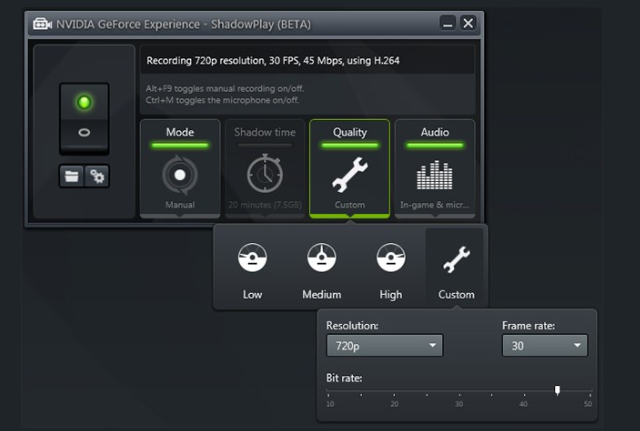
Het nadeel van het gebruik van NVIDIA is echter dat er gevallen zijn waarin sommige games niet kunnen worden gedetecteerd, omdat niet alle pc-games door deze tool worden ondersteund.
Deel 4. Hoe kan ik gameplay op pc opnemen met audio met behulp van de Game Bar?
Als je een van de vele gebruikers bent die zich afvraagt hoe je gameplay op de pc kunt opnemen met audio via de Game Bar, hoef je je niet zoveel zorgen te maken. Omdat het een ingebouwde recorder op uw computer is, zult u het handig vinden omdat u niet langer een andere app hoeft te installeren. Houd er echter rekening mee dat de maximaal toegestane opnameduur slechts beperkt is tot 30 minuten. Bovendien zijn webcam-overlay en bewerkingsfuncties niet beschikbaar. Maar hoewel deze nadelen aanwezig zijn, is het nog steeds mogelijk om het te gebruiken om gameplay op pc op te nemen. Hier zijn de stappen die u moet volgen.
- Om de spelbalk te openen, houdt u de toetsen "Win" + "G" ingedrukt.
- Om de widgets aan te passen zodat ze tijdens het opnameproces als overlays worden gezien, drukt u op het menu "Widget".
- Onder de widget "Capture" is de optie "Microfoon" te zien. Schakel het indien nodig in. Als u naar de widget "Audio" gaat, kunt u zowel het systeem- als het microfoongeluid schalen.
- U kunt nu beginnen met het opnemen van het volledige scherm door op de knop "Opnemen" te klikken. Als u klaar bent, tikt u er gewoon nogmaals op om de opname te beëindigen. De gameplayclip wordt in MP4-indeling opgeslagen in de standaardmap van uw pc.

Deel 5. Conclusie
Als je de volledige inhoud van dit artikel hebt gelezen, denk je waarschijnlijk niet meer na over het opnemen van gameplay op de pc, aangezien we je meerdere opties hebben gepresenteerd waaruit je kunt kiezen. Het gebruik van tools zoals OBS Studio, NVIDIA of Game Bar is goed genoeg om aan sommige verwachtingen van gameplay-opnames te voldoen. Er zijn echter ook enkele beperkingen omdat ze gratis en gemakkelijk toegankelijk zijn.
Om ervoor te zorgen dat u alleen de beste gameplay-opname-uitvoer krijgt, moet u ervoor zorgen dat u afhankelijk bent van professionele opnamesoftwareprogramma's zoals de iMyMac Screen Recorder. U kunt er zeker van zijn dat met dit soort tools aan al uw behoeften en wensen zal worden voldaan. Dit is gemakkelijk te gebruiken, erg handig, biedt geweldige functies en zorgt ervoor dat uw game-ervaring tijdens de opnameprocedure ononderbroken zal zijn. Wat je nu nog moet doen, is het alleen maar downloaden en installeren!



