PlayStation 5, beter bekend als PS5, is tegenwoordig een van de meest gebruikte gameconsoles. Gameliefhebbers zouden er zeker een willen hebben. Als je het graag gebruikt en erover nadenkt hoe gameplay op PS5 op te nemen met gemak, dan is dit bericht iets voor jou.
Professionele gamers en zelfs degenen die voor de lol gamen, zouden het zeker leuk vinden om hun gamesessies bekend te maken, vooral als ze het tijdens het spelen te goed hebben gedaan. Het uitzenden en delen van clips van hun spelvaardigheden is voor hen inderdaad de moeite waard. Laten we verder ingaan op het proces van het vastleggen van je gameplay op PS5 terwijl we naar elk deel van dit artikel gaan.
Inhoud: Deel 1. Neemt PS5 automatisch gameplay op?Deel 2. Hoe kan ik gameplay opnemen op PS5 met stem?Deel 3. Hoe kan ik PS5-gameplay opnemen zonder een capture-kaart?Deel 4. Hoe PS5-gameplay opnemen met Facecam?Veelgestelde vragen
Deel 1. Neemt PS5 automatisch gameplay op?
Voordat we ingaan op de gedetailleerde handleiding over het opnemen van gameplay op PS5, is het misschien de moeite waard om eerst deze vraag te bekijken: neemt PS5 automatisch gameplay op?
Ter informatie: een van de beste voordelen van PS5 ten opzichte van de andere is dat het met terugwerkende kracht gameplaybeelden kan vastleggen. Dit betekent dat de capture-engine voortdurend gameplay-sessies kan opnemen. Deze functie is erg belangrijk geweest omdat spelers hiermee korte clips van 15 tot 30 seconden, video's van een paar minuten en zelfs een volledige opname van de voorgaande 1 uur durende gameplay kunnen opslaan.

Deel 2. Hoe kan ik gameplay opnemen op PS5 met stem?
De beste methode om gameplay op PS5 met stem op te nemen, is door te vertrouwen op een professionele software-app die de beste services biedt als het gaat om schermopname. Er zijn veel tools die je op internet kunt vinden, maar het kiezen van de tool die je wilt gebruiken kan lastig zijn. Daarom raden wij het gebruik van de iMyMac-schermrecorder. Hieronder vindt u de dingen die deze app tot de beste van de beschikbare tools maken.
- Deze app kan neem high-definition schermen en webcams op (tot 1080P resolutie) en produceer output zonder watermerken.
- De gebruiker heeft de flexibiliteit om het type audio te selecteren dat moet worden vastgelegd.
- Menu's om te bewerken zijn beschikbaar, als realtime annotatiehulpmiddelen en andere functies.
- Webcam-opnames zijn zonder vertraging en terwijl de audio-opname aan de gang is, zorgt de app ook voor ruisonderdrukking.
- Het heeft een eenvoudige interface waardoor de navigatie voor iedereen eenvoudig genoeg is.
- Deze tool is compatibel met zowel Windows als Mac OS.
Ontvang nu een gratis proefversie! Intel Mac M-serie Mac Ontvang nu een gratis proefversie!
Dus, hoe kun je via deze tool gameplay opnemen op PS5 met stem? Nou, dan is dit wat je moet doen.
- Nadat u de iMyMac-app op uw pc hebt geïnstalleerd, opent u deze. Kies in de hoofdinterface “Videorecorder'.
- Definieer uw opname-instellingen. Omdat we gameplay-sessies met stem willen vastleggen, selecteert u de optie om uw scherm met geluid op te nemen. Kies daarna uw opnamegebied.
- Wijzig uw audio-instellingen. Omdat je via deze app zowel het systeemgeluid als de microfoongeluid kunt vastleggen, moet je opgeven dat je je stem wilt opnemen.
- Tik op het menu ‘Opname starten’ om te beginnen met het vastleggen van je gameplay. Als u klaar bent, klikt u op de rode knop 'Stop'.

Het opgenomen bestand van hoge kwaliteit moet op uw pc zijn opgeslagen en u kunt het op elk gewenst moment openen en delen!
Deel 3. Hoe kan ik PS5-gameplay opnemen zonder een capture-kaart?
Als je wilt weten hoe je gameplay op PS5 kunt opnemen zonder een capture-kaart te gebruiken, dan is dit deel van het artikel aan jou gewijd.
Een goede methode om verder te gaan is het gebruik van de eigen PlayStation-functie “Remote Play”. Dit kan worden gebruikt om PS5-games op pc's en mobiele apparaten te spelen en te streamen terwijl u verbonden bent met Wi-Fi of een dataverbinding. Om dit te gebruiken, volgen hier de stappen die moeten worden uitgevoerd.
- Zorg ervoor dat u vooraf het volgende heeft voorbereid:
- Your PS5-console is bijgewerkt naar de laatste beschikbare versie.
- Houd er rekening mee dat je voor Remote-play hetzelfde account gebruikt als op je PS5-console.
- Verbind je PS5 met je pc via een USB-kabel.
- Een stabiele internetverbinding.
- Remote-play downloaden en zorg ervoor dat u het correct op uw computer installeert.
- Stel je PS5 in. Ga op het startscherm naar “Instellingen”, kies “Systeem”, “Remote Play” en tik vervolgens op “Enable Remove Play”.
- Start Remote-play. Start het op uw pc. Kies 'Aanmelden bij PSN'. Gebruik hetzelfde account dat je op PS5 gebruikt.
- De app maakt automatisch verbinding met uw console. Zodra de verbinding succesvol is, ziet u het display van uw PS5-console op uw Windows-pc. U kunt het nu gaan gebruiken om te streamen.
- Open en gebruik een betrouwbare schermrecorder.
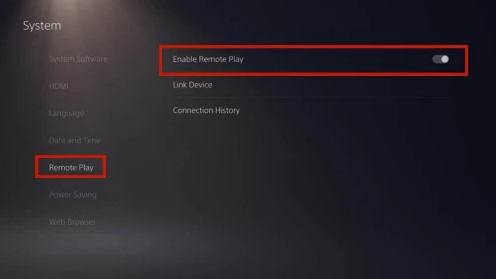
Deel 4. Hoe PS5-gameplay opnemen met Facecam?
Het kennen van de tutorials over hoe je gameplay op PS5 kunt opnemen met alleen je stem en zonder een capture-kaart is echt nuttig genoeg, maar wat als je opnames wilt maken met een facecam? Hoe kan je het doen?
De eerder genoemde professionele software-app, de iMyMac Screen Recorder, kan in dit geval ook helpen. Omdat eerder werd vermeld dat het webcam-opnamen kan maken, kun je deze functie gebruiken terwijl je je gameplay-sessies op je PS5 vastlegt.
Hier zijn de gedetailleerde stappen om het u veel gemakkelijker te maken.
- Hetzelfde als voorheen: zodra u dit hulpprogramma op uw computer hebt geïnstalleerd, opent u het en navigeert u naar de hoofdinterface om “Webcam-recorder'.
- Stel de audio-instellingen in volgens uw voorkeur voordat u op het menu "Opname starten" tikt.
- Klik op de knop 'Opname stoppen' als u klaar bent.
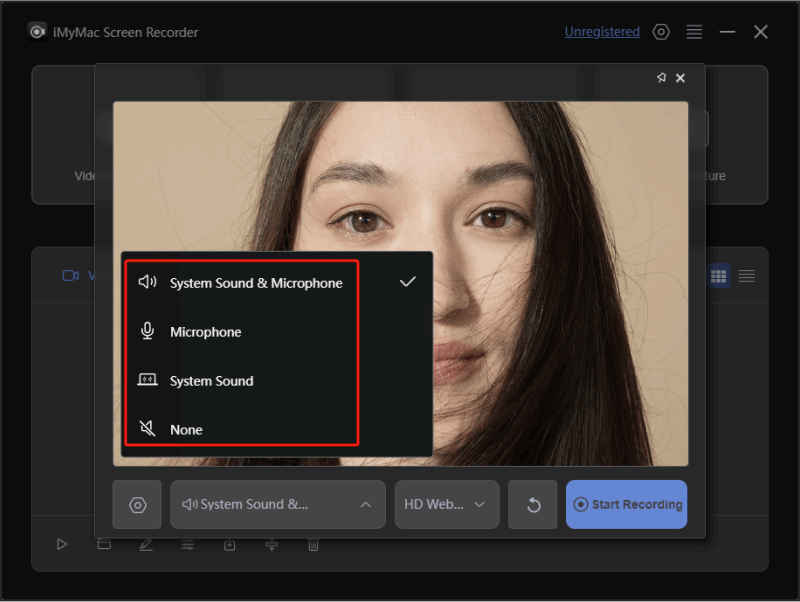
Veelgestelde vragen
Hier zijn enkele veelgestelde vragen over het opnemen van gameplay op PS5.
- Hoe neem ik audio en video op PS5 op?
Om zowel audio als video op PS5 op te nemen, is het raadzaam professionele softwaretools zoals de iMyMac Screen Recorder te gebruiken.
- Hoe schakel ik game-opname in op PS5?
Om het vastleggen van games op PS5 in te schakelen, ga je naar ‘Instellingen’, kies je ‘Opnames en uitzendingen’ en vervolgens ‘Opnames’. Schakel “Automatisch uploaden” in.
- Hoe maak je een screenshot op PS5?
Voor een screenshot op PS5 moet je het onderstaande volgen.
- Druk op je PS5 DualSense-controller op de knop 'Maken'.
- Kies de optie "Schermopname maken" in het Creatieve menu.



