Nu zijn virtuele bijeenkomsten een onmisbaar onderdeel geworden van de game-, onderwijs- en andere industrieën. Weten hoe u Google Meet opneemt is de vaardigheid die we moeten leren. Door de Google Meet vast te leggen, kunnen we belangrijke informatie bekijken en onze favoriete games of cursussen behouden. In deze uitgebreide handleiding begeleiden we u bij het voltooien van het opnameproces van Google Meet en voorzien we u van de vereiste hulpmiddelen en gedetailleerde stappen.
Inhoud: Deel 1. Kun je Google Meet gratis opnemen?Deel 2. Hoe neem ik een vergadering op Google Meet op met een ingebouwde recorder?Deel 3. Hoe kan ik Google Meet opnemen zonder toestemming?Deel 4. Hoe kan ik Google Meet opnemen op mijn telefoon?Veelgestelde vragen over Google Meet-opnamen
Deel 1. Kun je Google Meet gratis opnemen?
Het opnemen van Google Meet-sessies is een nuttige vaardigheid voor virtuele samenwerking, maar vereist enkele voorwaarden en kwalificaties. Hoe Google Meet succesvol opnemen? Kortom, je hebt een Google-account, een stabiele internetverbinding en een compatibele browser nodig. U moet ook toegang krijgen tot Google Meet via de app of de webversie en zorg ervoor dat de opnamefunctie is ingeschakeld in uw Google Workspace-abonnement. Daarnaast heb je voldoende opslagruimte in je Google Drive nodig, en de juiste rechten om een opname te starten.
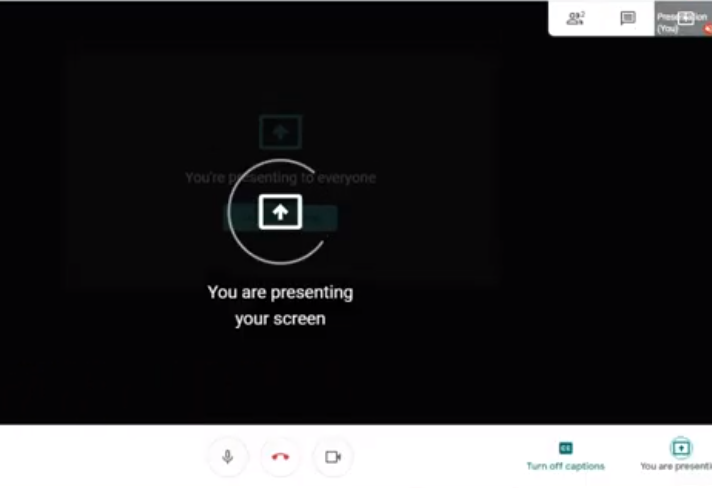
Waarom kan ik niet opnemen op Google Meet?
U kunt Google Meet-sessies opnemen, maar soms kunt u met enkele problemen of beperkingen worden geconfronteerd. Om een soepele online vergaderervaring te hebben, moet u weten waarom deze problemen optreden. Er zijn mensen die Google Meet kunnen opnemen. Bent u de persoon die de vergadering start, of werkt u samen met de persoon die de vergadering start, dan bent u gekwalificeerd om op te nemen. Bovendien kunnen sommige Google Workspace-versies mogelijk geen gebruik maken van de opnamefunctie.
De Google Workspace-versies waarin Google Meet-sessies kunnen worden opgenomen, zijn Essentials, Business Standard, Business Plus, Enterprise Starter, Enterprise Essentials, Enterprise Standard, Enterprise Plus, Education Plus, Teaching and Learning Upgrade, Workspace Individual Subscriber en Google One-abonnees met 2 TB of meer opslagruimte.
Als u geen proces kunt starten voor het opnemen van Google Meet, zorg er dan voor dat u deze regels volgt en dat uw Google Workspace-versie deze functie heeft. Het controleren van uw rechten en organisatie is belangrijk voor het oplossen van eventuele opnameproblemen op Google Meet.
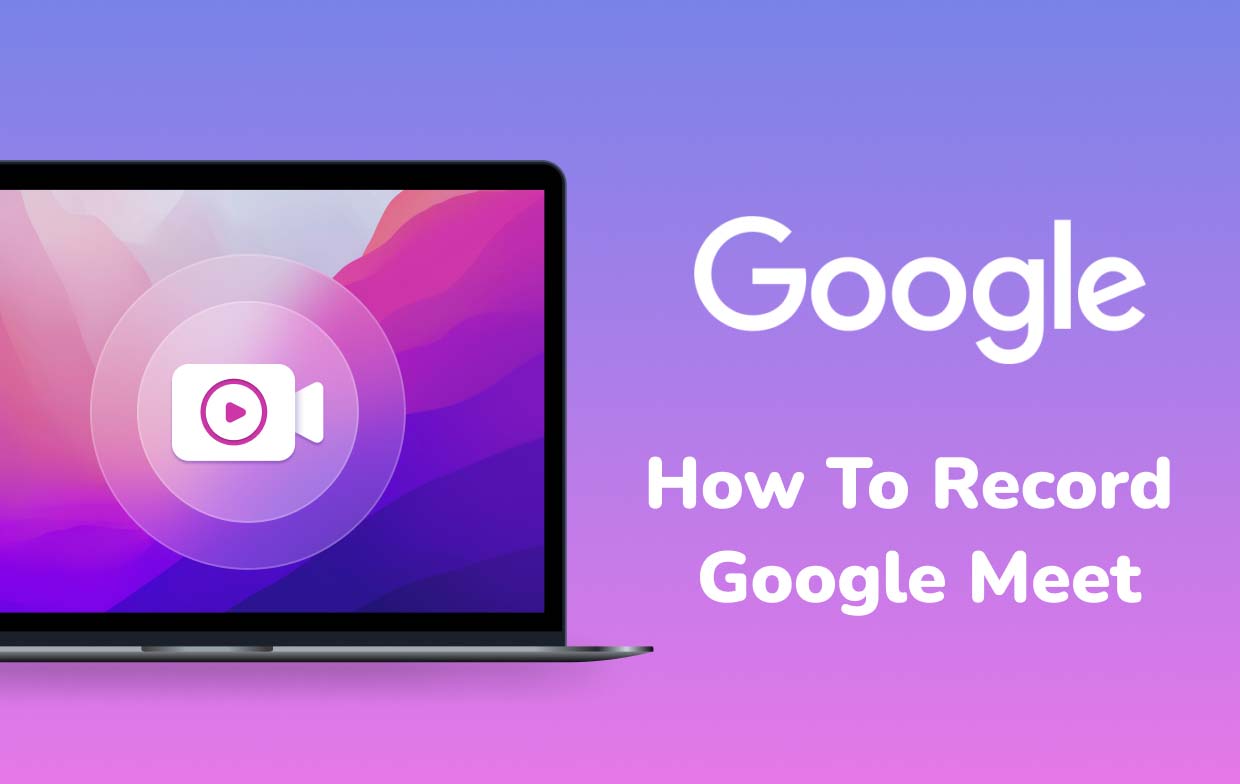
Deel 2. Hoe neem ik een vergadering op Google Meet op met een ingebouwde recorder?
Google Meet heeft een ingebouwde recorder waarmee u eenvoudig een vergadering kunt opnemen. Alleen de organisator van de vergadering of gebruikers uit dezelfde organisatie kunnen echter opnames starten, onderbreken of stoppen. De opnames leggen de video- en audiofeeds van deelnemers, hun schermdeelactiviteiten en hun chatberichten vast. En de opnames bevatten niet de inhoud van breakout rooms, polls of vraag- en antwoordsessies. U moet deze elementen tijdens de hoofdvergadering bespreken of bespreken als ze belangrijk zijn.
Dus hoe neem je Google Meet op met de ingebouwde recorder? Laten we nu beginnen met het stapsgewijze proces om een vergadering op Google Meet op te nemen:
- U kunt een nieuwe vergadering starten of deelnemen aan een bestaande vergadering als organisator van de vergadering of als deelnemer binnen dezelfde organisatie.
- Zodra de vergadering begint, klikt u op de drie stippen (meer opties) in de rechteronderhoek van het scherm en selecteert u "Vergadering opnemen".
- Vervolgens verschijnt er een melding waarin de deelnemers worden geïnformeerd dat de vergadering wordt opgenomen. Druk gewoon op "Opname starten".
- Indien nodig kunt u de opname tijdens de vergadering pauzeren of stoppen door nogmaals op de drie stippen te klikken en de juiste optie te selecteren. Of u kunt de vergadering gewoon beëindigen en de opname wordt automatisch opgeslagen in de Google Drive van de organisator.
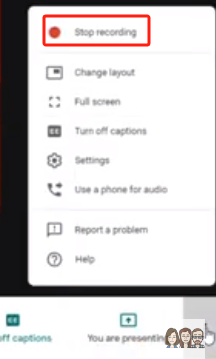
Door bovenstaande stappen te volgen, kun je eenvoudig de ingebouwde recorder gebruiken om Google Meet op te nemen. In het volgende deel zullen we een tool van derden voor opname verkennen om andere opties te bieden voor gebruikers die op zoek zijn naar meer professionele functies.
Deel 3. Hoe kan ik Google Meet opnemen zonder toestemming?
In sommige gevallen moet u mogelijk een Google Meet-sessie opnemen zonder afhankelijk te zijn van de ingebouwde opnamefuncties. Dan iMyMac-schermrecorder komt met een oplossing waarmee gebruikers Google Meet-sessies soepel kunnen vastleggen. Hiermee kunnen gebruikers Google Meet-sessies vastleggen zonder dat daarvoor expliciete toestemming nodig is. Volg de onderstaande stappen voor het opnemen van Google Meet:
Ontvang nu een gratis proefversie! Normale Mac M-serie Mac Ontvang nu een gratis proefversie!
- Download, installeer en start iMyMac Screen Recorder op uw Mac- of Windows-computer. Selecteer in de hoofdinterface "Videorecorder".
- Pas het opnamegebied aan door te kiezen tussen "Alleen scherm" om het volledige scherm vast te leggen of "Scherm en camera" om zowel het scherm als de webcam tegelijkertijd op te nemen. Als u voor het laatste kiest, klikt u op "Opnieuw controleren" als uw webcam niet automatisch wordt gedetecteerd. Geef het opnamegebied op als Volledig scherm, Venster of Aangepast formaat.
- Pas de audio-instellingen aan door te beslissen of u systeemgeluid, microfooninvoer of beide wilt opnemen. Klik op "Systeemgeluid en microfoon" voor gelijktijdige opname. Als alternatief kunt u "Microfoon" of "Systeemgeluid" selecteren om slechts één type geluid op te nemen. Kies voor "Geen" als u geen geluidsopname wenst.
- Klik op "Opname starten" om het schermopnameproces te starten. Voor vensterspecifieke opnames zal een venster verschillende programmavensters weergeven. Kies het gewenste venster en de software zal het automatisch identificeren.
- Beëindig de opname door op de rode stopknop te klikken. Het opgenomen bestand wordt vervolgens op uw computer opgeslagen. Als u de opname wilt pauzeren, gebruikt u de knop "Pauze" en hervat u deze door er nogmaals op te klikken als u klaar bent. Met de knop "Herstarten" kunt u de vorige opname verwijderen en opnieuw beginnen.

Tip: Tijdens de opname is een zwevende werkbalk met annotatiehulpmiddelen en extra knoppen zichtbaar, die opties bieden voor het verbeteren van uw vastgelegde inhoud.
Deel 4. Hoe kan ik Google Meet opnemen op mijn telefoon?
Het opnemen van een Google Meet-sessie op uw mobiele apparaat, of het nu een Android of iPhone is, is mogelijk via ingebouwde tools die uw virtuele samenwerkingservaring verbeteren.
Hoe Google Meet op Android op te nemen
- Open uw Snelle instellingen op uw Android-apparaat en selecteer "Schermrecorder".
- Pas indien nodig de audio- en video-opname-instellingen aan en kies "Gereed".
- Accepteer het verzoek van de Android Screen Recorder om toegang tot uw apparaat.
- Tik op 'Opname starten' om te beginnen met het vastleggen van uw Android-scherm tijdens een Google Meet-sessie.
Hoe Google Meet op iPhone op te nemen
- Open de instellingen van uw iPhone en selecteer "Controlecentrum".
- Zoek de opties voor Schermopname en tik op de ‘+’ ernaast.
- Keer terug naar het startscherm en open uw Controlecentrum.
- Houd de opnameknop ingedrukt en het aftellen begint.
- Kies een opslaglocatie waar uw gedownloade bestand na opname wordt opgeslagen.
- Tik op 'Opname starten' en uw iPhone legt het Google Meet-sessiescherm vast.
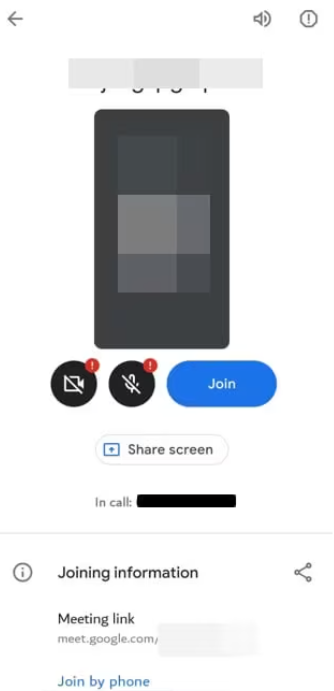
Opmerking: Hoewel de ingebouwde schermrecorder op iPhones geen audio van FaceTime- of videogesprekken vastlegt, kunt u onze handleiding over het opnemen van FaceTime-gesprekken raadplegen om ook audio vast te leggen.
Veelgestelde vragen over Google Meet-opnamen
Naarmate de vraag naar virtuele samenwerkingstools zoals Google Meet blijft stijgen, zijn vragen over de opnamefuncties steeds vaker voorgekomen. Hier zijn enkele veelgestelde vragen (FAQ's) met antwoorden om uw begrip te vergroten:
- Kan ik een Google Meet opnemen zonder toestemming?
Nee, voor Google Meet is vereist dat de organisator van de vergadering of deelnemers binnen dezelfde organisatie opnamerechten hebben. Opnemen zonder de juiste toestemming kan in strijd zijn met de servicevoorwaarden.
- Wat wordt er opgenomen tijdens een Google Meet-sessie?
Google Meet-opnamen leggen videofeeds, audiodiscussies, schermdeelactiviteiten en chatberichten vast. De inhoud van de brainstormruimte en de reacties op opiniepeilingen of vraag- en antwoordsessies worden echter niet vastgelegd.
- Hoe kan ik Google Meet opnemen op mobiele apparaten?
Hoewel de mobiele app van Google Meet geen ingebouwde opnamefunctie heeft, kunnen apps van derden zoals AZ Screen Recorder (voor Android) en de ingebouwde schermrecorder op iPhones worden gebruikt om sessies vast te leggen.
- Kan ik Google Meet opnemen met een gratis abonnement?
Ja, opnemen op Google Meet is gratis beschikbaar; Bepaalde Google Workspace-versies bieden echter extra functies. Controleer of uw abonnement in aanmerking komt voor opnamemogelijkheden.
- Hoe krijg ik toegang tot opgenomen Google Meet-sessies?
Opgenomen Google Meet-sessies worden automatisch opgeslagen in de Google Drive van de organisator. Deelnemers hebben toegang tot de opnames via gedeelde links of rechtstreeks vanuit Google Drive.



