Learning hoe je de laatste 30 seconden op een pc kunt opnemen zou zeer nuttig zijn voor gebruikers die bezig zijn met het knippen en maken van korte video's die grappige momenten laten zien, belangrijke informatie benadrukken, of misschien game-hoogtepunten. Het is goed om kopieën hiervan te bewaren als u ze met anderen wilt delen (uploaden op sociale-mediaplatforms, verzenden via een bericht, enz.) of ze gewoon wilt bewaren voor persoonlijke referentie. Het uitvoeren van het proces kan echter lastig zijn voor beginners. Daarom hebben we dit bericht gemaakt om beginners te helpen en het handig genoeg voor hen te maken.
Inhoud: Deel 1. Xbox Game Bar Record laatste 30 seconden werkt nietDeel 2. Hoe kan ik de laatste 30 seconden opnemen op pc?Veelgestelde vragen
Deel 1. Xbox Game Bar Record laatste 30 seconden werkt niet
Als je zo graag de Xbox Game Bar gebruikt bij het opnemen van de laatste 30 seconden op een pc omdat het handig en toegankelijk is, zul je waarschijnlijk gefrustreerd raken als het plotseling niet meer werkt wanneer dat nodig is. Gelukkig zijn er eenvoudige oplossingen die u kunt proberen en toepassen. Sommigen van hen worden hier gedeeld en vermeld.
- Probeer de Xbox Game Bar te sluiten en start deze na een paar minuten opnieuw.
- Controleer nogmaals of u de Game Bar op uw Windows-pc correct hebt ingeschakeld.
- Het probleem met de Xbox Game Bar kan te maken hebben met het grafische stuurprogramma dat in gebruik is. Mogelijk gebruikte je een verouderde versie die moet worden bijgewerkt meteen.
- Probeer de tool te repareren of opnieuw in te stellen door naar het venster 'Instellingen' van de Game Bar te gaan.
Als het probleem zich nog steeds voordoet na het uitvoeren van de oplossingen die u kent, kunt u beter een andere app proberen die kan helpen bij het opnemen van de laatste 30 seconden van een clip op uw pc. Enkele van de meest gebruikte en beste opties worden in het volgende deel van dit artikel gedeeld.
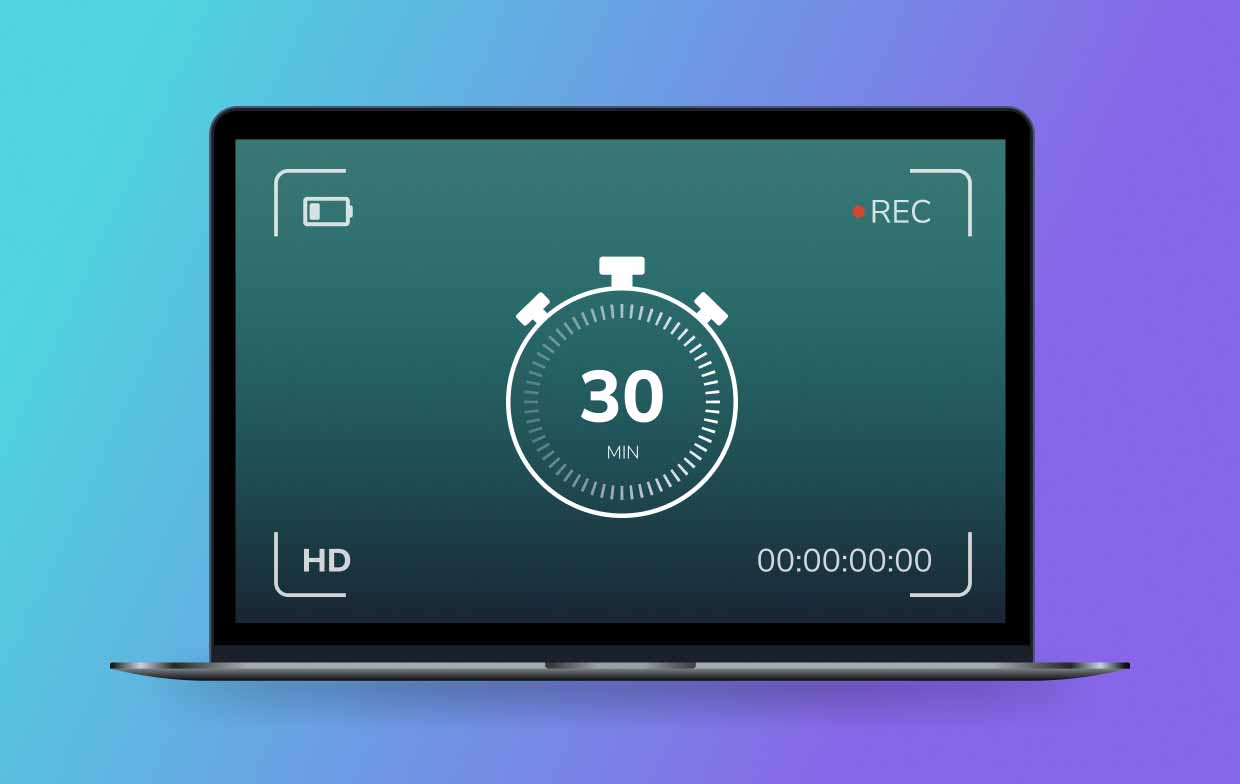
Deel 2. Hoe kan ik de laatste 30 seconden opnemen op pc?
Er zijn verschillende tools waaruit u kunt kiezen en die u kunt gebruiken bij het opnemen van de laatste 30 seconden op de pc. Vier ervan, inclusief hoe je de Game Bar kunt gebruiken, worden in deze sectie gedeeld.
#1. Neem de laatste 30 seconden op pc op met NVIDIA
NVIDIA staat bekend als een van de beste als het gaat om het knippen van gamevideo's. Hierbij is het aanpassen van de opname-instellingen zo eenvoudig, waardoor u betere uitvoerbestanden kunt krijgen die aansluiten bij uw stijl en voorkeur. Omdat de interface intuïtief is, kunnen gebruikers eenvoudig alle gewenste inhoud opnemen. Voordat u de onderstaande handleiding controleert en volgt, moet u ervoor zorgen dat u een NVIDIA grafische kaart omdat dit nodig is om de NVIDIA-schermrecorder te gebruiken.
- Open de in-game overlay door op de knoppen "Alt" en "Z" te drukken. Zorg ervoor dat u in de linkerkolom 'Screenshot-modus' kiest.
- Om eindelijk te kunnen beginnen met het proces van het opnemen van de laatste 30 seconden op een pc via NVIDIA, houdt u de Alt- en F10-toetsen op uw toetsenbord ingedrukt. Als u langere video's wilt opslaan, kunt u in plaats daarvan op de knop "Opnemen" klikken.
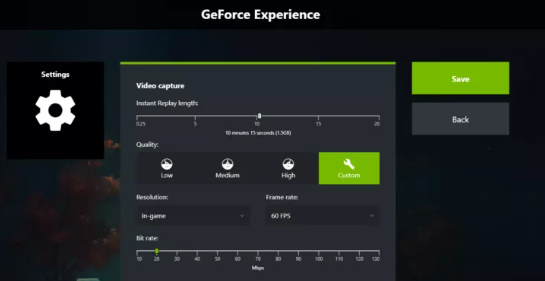
#2. Neem de laatste 30 seconden op pc op via OBS
Een ander hulpmiddel dat kan helpen bij het opnemen van de laatste 30 seconden op pc is OBS. Dit is een open-sourcetool die door iedereen gratis kan worden gebruikt. Er zijn uitgebreide functies beschikbaar waar de gebruikers gebruik van kunnen maken – aangepaste sneltoetsen, effecten, functies voor het bewerken van scènes, enz. Met slechts een paar klikken op instellingen, het vastleggen van uw scherm zou mogelijk zijn. Als u uw videoresolutie en audio-opnamekwaliteit wilt wijzigen, kunt u dat doen zoals u wilt. Het is alleen zo dat sommige gebruikers dit niet aanbevelen aan beginners, omdat de gebruikersinterface een beetje ingewikkeld lijkt.
Als je deze tool eens wilt proberen, kun je als volgt de laatste 30 seconden op een pc opnemen via deze freeware.
- Open OBS Studio op uw pc tijdens de installatie. Druk op het tabblad ‘Bronnen’ op de knop ‘+’. Druk op "Display Capture" en druk vervolgens op "OK".
- Kies een beeldscherm voordat u op “OK” klikt. Als u klaar bent, klikt u op "Opname starten".
- Als u klaar bent, drukt u op de optie "Opname stoppen".

#3. Neem de laatste 30 seconden op pc op via de Xbox Game Bar
De Xbox Game Bar is ook een geweldig en betrouwbaar hulpmiddel bij het opnemen of knippen van de laatste 30 seconden van een video op uw pc. Hoewel er soms problemen mee zijn, kunnen we nog steeds niet ontkennen dat het nuttig en gemakkelijk te gebruiken is, aangezien het gratis is en vooraf is geïnstalleerd op Windows-pc's.
Omdat dit gratis en toegankelijk is, moet je er rekening mee houden dat het niet zoveel geavanceerde tools biedt in vergelijking met andere apps. Als u basisopnamen wilt maken, is dit voldoende!
Hier leest u hoe u de laatste 30 seconden op pc kunt opnemen met behulp van de Xbox Game Bar.
- Houd de Windows- en G-toets ingedrukt om de Xbox Game Bar te starten.
- Druk op “Widget”, vervolgens op “Gear” en vervolgens op “Instellingen”. Druk op het tabblad "Snelkoppelingen" om de laatste 30 seconden op uw pc vast te leggen. De standaardsneltoets voor het opnemen van de voorgaande 30 seconden van de clip zal dan verschijnen.
- Druk op het menu “Opslaan”. Open een gameplaysessie of een video om te knippen. Gebruik de sneltoetsen om eindelijk de laatste 30 seconden van de clip op te nemen.
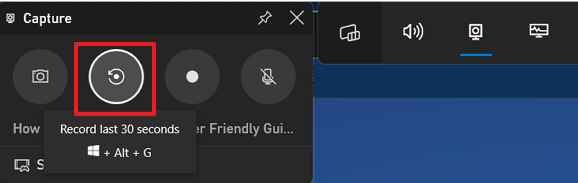
#4. Neem de laatste 30 seconden op pc op met iMyMac Screen Recorder
Ongeacht of u het proces wilt voltooien van het opnemen van de laatste 30 seconden op een pc of het opnemen van lange inhoud op het scherm, er zouden helemaal geen problemen moeten zijn als u een professionele tool zoals de iMyMac-schermrecorder. Het kan ook webcam en audio opnemen en geeft de gebruikers de flexibiliteit om hun opname-instellingen te definiëren. Er zijn geweldige functies beschikbaar in de app die op elk gewenst moment kunnen worden gebruikt.
Ontvang nu een gratis proefversie! Normale Mac M-serie Mac Ontvang nu een gratis proefversie!
Als u de laatste 30 seconden van de clip die u leuk vindt, of misschien zelfs langer, wilt opnemen, volgt u de onderstaande gids als u deze app wilt gebruiken.
- Installeer de iMyMac-software op uw pc. Ga naar het menu "Videorecorder".
- Bepaal het opnamegebied door op het menu te tikken om het scherm op te nemen. Het opnemen van uw webcam en audio is ook mogelijk als u dat wenst.
- Pas indien nodig de audio-instellingen aan.
- Druk op het menu "Opname starten" om te beginnen en zodra u klaar bent, drukt u op de rode knop "Stop".

Veelgestelde vragen
- Hoe de laatste 5 minuten op pc opnemen?
Als u lange inhoud wilt vastleggen, is het raadzaam hulpmiddelen zoals de iMyMac Screen Recorder te gebruiken.
- Hoe neem ik de laatste 30 seconden op mijn computer op met een controller?
U kunt op de toetscombinaties Windows, Alt en G drukken om de laatste 30 seconden van een fragment op uw pc vast te leggen via een controller.
- Hoe neem ik een clip op in Windows?
Het opnemen van clips op Windows-pc's is eenvoudig. Als u alleen basisopnamen wilt maken, kunt u de Xbox Game Bar gebruiken. Als u een beter opnameproces wilt ervaren, vertrouw dan op geavanceerdere tools.



