Veel gebruikers zijn dol op het gebruik van een Apple TV. En we kunnen het ze niet kwalijk nemen, aangezien Apple TV geweldige functies biedt. Je kunt hier interessante en geweldige video-inhoud vinden die je waarschijnlijk wilt bewaren om te delen of later opnieuw te bekijken. Helaas is downloaden niet zo eenvoudig als u denkt. Waarom niet gewoon leren, in plaats van je er zorgen over te maken? hoe u opneemt op Apple TV? Maar hoe kan het opnemen van inhoud van Apple TV worden gedaan? Is er een aanbevolen programma om te gebruiken? Blijf gewoon lezen!
Inhoud: Deel 1. Waarom kan ik geen Apple TV opnemen?Deel 2. Hoe Apple TV op Mac opnemen?Deel 3. Hoe kan ik Apple TV opnemen op de iPhone?Veelgestelde vragen over schermopname op Apple TV
Deel 1. Waarom kan ik geen Apple TV opnemen?
Voordat we verdergaan met de hoofddiscussie, bespreken we kort waarom schermopname op Apple TV niet direct mogelijk is. Eigenlijk, Apple TV biedt geen DVR-optie. Er is dus geen ingebouwde opnamefunctie die door mensen kan worden gebruikt om Apple TV-inhoud in de cloud op te slaan. Hoewel dit het geval is, is er nog steeds een mogelijke methode om op Apple TV op te nemen met je Mac-pc: via de QuickTime Player. Meer hiervan zal in het volgende deel worden besproken.

Deel 2. Hoe Apple TV op Mac opnemen?
In dit gedeelte worden, zoals je eerder hebt gelezen, twee eenvoudige methoden voor het opnemen op Apple TV gedeeld en belicht.
Via de QuickTime-speler
Een van de oplossingen om Apple TV-inhoud vast te leggen is het gebruik van een gratis softwareprogramma op uw Mac, de QuickTime Player. Dit is wat u moet doen.
- Ga op uw Apple TV naar ‘Instellingen’ en vervolgens naar ‘Afstandsbediening en apparaten’. Kies 'App en apparaten op afstand'.
- Vanuit de App Store, Xcode downloaden. Druk op “Venster” en vervolgens op “Apparaten en Simulators”. Kies uw Apple TV en voer eenvoudig de pincode in die op uw Apple TV wordt weergegeven.
- Open uw QuickTime-speler. Druk op “Bestand” en kies vervolgens “Nieuwe filmopname”.
- Open het vervolgkeuzemenu via het kleine pijltje naar beneden. Selecteer onder Camera en microfoon 'Apple TV'.
- Zodra alles in orde is, tikt u op het rode menu 'Opnemen' om eindelijk met opnemen te beginnen.
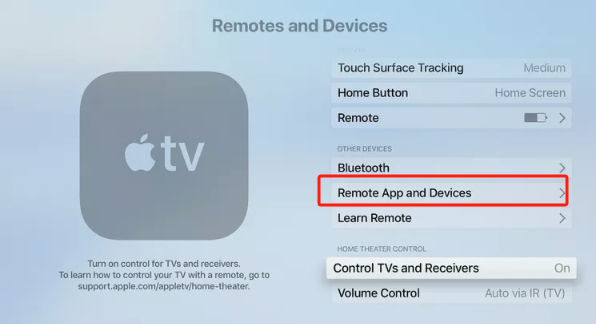
Via een professionele schermrecorder
In dit gedeelte delen we nog een eenvoudige manier om op te nemen op Apple TV. Eerder hebben we al een manier van opnemen via een gratis app uitgelicht. Deze keer staan we op het punt een professionele tool te delen die betrouwbaar en betrouwbaar is gebleken als het gaat om het vervullen van iemands schermopnamebehoeften: de iMyMac-schermrecorder.
Via de bovengenoemde tool kan men het opnamegebied definiëren dat moet worden vastgelegd en of de webcam of audio wordt opgenomen ook. Het kiezen van het type geluid kan ook. Bovendien kunt u optimaal profiteren van de functies van de tool: de basisbewerkingsmenu's, realtime annotatieknoppen, functies om opnieuw op te starten, te pauzeren, momentopnamen te maken of de webcam te openen, en meer. Navigeren door de interface van de app zou zelfs voor beginners gemakkelijk moeten zijn, omdat de gebruikersinterface een eenvoudige gebruikersinterface heeft.
iMyMac Screen Recorder is ook compatibel met zowel Windows als Mac OS. Dus, hoe kun je via deze app opnemen op Apple TV? Bekijk de onderstaande eenvoudige handleiding ter referentie.
Ontvang nu een gratis proefversie! Normale Mac M-serie Mac Ontvang nu een gratis proefversie!
- Installeer de app op uw pc en start deze daarna. Zoek naar de functie "Videorecorder" in de hoofdinterface.
- Kies of u alleen het scherm of ook de webcam en audio wilt opnemen. Ga verder met het kiezen van het opnamegebied.
- Wijzig de audio-instellingen en selecteer het type geluid dat u wilt vastleggen.
- Zodra alles in orde is, drukt u op het menu "Opname starten" om te beginnen, en als u klaar bent, tikt u gewoon op de rode knop "Opnemen".

U zou binnenkort de hoogwaardige opgenomen Apple TV-inhoud op uw computer moeten hebben.
Deel 3. Hoe kan ik Apple TV opnemen op de iPhone?
Als een iPhone-gebruiker bespreekt hoe hij op de Apple TV kan opnemen met behulp van een computer, vraagt hij zich misschien af of dit ook op zijn apparaat mogelijk zou zijn. Gelukkig wel. De uit te voeren stappen zijn vrij eenvoudig, aangezien iPhones een ingebouwde schermopnamefunctie hebben.
- Zorg ervoor dat het menu "Schermopname" is toegevoegd aan het "Controlecentrum" van uw iPhone.
- Open de Apple TV-app en de inhoud die u wilt opnemen. Druk op het pictogram "Opnemen" vanuit het "Controlecentrum". Wacht tot het aftellen is afgelopen. De opname zal binnenkort beginnen.
- Als u klaar bent, drukt u nogmaals op dezelfde knop. Het opgenomen bestand moet worden opgeslagen in het menu "Foto's" van uw iPhone.

Nu de bovenstaande gids is gedeeld, zou het vastleggen van Apple TV-inhoud via de ingebouwde opnamefunctie van je iPhone eenvoudig en handig moeten zijn.
Veelgestelde vragen over schermopname op Apple TV
Laten we in dit deel van het artikel enkele veelgestelde vragen bespreken die te maken hebben met het onderwerp 'hoe op te nemen op Apple TV'. Als je meer details wilt weten, lees dan verder.
- Kun je opnemen van Apple TV naar een DVR?
Helaas is het opnemen van Apple TV-inhoud op een DVR niet mogelijk omdat deze deze functie niet heeft.
- Waar is de opnameknop op de afstandsbediening van Apple TV?
Eigenlijk is er geen directe knop op de afstandsbediening van Apple TV, omdat opnemen eigenlijk niet mogelijk is, wetende dat deze geen DVR-functie heeft, zoals eerder vermeld.
- Hoe neem ik op van Apple TV naar Windows?
De meest effectieve methode om op te nemen op Apple TV op een Windows-pc is met behulp van betrouwbare softwareprogramma's zoals de iMyMac Screen Recorder. Voor gebruiksgemak en meer informatie over dit programma kunt u het tweede deel van dit artikel raadplegen.
- Is het mogelijk om programma's op Apple TV op te slaan?
Natuurlijk! Het downloaden van Apple TV-inhoud voor offline kijken is eenvoudig te doen. Selecteer eenvoudigweg de inhoud die u wilt opslaan en druk vervolgens op de knop “Downloaden”. Deze worden opgeslagen onder de map "Gedownload" zodra het downloaden is voltooid.



