Gamen boeit iedereen, vooral als er steeds hevige gebeurtenissen plaatsvinden. Voor gamers brengt het winnen van dergelijke spellen inderdaad vreugde. Wat als je die gedenkwaardige gebeurtenissen en je behaalde triomfen nu eens wilt vastleggen om later opnieuw te bekijken of om ze op andere platforms te delen? Zou dit mogelijk zijn? Als, hoe op te nemen op Steam dan?
Laten we meer te weten komen over het hoofdonderwerp van dit artikel terwijl we naar het eerste gedeelte gaan.
Inhoud: Deel 1. Kun je video opnemen in Steam?Deel 2. Hoe kun je games opnemen met OBS?Deel 3. Hoe games opnemen met de Xbox Game Bar?Deel 4. Wat is het beste programma om Steam-games op pc op te nemen?Onderdeel 5. Tot slot
Deel 1. Kun je video opnemen in Steam?
Stoom staat in de volksmond bekend als een van de meest gebruikte gaming platforms. Gelukkig is het opnemen van je 4K-, HD- of HDR-gameplay op Steam mogelijk. Dus als je een geweldige speeltijd hebt en een aantal winnende evenementen waarvan je wilt dat anderen ze zien, kun je dat gemakkelijk doen. Natuurlijk moet je gewoon weten welke tools of programma's je moet gebruiken tijdens het opnemen op Steam. Terwijl u de volgende delen van dit artikel leest, krijgt u kennis met deze oplossingen die u kunt bekijken en uitproberen.
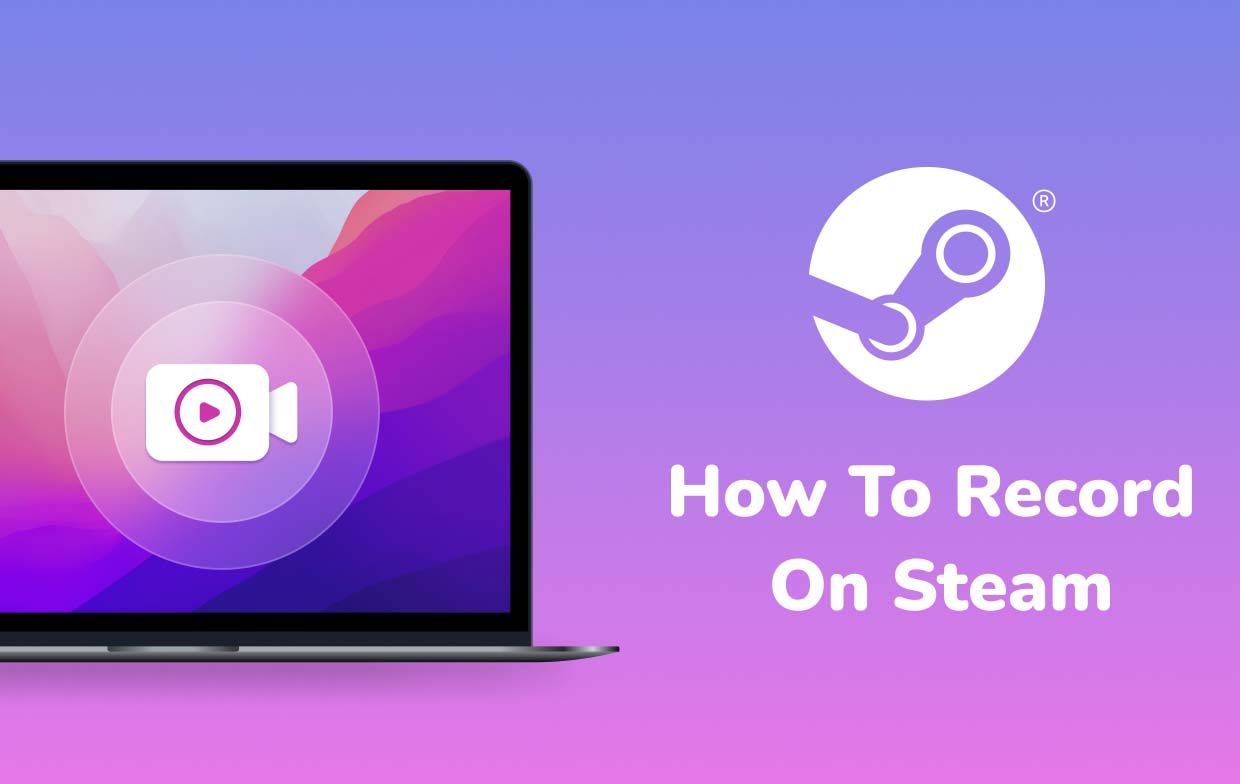
Deel 2. Hoe kun je games opnemen met OBS?
Een methode om op Steam op te nemen is via OBS Studio. Het is gratis en kan worden gebruikt om niet alleen inhoud van Steam vast te leggen, maar ook van andere platforms zoals YouTube, Twitch, enz. Het is ook krachtig genoeg om audio en webcam op te nemen.
Als u wilt weten hoe deze tool nuttig kan zijn, volgt u eenvoudigweg de onderstaande gids.
- Installeer OBS op uw pc. Houd er rekening mee dat tijdens de installatie het volgende gebeurt Automatische configuratiewizard moet ook gelopen worden. Houd er rekening mee dat dit wijziging van de opname-instellingen van uw pc kan veroorzaken: encoder, resolutie, bitrate en andere.
- Selecteer de juiste audioapparaten. Het aanpassen van de volumeniveaus is ook goed te doen. Om dit te doen, ga je naar het mixergedeelte in het hoofdvenster.
- Om door te gaan met opnemen, tikt u op “Game Capture”. Indien een webcam nodig is, druk dan op “Video Capture Device”.
- Start het Steam-spel en klik ten slotte op het menu "Opname starten" in OBS Studio.

Een ander voordeel van het gebruik van OBS, afgezien van het feit dat het gratis is en naast het ondersteunen van verschillende platforms, is dat het plug-ins heeft die de functionaliteit helpen verbeteren. Het is alleen zo dat sommige gebruikers de interface misschien een beetje ingewikkeld vinden.
Deel 3. Hoe games opnemen met de Xbox Game Bar?
Naast het leren opnemen op Steam met OBS Studio, zou je ook kunnen profiteren van de Xbox Game Bar. Het is een ingebouwde recorder op een Windows-pc die gratis is en eenvoudig kan worden gestart door de toetsen "Win" + "G" tegelijkertijd ingedrukt te houden. Als alternatief kunt u dit vinden via het menu "Start".
Om dit te gebruiken bij het opnemen, moet de onderstaande tutorial worden gevolgd.
- Pas de instellingen aan – wijzig of reset naar wens (“Algemeen”, “Audio”, “Uitzending”, enz.). Start daarna de game op Steam om het opnameproces te starten.
- Als u klaar bent, klikt u op de optie "Stop". Hiermee kunt u het proces beëindigen. Het opgenomen bestand moet op uw pc worden opgeslagen.

Houd er rekening mee dat er enkele beperkingen zijn bij het gebruik van deze tool. Alleen degenen met Windows 10 of latere versies hebben dit programma. Bovendien blijft het soms achter en is men beperkt tot maximaal 2 uur opnemen.
Deel 4. Wat is het beste programma om Steam-games op pc op te nemen?
Het gebruik van gratis open-sourceopties voor het opnemen op Steam, zoals de eerder genoemde, is goed. Er zijn alleen een paar beperkingen die je onderweg tegenkomt. Als u nu het opnameproces wilt perfectioneren en alleen de beste resultaten wilt behalen, moet u uw toevlucht nemen tot het gebruik van professionele softwareprogramma's zoals de iMyMac-schermrecorder.
Deze app is een krachtige oplossing voor uw schermopnamebehoeften. Het kan ook webcam en audio vastleggen. Het geeft de gebruiker zelfs de flexibiliteit om de instellingen aan te passen. Extra functies voor het bewerken en voor real-time annotaties zijn indien nodig ook gemakkelijk toegankelijk.
Om het te gebruiken om je gameplay op Steam op te nemen, kun je het onderstaande raadplegen.
Ontvang nu een gratis proefversie! Intel Mac M-serie Mac Ontvang nu een gratis proefversie!
- Na de installatie start u deze tool op uw pc en gaat u naar de hoofdinterface. Zoeken "Videorecorder' en tik erop.
- Geef op of u alleen het scherm wilt vastleggen (“Alleen scherm”-menu) of dat u de webcam wilt opnemen (“Scherm en camera”-menu). Als de 2nd is gekozen, wordt de webcam automatisch gedetecteerd. Als dit niet het geval is, drukt u op “Opnieuw controleren”. Definieer vervolgens het opnamegebied – “Volledig”, “Venster” of gewenste grootte.
- Stel de audio-invoerbron in door te kiezen of u zowel het systeemgeluid als de microfoon wilt opnemen (“Systeemgeluid en microfoon"-knop) of een van de twee – "Microfoon" of "Systeemgeluid". De optie "Geen" is ook beschikbaar.
- Het opnameproces begint zodra de knop “Opname starten” wordt ingedrukt. Als “Venster” als opnamegebied is gekozen, worden er verschillende programmavensters weergegeven. Kies degene die u wilt gebruiken.
- Het proces eindigt zodra op het “stop”-menu wordt geklikt. Het opgenomen uitvoerbestand wordt vervolgens op uw pc opgeslagen. Houd er rekening mee dat opties om te pauzeren of opnieuw te starten ook beschikbaar zijn en indien nodig kunnen worden gebruikt.

Onderdeel 5. Tot slot
Gebruikers hebben het geluk dat er verschillende opties zijn voor het opnemen op Steam die ze kunnen proberen en gebruiken. Er zijn gratis apps die kunnen worden gebruikt, zoals OBS Studio en Xbox Game Bar. Hoewel goed genoeg omdat het gratis is en kan worden opgenomen, zijn er bekende beperkingen. Voor de beste ervaring en resultaten kunnen professionele en vertrouwde tools zoals iMyMac Screen Recorder helpen en als geweldige opties worden beschouwd.



